3 Cara membuat cadangan file menggunakan command prompt
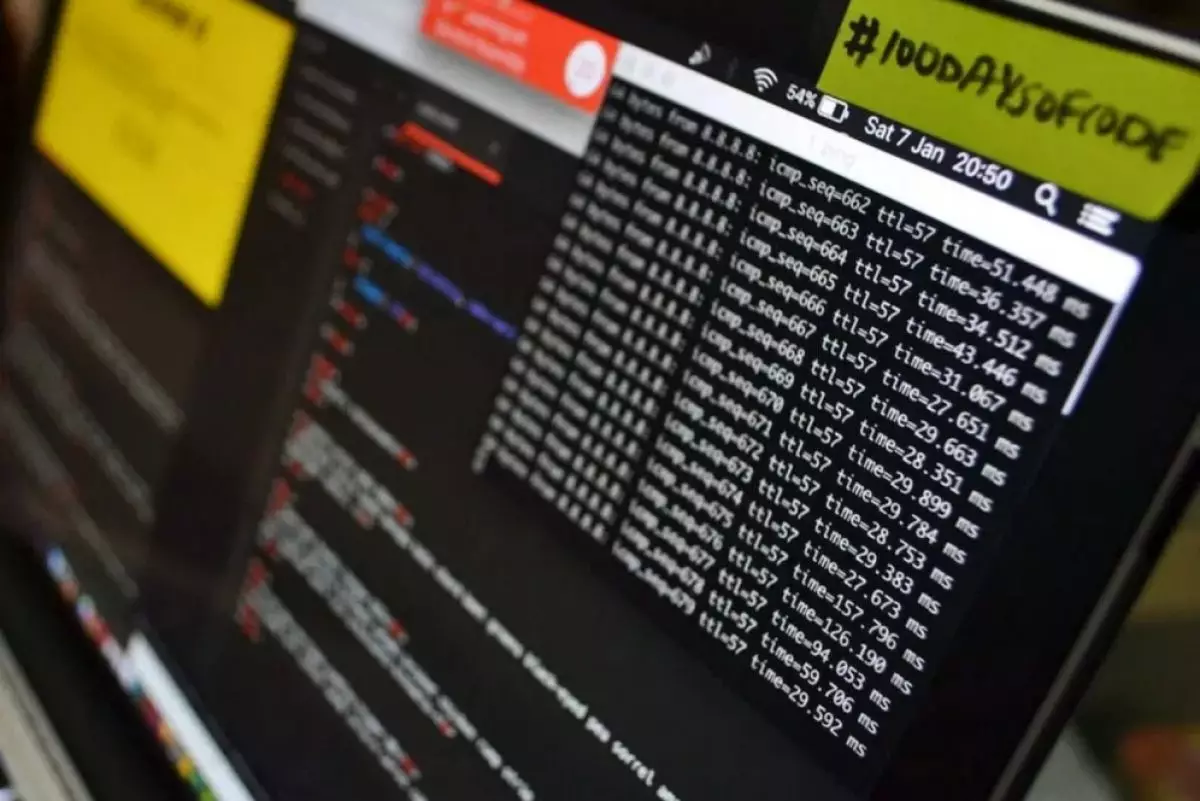
foto: onmsft.com
Techno.id - Membuat cadangan file Windows secara teratur sama pentingnya dengan melakukan pembaruan Windows secara rutin. Hal ini karena penyadangan tidak hanya melindungi dari kerusakan data secara acak yang dapat terjadi pada PC atau laptop kamu karena berbagai alasan, tetapi juga mencegah hilangnya data yang disebabkan kesalahan manusia, serangan malware, dan sebagainya.
-
6 Cara menghapus file sensitif dengan aman di Windows File yang telah dihapus, tidak berarti langsung hilang selamanya, masih bisa dipulihkan
-
6 Langkah untuk memastikan kamu tidak pernah kehilangan file atau data di Microsoft Office Ada beberapa langkah yang dapat kamu lakukan untuk memastikan file pekerjaan tetap aman
-
Cara mengatur Windows System Restore untuk backup setiap hari Ternyata, untuk mengembalikan program yang rusak ke kondisi semula, bisa dilakukan dengan mengatur Windows System Restore.
Banyak cara untuk menyadangkan file yang bisa digunakan seperti Pemulihan Sistem, Riwayat File, dan lain sebagainya. Tetapi ada juga metode lain yang lebih mudah yakni menggunakan command prompt (CMD).
Berikut beberapa perintah command prompt yang dapat membantu kamu membuat cadangan file.
1. Robocopy

Perintah Robocopy adalah perintah cmd praktis yang dapat menyalin semua file Windows kamu dengan mudah. Dengan Robocopy kamu dapat menyalin semua file atau subdirektori dari folder sumber ke folder tujuan, termasuk direktori kosong.
Untuk menyadangkan file menggunakan perintah Robocopy kamu tinggal buka command prompt (cmd) dan tekan Enter. Lalu ketik: robocopy "source folder path" "destination folder path"/e /mir /r:1 /w:1 /np /log: "log file path"
Di sini, kamu bisa ganti “source folder path” (jalur folder sumber) dengan jalur folder sumber secara realtime. Demikian pula untuk “destination folder path” (jalur folder tujuan). Opsi /mir kemudian akan memiripkan folder sumber ke folder tujuan. Ini berarti folder tujuan juga akan menghapus semua file yang terhapus dari sumber.
Selain itu, parameter /r dan /w akan menentukan jumlah percobaan ulang dan waktu tunggu jika terjadi kesalahan. Pada saat yang sama, parameter /np dan /log menentukan kemajuan pencadangan dan memelihara file log pencadangan.
Sebagai contoh, untuk menyalin file 'file1' dari folder Unduhan di drive D: ke drive E: perintahnya sebagai berikut: robocopy D:Downloadsfile1 E: /MIR
-
2. XCOPY
Satu lagi alat canggih yang ditawarkan command prompt yakni perintah XCOPY yang menyalin file kamu dari satu lokasi ke lokasi lain. Perintah ini berguna untuk menyalin semua file dan subdirektori dari folder sumber ke folder tujuan, termasuk file dan direktori kosong.
Untuk menjalankan perintah XCOPY, gunakan format berikut: xcopy /s /e /h /i /y “source folder path” “destination folder path”
Sebagai contoh, jika kamu ingin menyadangkan seluruh folder dari satu tempat, misalnya, folder Downloads di drive C: ke drive E: kamu akan menjalankan perintah yang akan terlihat seperti ini: xcopy C:\Users\shaantminhas\Downloads E:\ /s /v
Parameter /s dan /v berguna untuk menyalin direktori dan subdirektori serta memverifikasi setiap file yang diunduh.
3. Wbadmin
Ingin menyadangkan file sistem operasi kamu untuk melindunginya dari kerusakan dan kesalahan acak? Wbadmin akan membantu kamu. Cara ini memungkinkan kamu menyadangkan dan memulihkan sistem operasi, volume, file, atau aplikasi kamu dengan cepat.
Berikut cara membuat cadangan dengan Wbadmin di command prompt :
wbadmin start backup -backupTarget:
Ketik perintah di atas cmd dan tekan Enter. Dari atas, ganti “BackupDrive” dengan huruf drive atau lokasi jaringan tempat kamu ingin menyimpan cadangan di PC. Kamu juga dapat menyadangkan file atau folder tertentu dengan Wbadmin. Sebagai contoh, untuk membuat cadangan drive D: di drive F: ketik perintah berikut dan tekan Enter:
wbAdmin start backup -backupTarget:D: -include:F: -allCritical –quiet
Selain itu, untuk mengatur cadangan di PC kamu pada waktu tertentu, ketik perintah berikut:
wbadmin enable backup -addTarget:
Ganti “BackupDrive” dengan huruf drive atau huruf jaringan tempat kamu ingin menyimpan data, dan “00:00” dengan waktu yang kamu inginkan untuk melakukan penyadangan. Kamu dapat menjelajahi banyak kombinasi lain seperti ini, dengan bantuan parameter yang berbeda.
BACA JUGA :
- Cara sederhana membagi layar Mac & Windows jadi empat bagian saat multitasking, nggak sampai 5 menit
- 7 Tips memilih laptop berkualitas untuk mahasiswa
- 5 Cara memperbaiki lag saat mengetik di perangkat Windows
- Microsoft tambahkan gallery view untuk file explorer Windows 11
- Microsoft dikabarkan mengembangkan mode handheld untuk Windows 11, makin nyaman dipakai di Steamdeck
(brl/red)