10 Cara memperbaiki opsi Bluetooth yang hilang di Windows 11
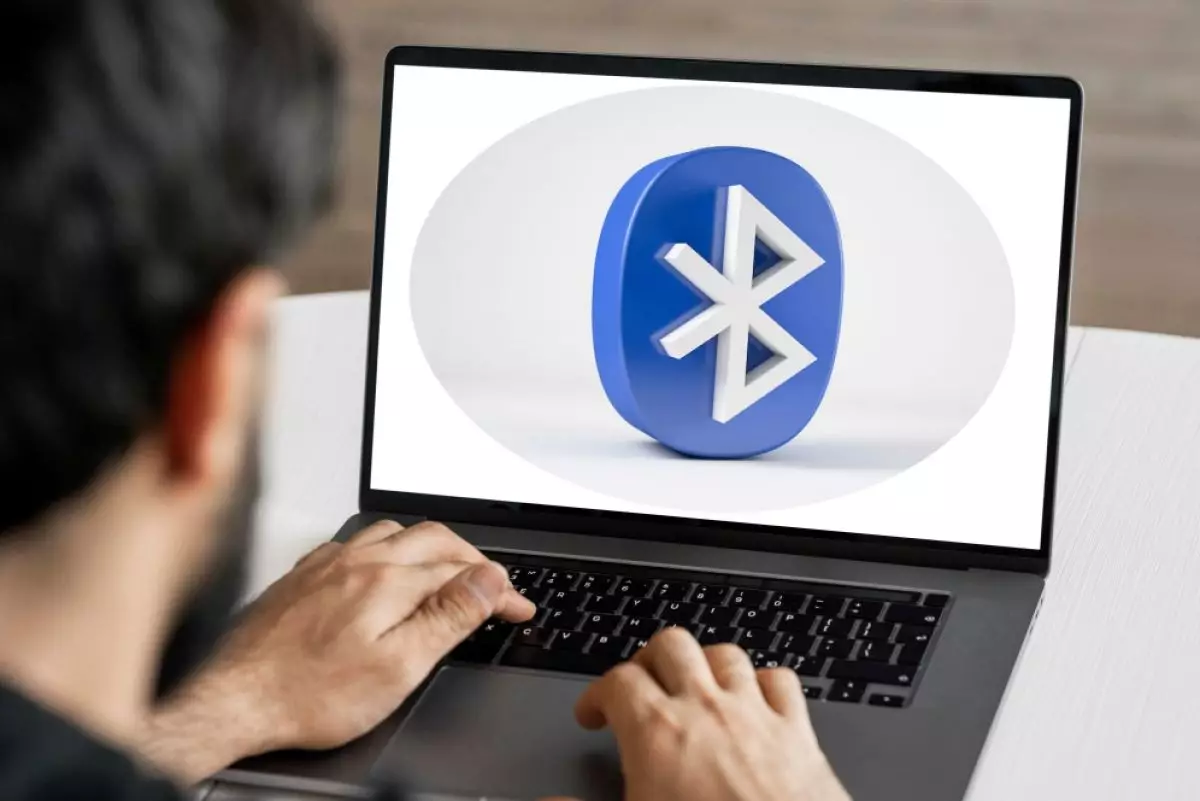
Cara memperbaiki Bluetooth yang hilang di laptop
6. Konfigurasikan layanan dukungan Bluetooth

Layanan Dukungan Bluetooth adalah program kecil yang berjalan di latar belakang untuk memungkinkan Bluetooth berfungsi di Windows. Masalah Bluetooth dapat disebabkan layanan yang tidak berjalan. Berikut cara memperbaikinya.
1. Tekan Win + R untuk membuka dialog Run.
2. Ketik services.msc di bidang teks dan tekan Enter.
3. Klik dua kali pada Layanan Dukungan Bluetooth untuk membuka propertinya.
4. Gunakan menu tarik-turun di samping Jenis startup untuk memilih Otomatis.
5. Tekan Terapkan untuk menyimpan perubahan.
Mulai ulang PC sekali lagi dan periksa apakah opsi Bluetooth muncul.
7. Perbarui atau instal ulang driver Bluetooth

Driver Bluetooth yang tidak berfungsi atau rusak di PC juga bisa menjadi sumber masalah. Jika tampaknya demikian, memperbarui driver Bluetooth akan membantu. Untuk melakukannya, gunakan langkah-langkah berikut.
1. Klik kanan pada ikon Start dan pilih Device Manager dari daftar.
2. Perluas bagian Bluetooth, klik kanan pada adaptor Bluetooth, dan pilih Perbarui driver.
3. Pilih Cari driver secara otomatis dan izinkan Windows menginstal driver terbaik yang tersedia.
Jika memperbarui driver tidak membantu, kamu harus menginstal ulang driver Bluetooth. Untuk melakukannya, buka Pengelola Perangkat lagi, klik kanan pada driver Bluetooth, lalu pilih Copot pemasangan perangkat.
Setelah dilepas, mulai ulang PC. Windows harus menginstal driver Bluetooth yang hilang selama boot, dan opsi Bluetooth akan muncul di PC.
8. Nonaktifkan dan aktifkan kembali driver USB yang bermasalah

Beberapa pengguna di posting Komunitas Microsoft melaporkan memulihkan fungsionalitas Bluetooth yang hilang di komputer mereka dengan menonaktifkan dan mengaktifkan kembali driver USB. Kamu juga bisa mencobanya.
1. Buka Device Manager menggunakan menu pencarian.
2. Perluas pengontrol Universal Serial Bus.
3. Cari entri dengan segitiga peringatan kuning. Klik kanan dan pilih Nonaktifkan perangkat.
4. Pilih Ya untuk mengonfirmasi.
5. Klik kanan pada driver USB lagi dan pilih Aktifkan perangkat.
9. Jalankan pemindaian SFC dan DISM

Masalah Bluetooth juga dapat muncul jika file sistem penting hilang dari komputer. Windows menyertakan beberapa alat yang dapat membantu kamu mengganti file sistem yang hilang atau rusak dengan versi cache-nya. Berikut cara menjalankannya.
1. Tekan Win + X dan pilih Terminal (Admin) dari daftar.
2. Pilih Ya saat perintah Kontrol Akun Pengguna (UAC) muncul.
3. Di konsol, jalankan perintah sfc /scannow

Tunggu hingga pemindaian selesai, lalu jalankan pemindaian DISM (atau Layanan dan Manajemen Gambar Penyebaran) dengan perintah DISM.exe /Online /Cleanup-image /Restorehealth.
Setelah pemindaian selesai, mulai ulang PC dan periksa apakah masalahnya masih ada.
10. Boot ke mode aman

Saat kamu mem-boot Windows ke Safe Mode, itu berjalan tanpa driver dan program yang tidak penting. Ini dapat membantu kamu memverifikasi apakah masalah disebabkan driver atau program pihak ketiga yang berjalan di latar belakang.
Windows memberikan beberapa opsi untuk booting ke Safe Mode. Kamu dapat menggunakan salah satu metode pilihan untuk masuk ke Safe Mode dan melihat apakah opsi Bluetooth muncul. Jika ya, maka program atau layanan pihak ketiga yang bermasalah. Dalam hal ini, kamu harus menghapus aplikasi atau program yang baru saja diinstal untuk memperbaiki masalah tersebut.
Bluetooth adalah fitur penting di komputer Windows mana pun, jadi dapat dimengerti untuk merasa frustrasi ketika tiba-tiba menghilang. Untungnya, tidak ada yang tidak dapat kamu perbaiki sendiri dengan tips yang disebutkan di atas.
RECOMMENDED ARTICLE
- Logitech luncurkan mouse nirkabel Bluetooth baru, diklaim awet dan nyaman
- Cara mengatur ulang pengontrol DualShock Playstation 4
- 10 Cara meningkatkan kualitas suara panggilan di iPhone biar tak putus-putus dan harus teriak-teriak
- Cara menghubungkan beberapa speaker Bluetooth JBL di perangkat iPhone atau Android
- Ini alasan koneksi audio Bluetooth di Android lebih baik ketimbang perangkat Apple
HOW TO
-

15 Solusi ampuh atasi signal HP lemah saat mudik ke pedalaman, santai tetap bisa internetan lancar
-

40 Ucapan lebaran kocak pengundang tawa, hari raya jadi makin hepi dan seru!
-

10 Langkah mudah mengirim pesan WA ucapan lebaran dalam jumlah banyak, gampang!
-

10 Langkah mudah membuat kartu ucapan lebaran digital dengan AI, bisa pakai smartphone aja!
-

Kenapa HP mudah panas saat dipakai Google Maps pas mudik? ini 10 solusinya biar tetap adem
TECHPEDIA
-

10 Fitur canggih iPhone 16E, bakal jadi HP Apple termurah di bawah Rp 10 juta?
-

10 HP Xiaomi in bakal kebagian AI DeepSeek, bisa kalahkan AI dari Google atau ChatGPT?
-

Waspada, undangan pernikahan palsu lewat HP ini berisi virus berbahaya
-

Bocoran Smartphone Samsung layar lipat tiga, dari HP kecil jadi tablet layar lebar
-

Israel pakai spyware serang WhatsApp, targetkan lebih dari 100 jurnalis dan aktivitis
LATEST ARTICLE
HOW TO Selengkapnya >
-
![15 Solusi ampuh atasi signal HP lemah saat mudik ke pedalaman, santai tetap bisa internetan lancar]()
15 Solusi ampuh atasi signal HP lemah saat mudik ke pedalaman, santai tetap bisa internetan lancar
-
![40 Ucapan lebaran kocak pengundang tawa, hari raya jadi makin hepi dan seru!]()
40 Ucapan lebaran kocak pengundang tawa, hari raya jadi makin hepi dan seru!
-
![10 Langkah mudah mengirim pesan WA ucapan lebaran dalam jumlah banyak, gampang!]()
10 Langkah mudah mengirim pesan WA ucapan lebaran dalam jumlah banyak, gampang!
-
![10 Langkah mudah membuat kartu ucapan lebaran digital dengan AI, bisa pakai smartphone aja!]()
10 Langkah mudah membuat kartu ucapan lebaran digital dengan AI, bisa pakai smartphone aja!


















