10 Penyebab touchpad laptop tidak berfungsi dan begini cara memperbaikinya

foto: techno.id/yani andriyansyah
Techno.id - Kamu mungkin pernah mengalami saat bekerja menggunakan laptop, namun touchpad (panel sentuh) berhenti berfungsi. Untungnya, masalah yang membuat frustrasi ini biasanya mudah diperbaiki. Berikut adalah penyebab touchpad laptop tidak berfungsi dan cara memperbaikinya.
1. Touchpad dinonaktifkan dengan tombol fungsi
-
Cara mengatasi touchpad laptop yang tidak berfungsi Salah satu penyebabnya yaitu kerusakan pada driver.
-
9 Cara mengatasi kursor laptop tidak bergerak, jangan langsung servis Trackpad rusak mengurangi kenyamanan setiap pengguna ketika mengoperasikan laptop.
-
7 Cara memperbaiki layar sentuh smartphone yang tidak berfungsi Ada beberapa langkah yang dapat kamu lakukan untuk membuat layar sentuh kembali berfungsi
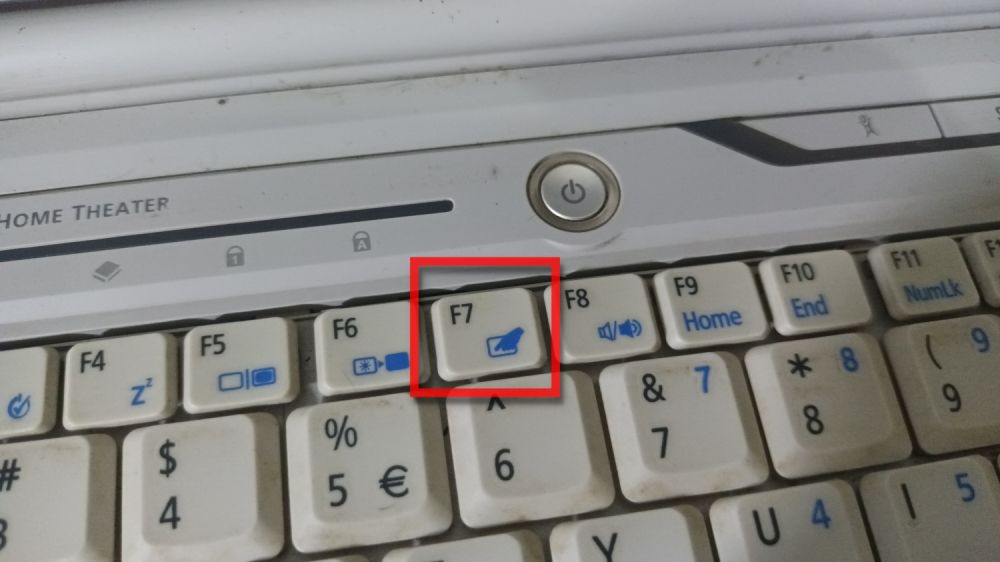
Sebagian besar laptop Windows mendedikasikan salah satu tombol fungsi untuk menonaktifkan dan mengaktifkan panel sentuh laptop. Ikon pada tombol sering kali menggambarkan panel sentuh bergaya lama dengan garis melaluinya.
Tekan dan tahan tombol Fungsi (biasanya diberi label fn) dan tekan tombol nonaktifkan/aktifkan touchpad di deretan tombol fungsi. Lokasi dan tampilannya akan berbeda tergantung pada merek dan model laptop, tetapi kuncinya kemungkinan akan terlihat seperti panel sentuh dengan garis yang melewatinya atau tombol di atasnya.
Kamu akan melihat pesan di layar yang memberi tahu bahwa panel sentuh diaktifkan atau dinonaktifkan. Jika pesan mengatakan diaktifkan, periksa panel sentuh untuk melihat apakah sekarang berfungsi.
2. Touchpad dinonaktifkan di pengaturan
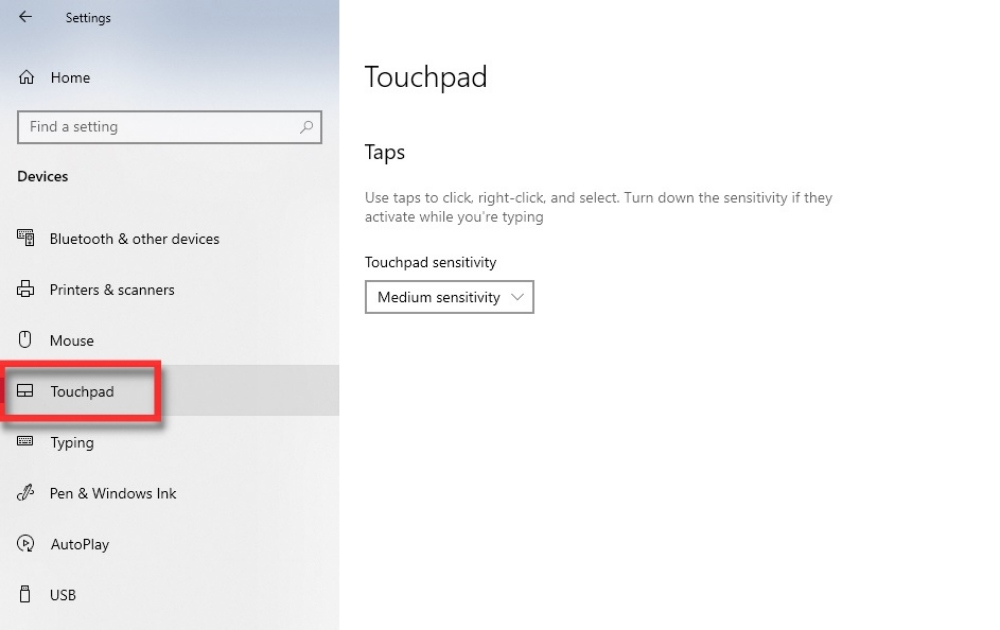
Baik Windows dan macOS memungkinkan kamu untuk menonaktifkan panel sentuh di pengaturan. Jika ada orang lain yang menggunakan laptop, touchpad bisa dinonaktifkan dengan cara ini.
Di Windows, buka Pengaturan > Bluetooth & Perangkat > Panel Sentuh. Periksa apakah panel sentuh belum dinonaktifkan.
Di MacBook, klik menu Apple dan buka Preferensi Sistem > Aksesibilitas > Kontrol Penunjuk > Tetikus & Trackpad. Tidak ada sakelar hidup/mati sederhana untuk trackpad, tetapi ada opsi untuk Menonaktifkan Trackpad Jika Mouse Eksternal Tersambung. Periksa apakah opsi ini tidak dipilih.
3. Mengaktifkan perangkat lain menonaktifkan touchpad

Seperti dijelaskan di atas, MacBook dapat diatur untuk menonaktifkan trackpad secara otomatis saat mouse eksternal tersambung. Windows memiliki pengaturan serupa untuk menonaktifkan panel sentuh laptop saat mouse tersambung.
Di Windows, buka Pengaturan > Bluetooth & Perangkat > Panel Sentuh. Klik bagian Panel Sentuh untuk memperluasnya, lalu centang kotak di samping Biarkan Panel Sentuh menyala Saat Mouse Tersambung.
4. Beralih ke mode tablet menonaktifkan touchpad

Beralih ke mode tablet pada laptop layar sentuh Windows dapat menonaktifkan panel sentuh. Ini membantu mencegah input yang tidak diinginkan dari panel sentuh saat menggunakan layar sentuh.
Di Windows 11, mode tablet diaktifkan secara otomatis saat kamu melipat laptop 2-in-1 ke dalam bentuk tablet. Ini juga akan diaktifkan jika kamu elepas keyboard yang dapat dilepas. Jelas, jika kamu telah melepas keyboard, kamu tidak akan bisa menggunakan touchpad.
Windows 10 tidak memiliki fungsi otomatis ini. Sebagai gantinya, laptop layar sentuh dapat dialihkan ke mode tablet dari panel Pengaturan Cepat di Pusat Tindakan. Buka Pusat Tindakan dengan mengklik ikon (gelembung obrolan) di bilah tugas, atau dengan menekan Windows+A, dan pastikan mode tablet dimatikan.
5. Laptop perlu di-boot ulang

Coba mematikan dan menyalakan laptop lagi? Jika laptop selalu dibiarkan menyala atau dalam mode tidur, mem-boot ulangnya dapat memperbaiki masalah. Matikan laptop dan tunggu selama 30 detik agar sisa energi habis. Boot laptop ke atas dan periksa apakah panel sentuh berfungsi.
Jika ini memperbaiki masalah, itu masih bisa menjadi tanda bahwa ada semacam masalah perangkat lunak. Luangkan beberapa menit untuk memeriksa dan menginstal pembaruan sistem yang tersedia.

Cara memperbaiki touchpad yang tidak berfungsi
6. Memperbarui driver perangkat yang menyebabkan konflik

Memperbarui driver secara teratur, tentu saja, disarankan agar laptop tetap berfungsi dengan baik. Sayangnya, karena konfigurasi PC tidak terstandarisasi, hampir tidak mungkin untuk menghindari beberapa konflik driver.
Konflik driver berarti bahwa pembaruan perangkat lunak yang diinstal secara tidak terduga memengaruhi cara fungsi perangkat lunak lainnya. Jika panel sentuh kamu berhenti berfungsi segera setelah memperbarui driver apa pun, konflik driver bisa menjadi masalahnya.
Di Windows, kamu dapat memutar kembali pembaruan driver di Pengelola Perangkat. Buka Pengelola Perangkat dan temukan perangkat yang drivernya diperbarui. Klik kanan dan pilih Properties. Buka tab Driver di panel properti, dan klik tombol Putar Kembali Driver.
Jika menggunakan macOS, kamu tidak dapat memutar kembali pembaruan driver seperti di Windows. Tetapi jika memiliki cadangan Time Machine terbaru, kamu dapat memulihkannya kembali sebelum driver diperbarui.
7. Touchpad dinonaktifkan di BIOS

Touchpad laptop dapat dinonaktifkan di pengaturan BIOS. Sangat sering, mem-flash atau memperbarui BIOS dapat menyebabkan pengaturan touchpad berubah. Kamu dapat memeriksanya dengan mem-boot ke pengaturan BIOS.
Nyalakan laptop dan ketuk tombol yang digunakan untuk boot ke BIOS. Tombol yang perlu kamu tekan bervariasi di antara produsen perangkat tetapi biasanya F2, F10, atau F12. Di pengaturan BIOS Lanjutan, cari Touchpad atau Perangkat Penunjuk Internal, dan pastikan belum dinonaktifkan. Pastikan untuk menyimpan perubahan apa pun sebelum kamu keluar dari pengaturan BIOS.
8. Touchpad atau tangan kamu kotor

Jika memiliki laptop yang sudah tua, touchpad kemungkinan besar bersifat kapasitif. Itu berarti perangkat tersebut bekerja dengan mendeteksi muatan listrik kecil dari ujung jari kamu saat menyentuhnya. Kotoran, terutama minyak, pada permukaan panel sentuh atau jari kamu dapat mencegah permukaan kapasitif mendeteksi input.
Bersihkan touchpad yang kotor dengan hati-hati menggunakan lap pembersih laptop atau isopropil alkohol pada kain lembut. Ini paling baik dilakukan dengan laptop dimatikan dan dicabut. Isopropil alkohol tidak akan merusak komponen listrik, tetapi cairan pembersih jenis lain dapat merusaknya. Biarkan panel sentuh mengering sebelum menyalakan laptop.
9. Pembaruan sistem perlu diinstal

Baik Microsoft dan Apple merilis pembaruan rutin untuk perangkat lunak sistem. Pembaruan sistem meningkatkan keamanan, memperbaiki masalah yang diketahui, dan secara umum membantu menjaga komputer kamu tetap berjalan dengan lancar. Mereka dapat memecahkan sejumlah masalah, termasuk jenis konflik perangkat lunak yang dapat menghentikan touchpad agar tidak berfungsi.
Di Windows, buka Pengaturan > Pembaruan & keamanan > Pembaruan Windows. Klik tombol Periksa Pembaruan, lalu unduh dan instal apa pun yang tersedia.
Di MacBook, klik menu Apple > Preferensi Sistem > Pembaruan Perangkat Lunak. Cari semua pembaruan yang tersedia dan klik tombol Perbarui Sekarang untuk menginstalnya.
10. Gunakan mouse

Jika semua langkah di atas gagal memperbaiki masalah dengan panel sentuh, itu bisa jadi masalah perangkat keras. Konsultasikan dengan produsen laptop kamu untuk mengetahui apakah masih dalam garansi. Dimungkinkan juga untuk memperbaiki atau mengganti touchpad. Kamu dapat menggunakan mouse. Bisa menggunakan mouse Bluetooth atau berkabel.
RECOMMENDED ARTICLE
- 5 Cara mempertahankan perangkat Windows 10 tetap bisa digunakan setelah deadline tahun 2025
- Cara menjalankan ChatGPT sebagai aplikasi Windows di laptop atau PC
- Cara mengubah mesin telusur default di Chrome, tidak harus menggunakan Google
- 5 Cara memperbaiki file Excel yang rusak agar bisa dibuka kembali
- Cara mengubah kecepatan refresh layar PC Windows, main game jadi makin lancar dan anti kedip
HOW TO
-

Cara login WhatsApp Web tanpa menggunakan HP, simpel dan aman dengan trik ini
-

10 Aplikasi Android penghitung kalori demi diet aman saat Idul Fitri, jangan sampai gagal
-

10 Game Android Seru untuk 4 pemain atau lebih ini dijamin bikin silahturahmi makin asyik
-

10 Gaya selfie seru bersama sahabat saat mudik lebaran, kangen langsung hilang!
-

20 Cara antisipasi agar HP tetap bisa internetan saat perjalanan mudik, bikin hati jadi tenang
TECHPEDIA
-

Cara download game PS2 dan PS3 di laptop dan HP, bisa main berdua
-

10 Fitur canggih iPhone 16E, bakal jadi HP Apple termurah di bawah Rp 10 juta?
-

10 HP Xiaomi in bakal kebagian AI DeepSeek, bisa kalahkan AI dari Google atau ChatGPT?
-

Waspada, undangan pernikahan palsu lewat HP ini berisi virus berbahaya
-

Bocoran Smartphone Samsung layar lipat tiga, dari HP kecil jadi tablet layar lebar
LATEST ARTICLE
HOW TO Selengkapnya >
-
![Cara login WhatsApp Web tanpa menggunakan HP, simpel dan aman dengan trik ini]()
Cara login WhatsApp Web tanpa menggunakan HP, simpel dan aman dengan trik ini
-
![10 Aplikasi Android penghitung kalori demi diet aman saat Idul Fitri, jangan sampai gagal]()
10 Aplikasi Android penghitung kalori demi diet aman saat Idul Fitri, jangan sampai gagal
-
![10 Game Android Seru untuk 4 pemain atau lebih ini dijamin bikin silahturahmi makin asyik]()
10 Game Android Seru untuk 4 pemain atau lebih ini dijamin bikin silahturahmi makin asyik
-
![10 Gaya selfie seru bersama sahabat saat mudik lebaran, kangen langsung hilang!]()
10 Gaya selfie seru bersama sahabat saat mudik lebaran, kangen langsung hilang!

















