11 Cara mudah mempercepat download di Google Chrome, bisa PC & Android
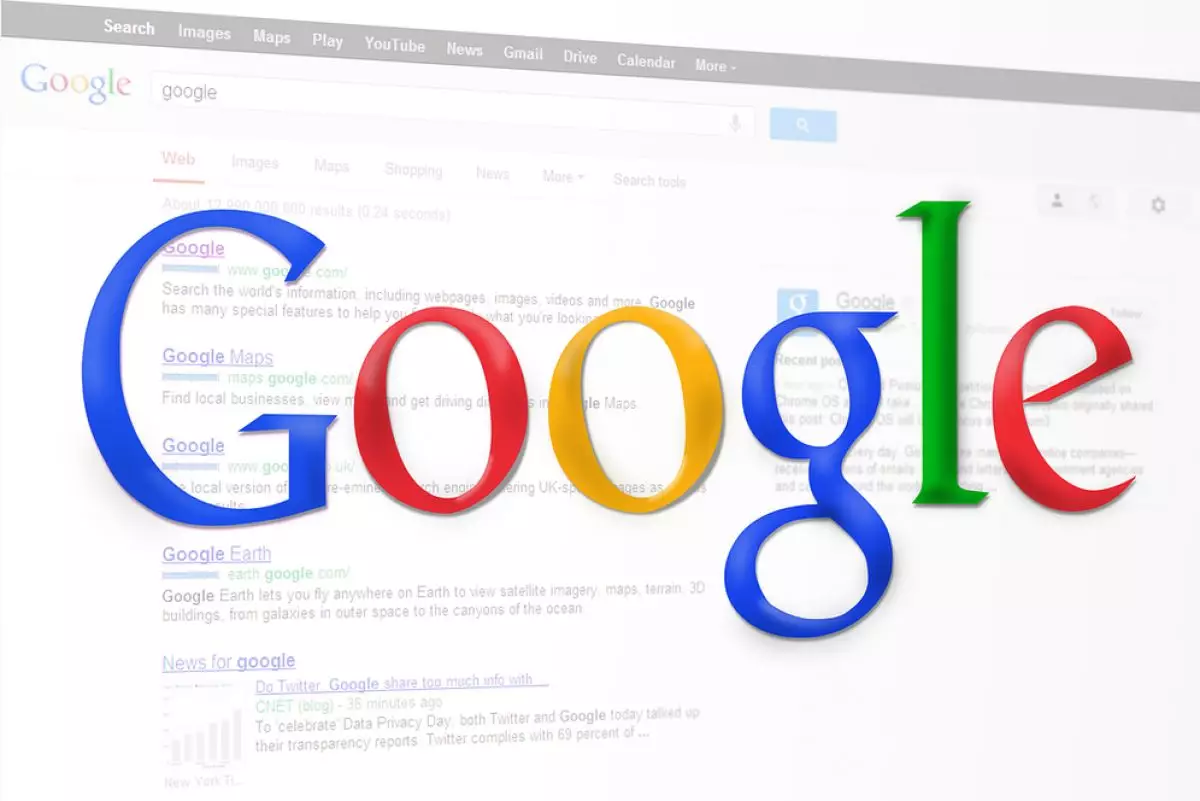
foto: pixabay.com
Techno.id - Internet merupakan salah satu kebutuhan setiap orang. Penggunaan internet sendiri pada dasarnya bisa diakses oleh siapapun. Setiap orang juga memiliki tujuan masing-masing dalam menggunakan akses internet. Selain memperoleh data, salah satu tujuan orang ketika menggunakan internet adalah mendownload sesuatu.
Mendownload file baik dokumen maupun jenis lain seperti lagu, video, dan lainnya bisa dilakukan dengan mudah. Dalam mendownload sebuah file, tentu dibutuhkan bantuan sebuah aplikasi browser. Kerap kali banyak orang menggunakan browser Google Chrome untuk mendownload file yang diinginkan pada setiap perangkat yang digunakan.
-
Trik mempercepat performa browser Chrome Anda Coba saja Anda buktikan!
-
6 Penyebab Google Chrome sangat lemot, begini cara mempercepatnya Ada banyak faktor yang membuat Google Chrome melambat
-
Cara melanjutkan download gagal di browser Chrome di laptop dan komputer, kenali juga sebab utamanya Kamu perlu memastikan bahwa koneksi internet yang terhubung dengan laptop maupun komputer sudah berjalan dengan stabil.
Namun dalam menggunakan Google Chrome sering terjadi gangguan seperti kecepatan download yang lambat, gagal download, hingga beberapa masalah lainnya. Kejadian ini tentu mengganggu pengguna Google Chrome ketika sedang diburu waktu. Pasalnya, mereka membutuhkan file tersebut dengan cepat sedangkan download Google Chrome membutuhkan waktu lama.
Kini banyak cara yang bisa dilakukan untuk mengatasi masalah download pada Google Chrome. Mulai dari yang ringan hingga sedikit rumit bisa dilakukan untuk mengembalikan kecepatan download saat menggunakan Google Chrome.
Berkaitan dengan pembahasan tersebut, berikut techno.id telah merangkum dari berbagai sumber pada Rabu (10/8), 11 cara mudah mempercepat download di Google Chrome.
1. Bersihkan history pada Google Chrome

foto: pexels.com
Salah satu penyebab lamanya waktu download pada Google Chrome biasanya disebabkan oleh history yang sudah menumpuk. Kamu hanya perlu menghapus history atau riwayat pencarian yang ada pada Google Chrome. setelah kamu membersihkan history pada Chrome, kamu bisa menutup aplikasi tersebut kemudian membukanya kembali.
2. Hapus ekstensi tidak diperlukan

foto: pexels.com
ketika kamu menggunakan Google Chrome, tentu akan terdapat beberapa ekstensi yang bisa digunakan untuk memaksimalkan penggunaan aplikasi browser ini. Namun terlalu banyak ekstensi juga bisa mempengaruhi kecepatan download saat menggunakan Google Chrome.
Untuk meningkatkan kecepatan download, kamu bisa menghapus ekstensi yang ada pada Google Chrome. Setelah menghapus ekstensi yang sudah tidak diperlukan, kamu bisa menutup Google Chrome kemudian membukanya kembali.
3. Update browser Chrome versi terbaru

foto: pexels.com
Salah satu penyebab lambatnya kecepatan download pada Google Chrome yang kamu gunakan mungkin bisa disebabkan oleh belum updatenya browser tersebut. Kamu bisa mengupdate Google Chrome pada versi paling baru untuk meningkatkan kecepatan download dari browser ini.
Selain itu, dengan menggunakan versi terbaru, kamu juga bisa menikmati beragam fitur anyar yang ditawarkan pada Google Chrome.
4. Menonaktifkan mode hemat data

foto: pexels.com
Kamu bisa mencoba cara ini untuk meningkatkan kecepatan download pada Google Chrome yang digunakan. Pada dasarnya sistem kerja dari mode hemat data adalah mengurangi pemakaian internet ketika menggunakan sebuah browser.
Dengan menonaktifkan mode hemat data pada Google Chrome, kecepatan download yang kamu dapatkan mungkin akan meningkat. Selain itu, ketika kamu menggunakan Google Chrome untuk browsing, kecepatan dan kestabilan internet juga ditingkatkan.
5. Instal IDM

foto: pexels.com
IDM (internet download manager) adalah salah satu aplikasi yang bisa digunakan untuk meningkatkan kecepatan download file ketika menggunakan Google Chrome. Selain itu, kamu juga bisa menggunakan IDM untuk mengatur file atau dokumen mana yang ingin diinstal terlebih dahulu. Dengan demikian, jika sedang tergesa-gesa, kamu bisa memprioritaskan dokumen mana yang ingin didownload terlebih dahulu.
6. Matikan VPN

foto: pexels.com
VPN atau yang merupakan singkatan dari virtual private network adalah salah satu fitur yang disediakan hampir di semua browser. Dengan menonaktifkan VPN, kamu bisa mendapatkan kecepatan download yang lebih tinggi. Selain itu, kecepatan internet yang kamu gunakan juga akan meningkat jika VPN yang ada sudah dinonaktifkan.
7. Meningkatkan kualitas internet

foto: pexels.com
Salah satu cara ini tentu akan ampuh untuk mempercepat proses download pada Google Chrome. Jika kamu menggunakan paket internet dengan kecepatan 10Mbps, mungkin kamu perlu upgrade ke paket 40Mbps. Dengan mengupgrade kecepatan internet, kamu bisa mempersingkat waktu download tidak hanya di Google Chrome namun juga browser lain.
8. Close tab yang tidak dibutuhkan

foto: pixabay.com
Jika kamu merasa download pada Google Chrome terasa lama, mungkin tab yang dibuka terlalu banyak. Selain berpengaruh pada kecepatan download, ternyata membuka terlalu banyak tab juga menurunkan performa perangkat ketika digunakan. Kamu bisa menutup tab yang dirasa sudah tidak berguna agar kecepatan download dan performa perangkat kembali normal.
9. Nonaktifkan gambar di Chrome

foto: pixabay.com
Cara ini mungkin terdengar sedikit ekstrim mengingat kamu tidak akan bisa menyaksikan gambar apa yang sedang ditampilkan. Namun menonaktifkan gambar bisa kamu coba untuk meningkatkan kecepatan download ketika menggunakan Google Chrome. Cara ini mungkin jangan terlalu sering digunakan, kamu bisa menonaktifkan gambar saat sedang mendownload saja.
10. Aktifkan Chrome prefetch

foto: pixabay.com
Chrome prefetch adalah salah satu cara yang bisa kamu lakukan untuk meningkatkan kecepatan download ketika menggunakan Google Chrome. Kamu hanya perlu membuka pengaturan kemudian masuk ke opsi use a prediction service to load pages more quickly untuk meningkatkan kecepatan download ketika menggunakan Google Chrome.
11. Aktifkan flash plugin click

foto: pixabay.com
Flash plugin click merupakan salah satu fitur yang ada pada Google Chrome. Dengan mengaktifkan flash plugin click kamu tidak hanya bisa meningkatkan kecepatan download namun juga memblokir iklan ketika sedang browsing. Untuk mengaktifkan fitur ini kamu hanya perlu masuk ke Settings > Content Settings > Flash > Ask First (Recommended).
RECOMMENDED ARTICLE
- 9 Cara mudah jernihkan foto tanpa aplikasi, gratis dan mudah dilakukan
- Cara mudah ganti nada dering WhatsApp dengan suara Google Assistant
- 9 Langkah mudah amankan WhatsApp Web agar tidak diintip orang
- 9 Langkah mudah agar nomor HP tidak bisa dicari di aplikasi GetContact
- Cara mudah sembunyikan aplikasi pada HP Xiaomi, bantu jaga privasi
HOW TO
-

Cara buat wallpaper bergerak di laptop & komputer terbaru 2025, gampang dan pakai AI lebih cepat
-

11 Aplikasi menjernihkan video blur untuk Android di 2025 yang ringan dan gratis, ini caranya pakai AI
-

Cara gampang ubah file Word ke PDF di laptop yang praktis dan mudah dicoba, terbaru di 2025
-

Cara bikin HP jadi mouse di laptop atau PC terbaru di 2025, praktis dan ternyata gampang
-

10 Prompt ChatGPT untuk olah data Microsoft Excel, kerjaan 4 jam bisa selesai dalam satu klik
TECHPEDIA
-

10 Cara download gambar di Pinterest kualitas HD, cepat dan mudah dicoba
-

Cara download game PS2 dan PS3 di laptop dan HP, bisa main berdua
-

10 Fitur canggih iPhone 16E, bakal jadi HP Apple termurah di bawah Rp 10 juta?
-

10 HP Xiaomi in bakal kebagian AI DeepSeek, bisa kalahkan AI dari Google atau ChatGPT?
-

Waspada, undangan pernikahan palsu lewat HP ini berisi virus berbahaya
LATEST ARTICLE
HOW TO Selengkapnya >
-
![Cara buat wallpaper bergerak di laptop & komputer terbaru 2025, gampang dan pakai AI lebih cepat]()
Cara buat wallpaper bergerak di laptop & komputer terbaru 2025, gampang dan pakai AI lebih cepat
-
![11 Aplikasi menjernihkan video blur untuk Android di 2025 yang ringan dan gratis, ini caranya pakai AI]()
11 Aplikasi menjernihkan video blur untuk Android di 2025 yang ringan dan gratis, ini caranya pakai AI
-
![Cara gampang ubah file Word ke PDF di laptop yang praktis dan mudah dicoba, terbaru di 2025]()
Cara gampang ubah file Word ke PDF di laptop yang praktis dan mudah dicoba, terbaru di 2025
-
![Cara bikin HP jadi mouse di laptop atau PC terbaru di 2025, praktis dan ternyata gampang]()
Cara bikin HP jadi mouse di laptop atau PC terbaru di 2025, praktis dan ternyata gampang

















