17 Cara memperbaiki masalah Wi-Fi berhenti berfungsi di iPhone
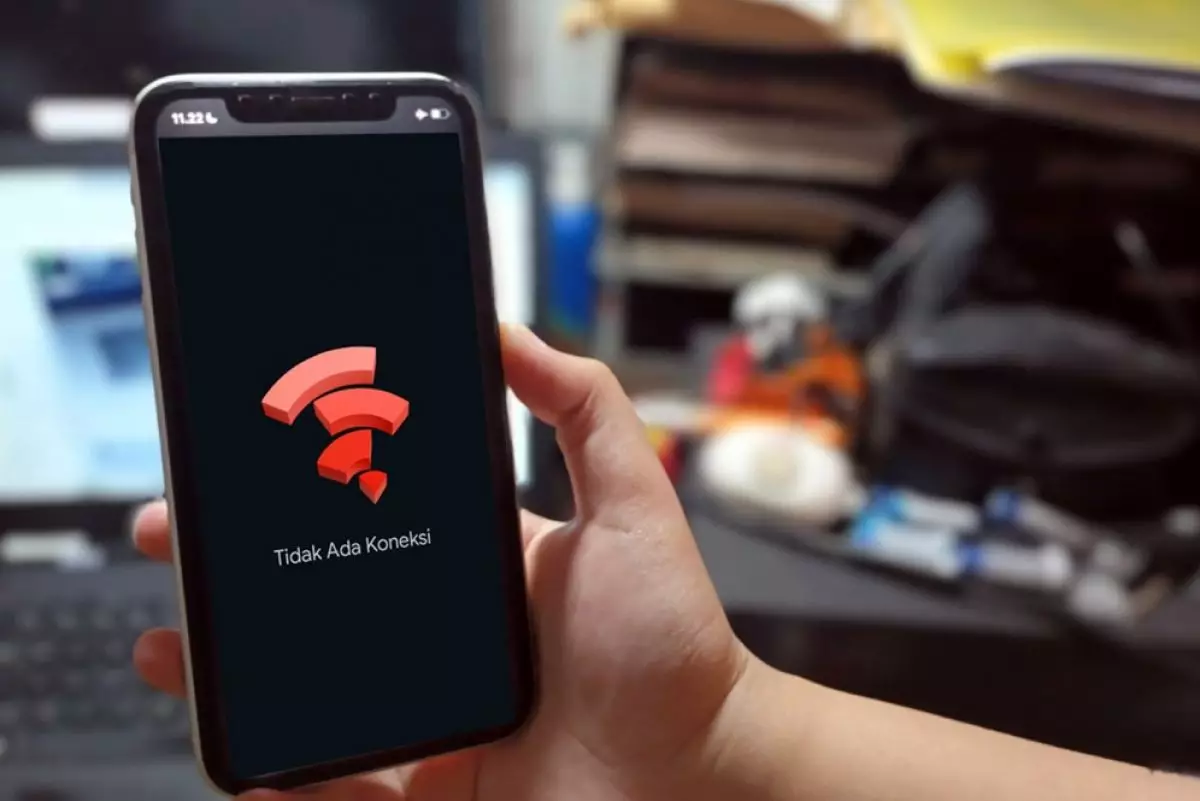
foto: techno.id/yani andriyansyah
Techno.id - Kamu pernah mengalami koneksi Wi-Fi di iPhone sering putus-nyambung? Jangan khawatir, kamu bisa mengatasi masalah tersebut dengan cara yang mudah. Perbaikan ini bisa membantu kamu mendiagnosis masalah Wi-Fi tidak bisa online. Berikut caranya.
1. Mengaktifkan dan menonaktifkan Wi-Fi
-
5 Cara memperbaiki koneksi Wi-Fi yang terus terputus di iPhone Ada berbagai alasan mengapa iPhone kamu terus terputus dari Wi-Fi
-
12 Cara memperbaiki koneksi Wi-Fi yang tidak bisa terhubung ke ponsel atau laptop Ada beberapa metode perbaikan yang bisa kamu lakukan untuk memperbaiki gangguan Wi-Fi tidak bisa terhubung ke perangkat
-
Cara memperbaiki iPhone yang macet di layar pengisian daya dan tidak mau hidup Selalu periksa kesehatan baterai iPhone secara teratur

Hal pertama yang bisa kmau lakukan untuk memecahkan masalah internet adalah mematikan Wi-Fi di Pengaturan > Wi-Fi dan menunggu setidaknya satu menit sebelum menyalakannya kembali. Bisa jadi tumpukan perangkat lunak Wi-Fi di iOS tidak bebas bug. Beralih ke Wi-Fi dapat mengatasi masalah ini. Jangan menonaktifkan Wi-Fi melalui Pusat Kontrol, karena cara itu tidak benar-benar mematikan radio Wi-Fi di iPhone. Jika ikon Wi-Fi di bilah status iOS menghilang sebentar sebelum muncul kembali, ini adalah tanda bahwa tumpukan perangkat lunak Wi-Fi baru saja macet.
2. Mulai ulang iPhone

Mulai ulang cepat dapat menyelesaikan masalah perangkat lunak umum yang dihadapi iPhone. Untuk mencapai layar slide-to-power-off, buka Pengaturan > Umum > Matikan atau sentuh dan tahan tombol Daya di sudut kanan atas Pusat Kontrol. Jika sistem menjadi tidak responsif, mulai ulang paksa iPhone. Setelah dimulai ulang, periksa kembali apakah Wi-Fi diaktifkan di Pengaturan dan jaringan Wi-Fi pilihan kamu tercantum di sana.
3. Periksa kabel dan koneksi jaringan

Jika kamu menggunakan router atau modem, periksa semua titik koneksi untuk tanda-tanda kegagalan dan lihat apakah mengganti kabel Ethernet membantu. Ini mungkin terdengar dasar, tetapi apakah router kamu terhubung ke modem dan dihidupkan? Jika tidak ada lampu yang berkedip, perangkat dapat dimatikan atau tidak berfungsi.
4. Reboot router

Jika tidak ada jaringan terdekat yang tercantum di Pengaturan > Wi-Fi, router mungkin memerlukan awal yang baru. Untuk me-reboot router, cabut dan tunggu setidaknya 30 detik sebelum mencolokkannya lagi. Jika router mendapatkan koneksi internet dari modem terpisah, pastikan untuk juga me-restart modem. Bersabarlah saat router mengaktifkan kembali pita 5GHz. Setelah restart, Apple TimeCapsule dual-band di iPhone membutuhkan waktu beberapa menit untuk menginisialisasi jaringan 5GHz-nya.
Dengan semuanya di-boot ulang, lanjutkan dan pastikan iPhone berada dalam jangkauan. Penempatan penting, pelajari cara memposisikan ulang router untuk kecepatan Wi-Fi terbaik. Periksa hal-hal umum yang mungkin menghalangi sinyal Wi-Fi, seperti dinding beton, rak buku, akuarium dan sejenisnya.
5. Periksa koneksi internet

Tidak dapat menggunakan Wi-Fi dapat menyiratkan masalah jaringan di ujung ISP. Untuk mengonfirmasi ini, cari label Tidak Ada Koneksi Internet di bawah nama jaringan di pengaturan Wi-Fi. Ini akan memberi tahu kamu bahwa jaringan sedang offline. ISP seharusnya memiliki halaman status yang dapat kamu periksa, tetapi kamu harus menggunakan koneksi selular untuk melihatnya.
Pindai halaman dukungan ISP dan akun media sosial untuk pemberitahuan pemadaman apa pun. Setelah kamu mengonfirmasi bahwa masalahnya ada di pihak penyedia layanan, kamu harus menunggu sebelum menghubungi dukungan.
6. Aktifkan setelan gabung otomatis

Mungkin ISP mengalami downtime singkat, tetapi kamu masih mengalami masalah Wi-Fi? Kamu bisa terhubung ke jaringan yang salah. Kamu bisa mencari centang biru di samping nama jaringan yang terhubung di Pengaturan. Untuk mengonfigurasi iPhone kamu agar selalu terhubung ke jaringan Wi-Fi pilihan, tekan tombol i di sebelah nama jaringan yang terhubung di Pengaturan > Wi-Fi dan nyalakan sakelar Gabung Otomatis.
RECOMMENDED ARTICLE
- 5 Cara menjaga perangkat tetap online selama pemadaman internet
- 5 Cara mengoptimalkan router untuk mendapatkan kinerja dan performa sinyal terbaik
- 11 Cara memperbaiki masalah terhubung ke WiFi, tetapi tidak ada akses internet di Windows
- Sinyal ponsel cerdas kamu lemot? Coba 6 cara ini untuk memperkuatnya
- Android 15 akan meningkatkan keamanan Wi-Fi dengan sakelar baru
HOW TO
-

15 Solusi ampuh atasi signal HP lemah saat mudik ke pedalaman, santai tetap bisa internetan lancar
-

40 Ucapan lebaran kocak pengundang tawa, hari raya jadi makin hepi dan seru!
-

10 Langkah mudah mengirim pesan WA ucapan lebaran dalam jumlah banyak, gampang!
-

10 Langkah mudah membuat kartu ucapan lebaran digital dengan AI, bisa pakai smartphone aja!
-

Kenapa HP mudah panas saat dipakai Google Maps pas mudik? ini 10 solusinya biar tetap adem
TECHPEDIA
-

10 Fitur canggih iPhone 16E, bakal jadi HP Apple termurah di bawah Rp 10 juta?
-

10 HP Xiaomi in bakal kebagian AI DeepSeek, bisa kalahkan AI dari Google atau ChatGPT?
-

Waspada, undangan pernikahan palsu lewat HP ini berisi virus berbahaya
-

Bocoran Smartphone Samsung layar lipat tiga, dari HP kecil jadi tablet layar lebar
-

Israel pakai spyware serang WhatsApp, targetkan lebih dari 100 jurnalis dan aktivitis
LATEST ARTICLE
HOW TO Selengkapnya >
-
![20 Cara antisipasi agar HP tetap bisa internetan saat perjalanan mudik, bikin hati jadi tenang]()
20 Cara antisipasi agar HP tetap bisa internetan saat perjalanan mudik, bikin hati jadi tenang
-
![15 Solusi ampuh atasi signal HP lemah saat mudik ke pedalaman, santai tetap bisa internetan lancar]()
15 Solusi ampuh atasi signal HP lemah saat mudik ke pedalaman, santai tetap bisa internetan lancar
-
![40 Ucapan lebaran kocak pengundang tawa, hari raya jadi makin hepi dan seru!]()
40 Ucapan lebaran kocak pengundang tawa, hari raya jadi makin hepi dan seru!
-
![10 Langkah mudah mengirim pesan WA ucapan lebaran dalam jumlah banyak, gampang!]()
10 Langkah mudah mengirim pesan WA ucapan lebaran dalam jumlah banyak, gampang!



















