17 Cara memperbaiki masalah Wi-Fi berhenti berfungsi di iPhone
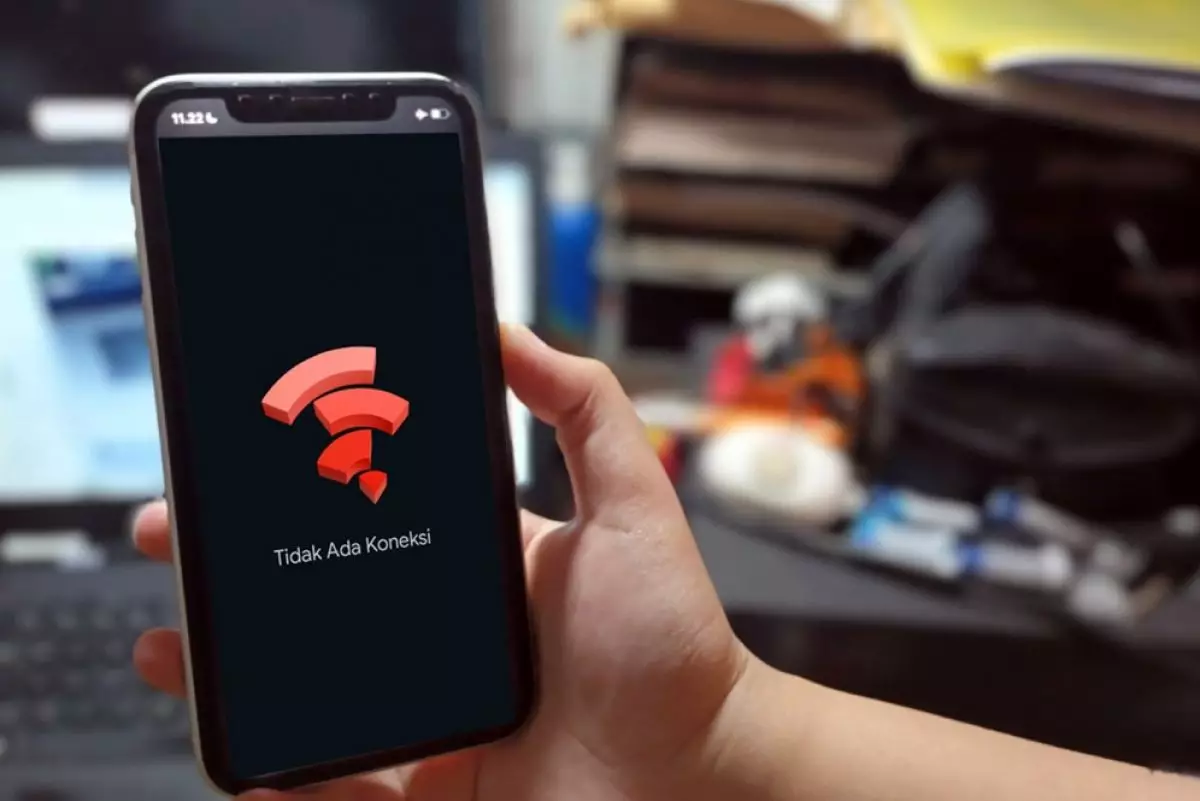
17 Cara memperbaiki Wi-Fi iPhone
7. Periksa kata sandi Wi-Fi

-
12 Cara memperbaiki koneksi Wi-Fi yang tidak bisa terhubung ke ponsel atau laptop Ada beberapa metode perbaikan yang bisa kamu lakukan untuk memperbaiki gangguan Wi-Fi tidak bisa terhubung ke perangkat
-
Cara memulai ulang iPhone untuk mengatasi masalah konektivitas dan kinerja yang mulai lemot Beberapa masalah konektivitas dapat diselesaikan dengan restart
-
Cara memperbaiki iPhone yang macet di layar pengisian daya dan tidak mau hidup Selalu periksa kesehatan baterai iPhone secara teratur
Jika kamu melihat notifikasi Tidak dapat bergabung dengan jaringan atau Kata sandi salah setelah memasukkan kata sandi Wi-Fi, kamu harus memulai ulang semua perangkat, router, dan modem dan mencoba memasukkan kata sandi lagi. Masih belum berhasil? Coba ubah nama dan kata sandi jaringan Wi-Fi.
8. Lupakan dan tambahkan kembali jaringan Wi-Fi

Melupakan jaringan akan menghapus semua data yang disimpannya, yang dapat memperbaiki masalah. Sentuh tombol i di sebelah nama jaringan yang terhubung dan pilih Lupakan Jaringan Ini. Setelah itu, coba bergabung kembali dengan jaringan yang sama untuk melihat apakah masalah telah teratasi.
9. Nonaktifkan server DNS kustom

Masih belum beruntung? Mungkin kamu telah mengubah server DNS iPhone menjadi penyedia pihak ketiga untuk menikmati penjelajahan yang lebih cepat, untuk dilindungi dari situs web berbahaya yang diketahui, dan untuk menghindari sensor tingkat DNS.
Untuk mengubah server DNS di iPhone, tekan tombol i di sebelah nama jaringan di Pengaturan > Wi-Fi dan pilih Konfigurasi DNS, lalu pilih Otomatis dan tekan Simpan. Kamu selalu dapat mencolokkan alamat server DNS kustom lain setelah menyelesaikan masalah.
10. Matikan fitur alamat jaringan pribadi

Setiap iPhone mengirimkan alamat MAC unik untuk mengidentifikasi dirinya di jaringan. Ini diatur pada tingkat perangkat keras tetapi dapat diubah secara manual untuk meningkatkan privasi online dan mengurangi pelacakan. Opsi ini diketahui menyebabkan masalah dengan jaringan tertentu, jadi coba matikan.
Buka Pengaturan > Wi-Fi, tekan tombol i di sebelah nama jaringan, dan matikan opsi berlabel Alamat Pribadi (iOS 17 dan yang lebih lama) atau Putar Alamat Wi-Fi (iOS 18).
11. Menonaktifkan pemblokir konten

Jika kamu menggunakan ekstensi Safari untuk memblokir iklan, kamu dapat menonaktifkannya dengan cepat. Tekan tombol aA di bilah alamat Safari dan pilih Turn Off Content Blockers dari menu.
Untuk mematikan pemblokir konten untuk semua situs web, buka Pengaturan > Ekstensi > Safari (iOS 17 dan versi lebih lama) atau Pengaturan > App > Ekstensi > Safari (iOS 18). Untuk menghapus hal-hal ini secara permanen, kamu harus menghapus aplikasi yang dibundel dengannya.
12. Nonaktifkan relai pribadi iCloud atau VPN

iCloud Private Relay adalah fitur privasi mewah Apple yang menggunakan server relai CloudFlare untuk menghentikan situs web dan ISP melacak alamat IP, lokasi, dan aktivitas penelusuran kamu. Namun, ini dapat merusak beberapa situs web dan kecepatan penelusuran yang lambat karena overhead enkripsi.
Untuk menonaktifkan Relai Pribadi iCloud, klik nama profil kamu di bagian atas aplikasi Pengaturan, navigasikan ke Relai Pribadi > iCloud, dan matikan Relai Pribadi, lalu pilih Matikan Hingga Besok atau Matikan Relai Pribadi untuk menonaktifkan fitur sepenuhnya.
Relai Pribadi iCloud hanya tersedia dengan paket iCloud+ berbayar dan bundel Apple One. Kamu juga dapat mencoba menonaktifkan koneksi VPN apa pun agar aktif, dengan meluncurkan aplikasi penyedia VPN kamu dan memutuskan sambungan secara manual.
RECOMMENDED ARTICLE
- 5 Cara menjaga perangkat tetap online selama pemadaman internet
- 5 Cara mengoptimalkan router untuk mendapatkan kinerja dan performa sinyal terbaik
- 11 Cara memperbaiki masalah terhubung ke WiFi, tetapi tidak ada akses internet di Windows
- Sinyal ponsel cerdas kamu lemot? Coba 6 cara ini untuk memperkuatnya
- Android 15 akan meningkatkan keamanan Wi-Fi dengan sakelar baru
HOW TO
-

10 Aplikasi Android penghitung kalori demi diet aman saat Idul Fitri, jangan sampai gagal
-

10 Game Android Seru untuk 4 pemain atau lebih ini dijamin bikin silahturahmi makin asyik
-

10 Gaya selfie seru bersama sahabat saat mudik lebaran, kangen langsung hilang!
-

20 Cara antisipasi agar HP tetap bisa internetan saat perjalanan mudik, bikin hati jadi tenang
-

15 Solusi ampuh atasi signal HP lemah saat mudik ke pedalaman, santai tetap bisa internetan lancar
TECHPEDIA
-

10 Fitur canggih iPhone 16E, bakal jadi HP Apple termurah di bawah Rp 10 juta?
-

10 HP Xiaomi in bakal kebagian AI DeepSeek, bisa kalahkan AI dari Google atau ChatGPT?
-

Waspada, undangan pernikahan palsu lewat HP ini berisi virus berbahaya
-

Bocoran Smartphone Samsung layar lipat tiga, dari HP kecil jadi tablet layar lebar
-

Israel pakai spyware serang WhatsApp, targetkan lebih dari 100 jurnalis dan aktivitis
LATEST ARTICLE
HOW TO Selengkapnya >
-
![10 Aplikasi Android penghitung kalori demi diet aman saat Idul Fitri, jangan sampai gagal]()
10 Aplikasi Android penghitung kalori demi diet aman saat Idul Fitri, jangan sampai gagal
-
![10 Game Android Seru untuk 4 pemain atau lebih ini dijamin bikin silahturahmi makin asyik]()
10 Game Android Seru untuk 4 pemain atau lebih ini dijamin bikin silahturahmi makin asyik
-
![10 Gaya selfie seru bersama sahabat saat mudik lebaran, kangen langsung hilang!]()
10 Gaya selfie seru bersama sahabat saat mudik lebaran, kangen langsung hilang!
-
![20 Cara antisipasi agar HP tetap bisa internetan saat perjalanan mudik, bikin hati jadi tenang]()
20 Cara antisipasi agar HP tetap bisa internetan saat perjalanan mudik, bikin hati jadi tenang


















