3 Cara aman mengunduh dan menginstal Windows 11 di PC atau laptop, nomor 1 paling rekomendasi
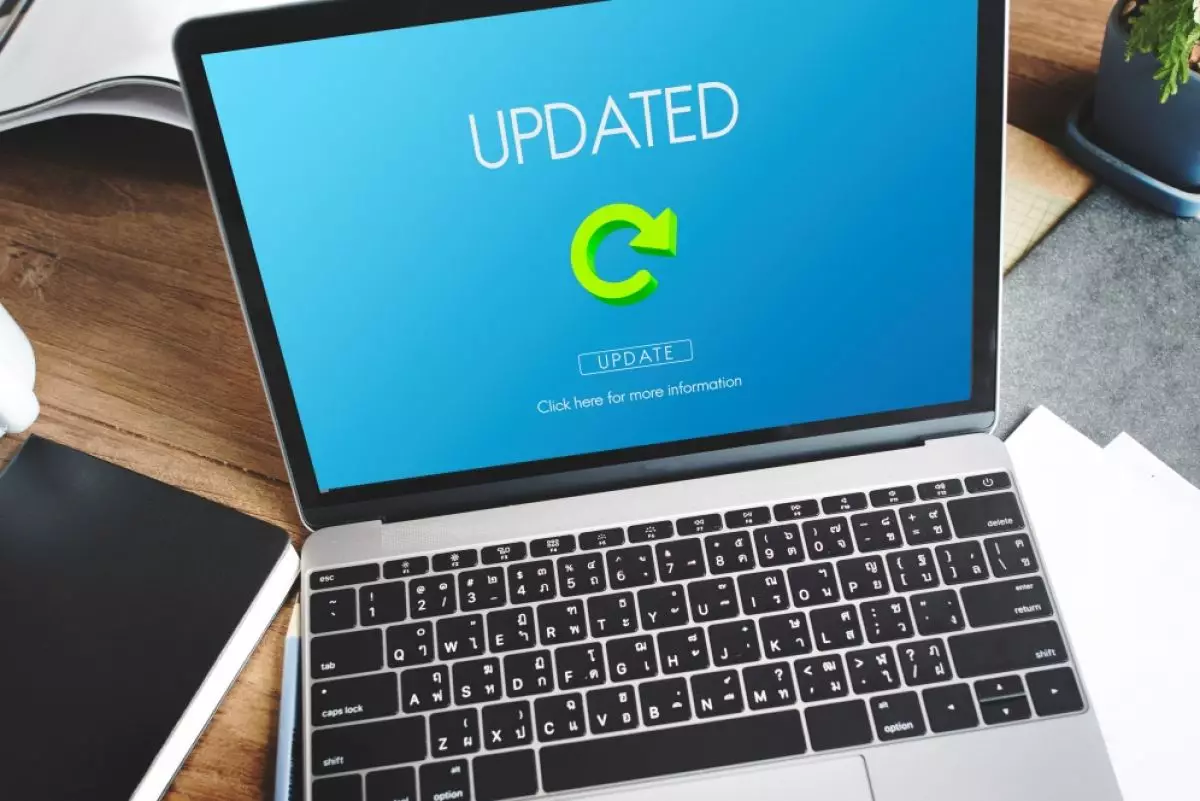
foto: freepik/rawpixel.com
Techno.id - Windows 11 adalah versi terbaru dari OS Microsoft yang popular, dan dikemas dengan beberapa fitur yang sangat menakjubkan. Windows 11 secara otomatis disertakan pada PC desktop dan laptop Windows baru. Tetapi bagaimana jika kamu sudah memiliki komputer namun masih menggunakan OS windows yang lebih lama?
Untungnya, kamu juga dapat mengunduh dan menginstal Windows 11. Ini bukan proses yang sulit, tetapi akan memakan waktu dan kesabaran. Saat ini ada beberapa cara untuk mengunduh dan menginstal Windows 11.
-
Cara update Windows 10 ke Windows 11 dengan aman, tak perlu bawa ke service center Cara mengupdate Windows 10 ke Windows 11 dengan Installation Assistant.
-
Begini cara meng-upgrade PC ke Windows 11, periksa terlebih dahulu dukungan perangkat Meskipun PC kamu tidak didukung secara resmi, kamu tetap dapat meningkatkan ke Windows 11
-
5 Cara menginstal pembaruan secara manual di Windows 10 dan 11 Ada beberapa metode yang bisa kamu gunakan untuk memperbarui Windows
Cara terbaik adalah menunggu untuk mendapatkannya secara gratis melalui Pembaruan Windows di PC. Cara selanjutnya dengan mengunduhnya melalui Asisten Penginstalan. Kemudian bisa juga melibatkan penggunaan Program Windows Insider. Ketiga cara ini tidak membuat kamu kehilangan file atau data.
Perlu diingat bahwa untuk mendapatkan Windows 11, kamu harus memenuhi persyaratan sistem. Jika tidak, ada beberapa cara untuk mengubah penginstalan agar berfungsi, tetapi melakukannya dapat berarti PC kamu tidak akan mendapatkan pembaruan dari Microsoft.
Disarankan untuk memeriksa aplikasi Pemeriksaan Kesehatan PC untuk mengonfirmasi bahwa sistem kamu berfungsi dengan Windows 11 sebelum melanjutkan. Berikut panduan langkah demi langkah untuk menjalankan Windows 11 di komputer kamu.
1. Cara menginstal dari pembaruan Windows

Cara paling sederhana untuk mendapatkan Windows 11 adalah melalui Pembaruan Windows. Kamu akan tahu bahwa itu sudah siap untuk PC karena kamu akan melihat pesan di Pembaruan Windows. Ikuti petunjuk ini untuk melanjutkan penginstalan. Kamu tidak akan kehilangan data atau file apa pun di PC dengan opsi ini.
1. Buka Pengaturan > Pembaruan & keamanan. Dari sana, klik Periksa pembaruan.
2. Kamu akan melihat prompt untuk Memutakhirkan ke Windows 11 sudah siap, dan gratis. Klik tombol Unduh dan instal berwarna biru dan setujui persyaratan dengan tombol Terima dan instal.
3. Kamu kemudian akan melihat Peningkatan ke Windows 11 muncul di bawah Pembaruan Windows, dengan persentase dan status unduhan. Tunggu hingga selesai.
4. Setelah selesai, kamu akan mendapatkan prompt untuk me-restart PC. Ini akan muncul di kotak biru. Pilih opsi Mulai ulang sekarang. PC kamu akan melanjutkan penginstalan Windows 11 dan akan memulai ulang beberapa kali. Setelah selesai, kamu akan dibawa ke desktop Windows 11.
2. Cara menginstal melalui Asisten Instalasi

Jika tidak melihat Windows 11 di Pembaruan Windows, kamu dapat menggunakan Asisten Penginstalan Windows 11 sebagai gantinya. Ini secara manual akan memutakhirkan perangkat dari Windows 10 ke OS baru. Sekali lagi, dengan menggunakan metode ini, kamu harus memastikan PC memenuhi spesifikasi minimum Microsoft. Kamu juga tidak akan kehilangan file apa pun. Begini caranya.
1. Kunjungi situs web unduhan Microsoft Windows 11. Lihat bagian atas untuk opsi Asisten Penginstalan Windows 11 dan klik tombol Unduh sekarang berwarna biru.
2. Tunggu hingga alat diunduh. Setelah selesai, luncurkan. Klik Ya saat diminta.
3. Di kotak pop-up, kamu harus memilih Terima dan instal. Mulai sekarang, ini akan menjadi proses tiga langkah. Tunggu hingga Windows 11 diunduh sebagai bagian dari langkah pertama. Ini bisa memakan waktu cukup lama tergantung pada kecepatan koneksi. Kamu mungkin diminta untuk menyetujui persyaratan dan layanan Microsoft.
4. Pada langkah kedua, Windows 11 akan memverifikasi integritas unduhan. Ini akan memakan waktu beberapa detik.
5. Pada langkah ketiga, kamu akan mendapatkan pemberitahuan tentang penginstalan Windows 11 di latar belakang. Biarkan terpasang dan tunggu. Tergantung pada kecepatan PC kamu, mungkin perlu beberapa saat, biasanya 30 menit.
6. Setelah fase ketiga selesai, klik tombol Mulai Ulang sekarang. Kamu akan diminta bahwa kamu akan segera keluar. Tunggu sementara PC kamu restart dan menginstal Windows 11. Ini bisa memakan waktu hingga 30 menit atau satu jam berdasarkan kecepatan dan usia PC dan CPU kamu.
7. Saat Windows 11 diinstal, kamu akan melihat pesan mengerjakan pembaruan di layar. Persentase akan menunjukkan kemajuan. PC kamu akan restart beberapa kali, jadi bersabarlah. Setelah selesai, kamu akan dibawa ke halaman masuk, lalu desktop Windows 11.
RECOMMENDED ARTICLE
- Cara mudah dan anti ribet memperbarui aplikasi Windows 11, gunakan opsi pembaruan bawaan
- Cara menyesuaikan resolusi layar laptop Windows 11, 10, dan 7, mudah dan praktis
- Cara membuat, menggunakan, dan mengelola passkey di Windows 11, lebih kebal dari kejahatan phishing
- Tips memulihkan file yang terhapus dan cara memperbaiki kartu SD yang rusak
- Cara menonaktifkan 7 fitur Windows 11 yang mengganggu, laptop bisa lebih ngebut
HOW TO
-

10 Cara membersihkan storage tanpa menghapus foto lebaran, HP jadi nggak lemot lagi
-

Laptop kena virus? Ini cara mudah scan & hapus virus pakai shortcut bawaan Windows
-

Cara mempercepat performa HP Android dengan mengubah pengaturan tersembunyi pakai opsi pengembang
-

Ini cara memperbaiki file JPG yang tidak dapat dibuka di komputer Windows, gampang kok!
-

Cara mengonversi gambar jadi teks yang dapat diedit di Microsoft Word, pakai AI lebih cepat & gampang
TECHPEDIA
-

10 Cara download gambar di Pinterest kualitas HD, cepat dan mudah dicoba
-

Cara download game PS2 dan PS3 di laptop dan HP, bisa main berdua
-

10 Fitur canggih iPhone 16E, bakal jadi HP Apple termurah di bawah Rp 10 juta?
-

10 HP Xiaomi in bakal kebagian AI DeepSeek, bisa kalahkan AI dari Google atau ChatGPT?
-

Waspada, undangan pernikahan palsu lewat HP ini berisi virus berbahaya
LATEST ARTICLE
HOW TO Selengkapnya >
-
![10 Cara membersihkan storage tanpa menghapus foto lebaran, HP jadi nggak lemot lagi]()
10 Cara membersihkan storage tanpa menghapus foto lebaran, HP jadi nggak lemot lagi
-
![Laptop kena virus? Ini cara mudah scan & hapus virus pakai shortcut bawaan Windows]()
Laptop kena virus? Ini cara mudah scan & hapus virus pakai shortcut bawaan Windows
-
![Cara mempercepat performa HP Android dengan mengubah pengaturan tersembunyi pakai opsi pengembang]()
Cara mempercepat performa HP Android dengan mengubah pengaturan tersembunyi pakai opsi pengembang
-
![Ini cara memperbaiki file JPG yang tidak dapat dibuka di komputer Windows, gampang kok!]()
Ini cara memperbaiki file JPG yang tidak dapat dibuka di komputer Windows, gampang kok!

















