3 Cara mencari pesan kotak masuk yang belum dibaca di Gmail, anti ribet
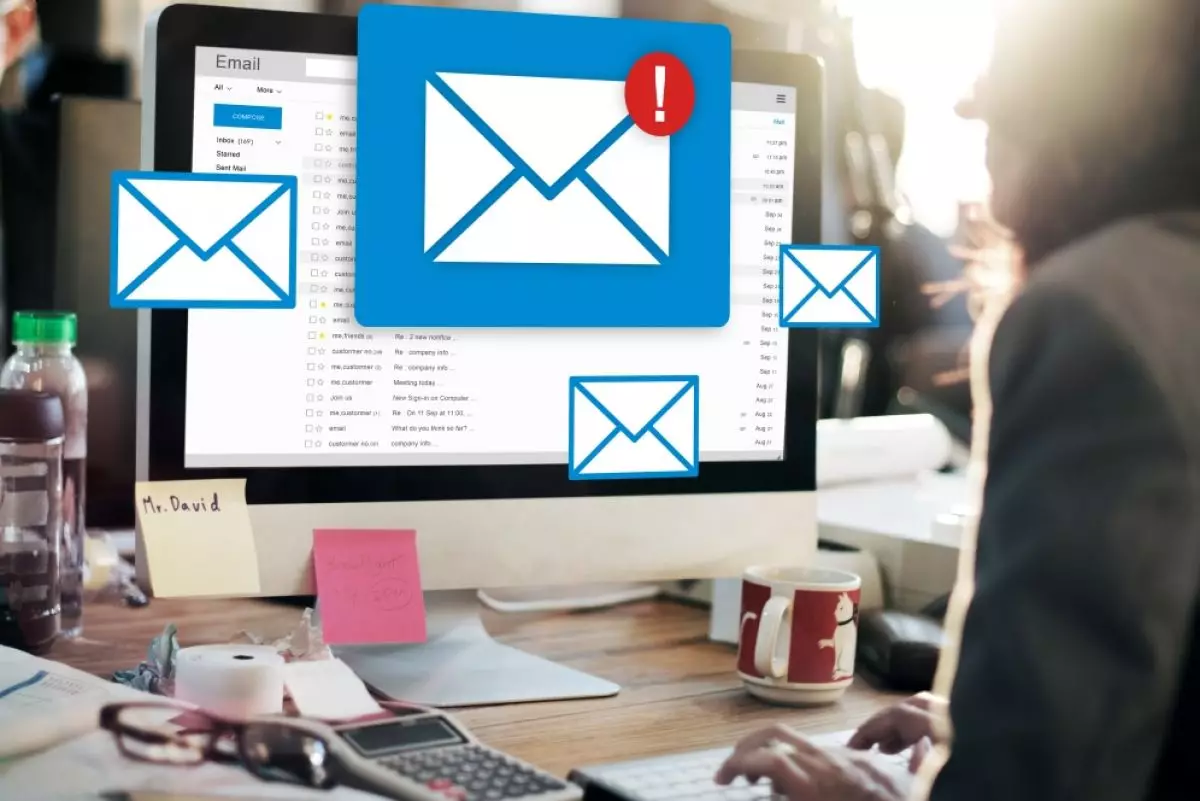
foto: freepik/rawpixel.com
Techno.id - Gmail telah menjadi cara hidup bagi miliaran orang di seluruh dunia. Hal ini dikarenakan mereka merasakan betapa nyamannya penyedia email, terutama jika kamu menggunakan layanan Google lainnya. Namun, sebagus apapun Gmail, ada satu hal yang bisa membuat kamu kewalahan, jumlah pesan yang belum dibaca di kotak masuk.
Sangat mungkin kamu menerima lebih dari ratusan kotak masuk per hari. Ada kemungkinan besar kamu mengabaikan pesan masuk tersebut jika dinilai tidak terlalu mendesak untuk membukanya. Nah kebiasaan ini pada akhirnya akan membuat pesan masuk yang belum dibaca semakin menumpuk. Berikut cara mengetahui cara mencari kotak masuk untuk pesan email yang belum dibaca.
- 6 Cara menemukan email yang hilang di Gmail, mungkin salah masuk folder Ada beberapa cara yang bisa kamu coba untuk mencari email yang hilang di kotak surat
- Cara mudah mengatasi Gmail tak dapat menerima pesan, yuk ketahui penyebabnya Salah satu masalah e-mail yang sering dirasakan pengguna adalah tidak dapat menerima pesan.
- Cara memperbaiki email yang macet di kotak keluar Gmail Email penting yang seharusnya terkirim, tidak diterima pada alamat yang dituju
1. Menggunakan bilah penelusuran Gmail

Ada berbagai trik Gmail yang dapat mempermudah navigasi kotak masuk. Jika mencari pesan tertentu yang belum dibaca dan tidak ingin menyesuaikan pengaturan, bilah pencarian adalah opsi terbaik untuk menemukannya dengan cepat.
Anda dapat memasukkan berbagai kueri untuk mempersempit hal-hal dan memfilter email yang belum dibaca dari kotak masuk. Melakukannya akan memungkinkan kamu menangani pesan-pesan tersebut tanpa harus menyaring pesan yang telah kamu baca.
Jika ingin melakukan kueri pencarian dasar, yang harus kamu lakukan adalah mengetik, “is:unread” di bilah untuk menampilkan semua pesan yang belum dibaca dalam urutan kronologis, dari yang terbaru hingga yang terlama, di mana pun pesan tersebut berada di akun kamu.
Mungkin ada kalanya kamu ingin mempersempit perburuan dengan melakukan kueri khusus kategori. Misalnya, jika perlu menemukan email penting yang belum dibaca, kamu dapat menggali tab Utama dengan mengetik “is:kategori yang belum dibaca: utama.” Pencarian ini akan mengecualikan tab lain seperti Promosi dan Sosial.
Kamu dapat menggunakan penelusuran khusus tanggal untuk menemukan pesan yang belum dibaca dalam jangka waktu tertentu dengan menggunakan kueri “is:belum dibaca sebelum:YYYY/MM/DD setelah:YYYY/MM/DD.” Jika perlu menemukan email yang belum dibaca dari alamat email tertentu, ketik: “is:unread from:email@example.com.” Kamu juga dapat menggabungkan kueri yang berbeda untuk menjadi lebih spesifik. Misalnya, “is:unread from:email@example.com before:YYYY/MM/DD” akan menampilkan email yang belum dibaca dari pengirim tertentu sebelum tanggal tertentu.
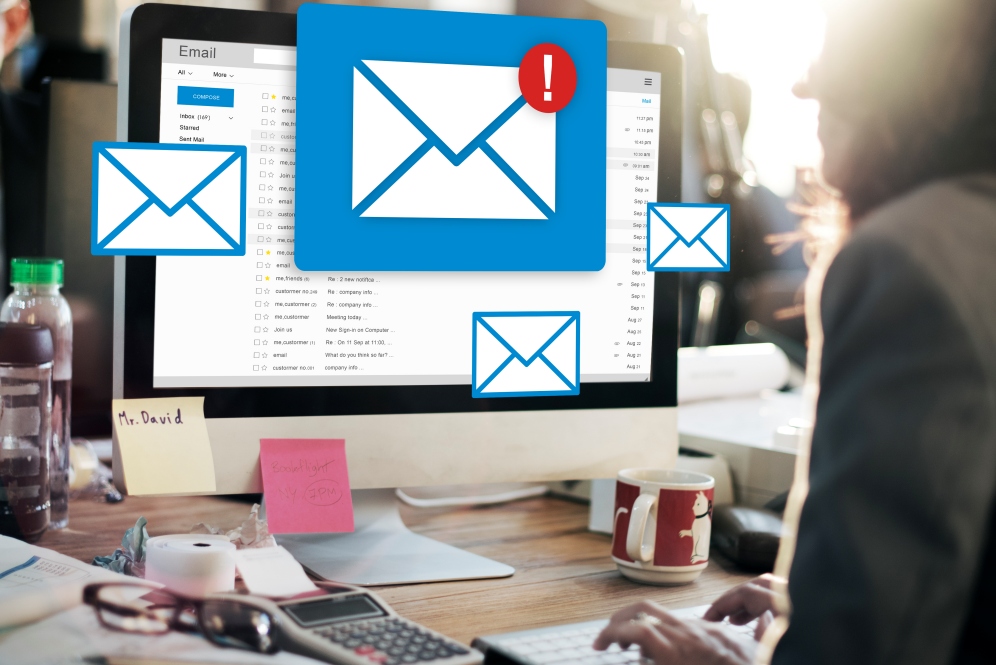
Cara mencari email yang belum dibaca
2. Mengubah pengaturan tampilan kotak masuk

Salah satu cara untuk mengatasi dilema email yang belum dibaca yang hilang adalah dengan menyesuaikan pengaturan sehingga selalu ditampilkan terlebih dahulu di kotak masuk. Fitur “belum dibaca terlebih dahulu” Gmail memprioritaskan pesan yang belum dibaca dan dapat sangat membantu mencegahnya terkubur di bawah pesan lama yang telah kamu sisir. Ikuti langkah-langkah berikut untuk menampilkan email yang belum dibaca di bagian atas kotak masuk.
1. Masuk ke Gmail dan klik ikon Pengaturan di sudut kanan atas layar.
2. Buka “Jenis kotak masuk” di bawah Pengaturan Cepat.
3. Klik “Belum dibaca terlebih dahulu”.
Jika menggunakan aplikasi seluler Gmail, ikuti langkah-langkah berikut.
1. Buka aplikasi Gmail dan ketuk tiga bilah horizontal di sudut kiri atas layar.
2. Gulir ke bawah dan ketuk Setelan.
3. Ketuk alamat email kamu di bawah judul “Pengaturan umum”.
4. Tekan “Jenis kotak masuk” dan pilih “Belum dibaca terlebih dahulu.”
Saat kembali ke kotak masuk, ketuk tiga garis horizontal di sudut kanan atas layar untuk membuka menu Gmail. Kamu akan melihat kategori Belum Dibaca di bawah Kotak Masuk utama—ketuk Belum Dibaca untuk melihat pesan ini.
3. Menggunakan filter dan label Gmail

Jika ingin mengambil pendekatan yang lebih langsung ke kotak masuk, Gmail memiliki banyak opsi untuk melakukannya menggunakan filter dan label. Sama seperti mengungkap pesan yang diarsipkan dapat membantu kamu menemukan komunikasi tersembunyi.
Menggunakan filter dan label dapat membantu kamu mengatur kotak masuk sehingga dapat dengan cepat menemukan email yang belum dibaca saat kamu membutuhkannya. Filter ini akan secara otomatis mengurutkan dan memberi label pada pesan pilihan kamu. Misalnya, jika memiliki kategori email tertentu yang ingin kamu pisahkan dari kotak masuk Utama, kamu dapat membuat filter sehingga langsung masuk ke label atau folder yang ditentukan seperti “Kerja”, “Langganan”, atau hanya “Belum dibaca”. Ikuti langkah-langkah berikut untuk menyiapkan filter dan label di Gmail.
1. Buka Gmail dan ketik “is:unread” ke bilah pencarian.
2. Klik tiga bilah horizontal di sisi kanan bilah pencarian untuk menampilkan opsi pencarian.
3. Klik “Buat filter” di sudut kanan bawah menu opsi pencarian.
4. Pilih “OK” untuk mengonfirmasi bahwa kamu ingin membuat filter.
Dari layar ini, kamu dapat membuat label baru seperti “Belum dibaca” untuk menandai semua email masuk sebagai pesan yang belum dibaca atau “Langganan” untuk mengirimkannya secara otomatis ke folder terpisah. Kamu dapat mendapatkan sespesifik yang diinginkan dengan filter Gmail, termasuk memfilter pengirim atau kata kunci tertentu untuk mengkategorikan email yang belum dibaca.
RECOMMENDED ARTICLE
- 5 Asisten AI ini bisa membantu kamu mengelola email agar tidak terlalu menyiksa
- Begini cara mengubah kata sandi Gmail, lakukan secara berkala demi keamanan online
- Cara menambahkan tanda tangan di Gmail untuk desktop dan selular
- Smartphone Android kamu sekarang dapat membaca Gmail dengan lantang, begini cara kerjanya
- 5 Cara memperbaiki email yang tertahan di kotak keluar Gmail, bisa untuk perangkat selular dan desktop
HOW TO
-

Cara membuat foto lawas keluarga jadi bergerak dengan AI di 2025, terlihat nyata
-

Cara terbaru pakai dua akun WhatsApp di iPhone, urusan pribadi & kantor tak lagi campur
-

Cara mudah update semua aplikasi sekaligus di Windows, lebih praktis dan singkat tanpa ribet di 2025
-

Cara aktifkan webcam eksternal di laptop Windows 7 hingga 11, lengkap dengan rekomendasi terbaik 2025
-

10 Alasan dan solusi laptop gampang lag dan panas di 2025, baru beli tapi kok lemot?
TECHPEDIA
-

Penjelasan mengapa port USB punya banyak warna, format terbaru di 2025 punya kecepatan 80 Gbps
-

10 Cara download gambar di Pinterest kualitas HD, cepat dan mudah dicoba
-

Cara download game PS2 dan PS3 di laptop dan HP, bisa main berdua
-

10 Fitur canggih iPhone 16E, bakal jadi HP Apple termurah di bawah Rp 10 juta?
-

10 HP Xiaomi in bakal kebagian AI DeepSeek, bisa kalahkan AI dari Google atau ChatGPT?
LATEST ARTICLE
HOW TO Selengkapnya >
-
![Cara membuat foto lawas keluarga jadi bergerak dengan AI di 2025, terlihat nyata]()
Cara membuat foto lawas keluarga jadi bergerak dengan AI di 2025, terlihat nyata
-
![Cara terbaru pakai dua akun WhatsApp di iPhone, urusan pribadi & kantor tak lagi campur]()
Cara terbaru pakai dua akun WhatsApp di iPhone, urusan pribadi & kantor tak lagi campur
-
![Cara mudah update semua aplikasi sekaligus di Windows, lebih praktis dan singkat tanpa ribet di 2025]()
Cara mudah update semua aplikasi sekaligus di Windows, lebih praktis dan singkat tanpa ribet di 2025
-
![Cara aktifkan webcam eksternal di laptop Windows 7 hingga 11, lengkap dengan rekomendasi terbaik 2025]()
Cara aktifkan webcam eksternal di laptop Windows 7 hingga 11, lengkap dengan rekomendasi terbaik 2025


















