3 Cara mudah mentransfer foto dari iPhone ke Chromebook
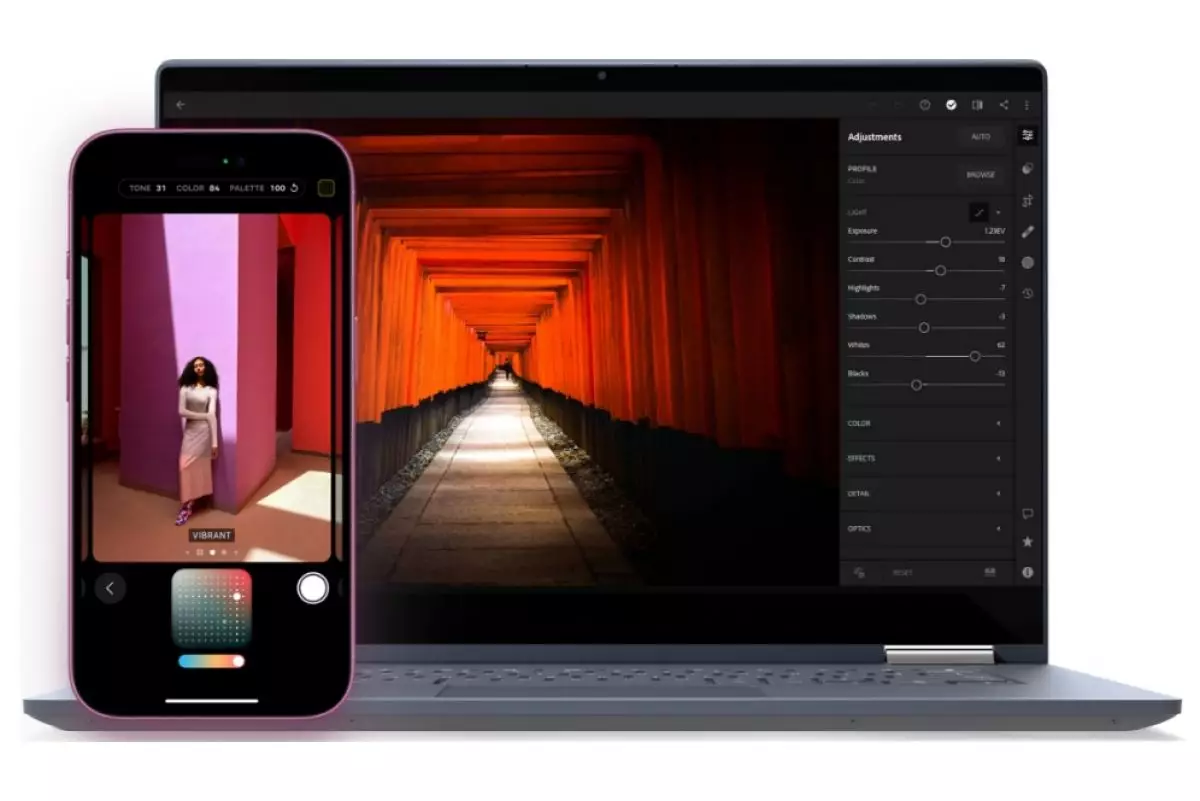
foto: apple/google (gambar dimodifikasi)
Techno.id - iPhone selain mumpuni sebagai smartphone, juga dikenal karena kemampuan kameranya untuk mengambil foto yang menakjubkan. Jika kamu seperti kebanyakan pengguna iPhone, seiring waktu, bakal mengumpulkan banyak gambar di perangkat.
Ketika ini terjadi, kamu mungkin ingin mentransfernya ke komputer, hard drive eksternal, atau USB flash drive untuk mengosongkan ruang di ponsel. Bahkan jika kamu secara otomatis mencadangkan foto ke layanan cloud seperti iCloud atau Google Foto, mentransfernya ke komputer akan memungkinkan kamu melakukan edit foto di layar yang lebih lebar.
-
Cara memindahkan foto dari iPhone ke laptop Windows, bisa tanpa kabel iPhone populer dengan hasil tangkapan kamera sangat baik.
-
Cara memindah foto iPhone ke laptop tanpa ribet, bantu hemat storage Salah satu cara mudah dengan menggunakan kabel USB.
-
4 Cara mentransfer file dari iPhone ke PC Windows, bisa pakai kabel atau nirkabel Cara paling dasar untuk mentransfer file antara iPhone dan PC Windows adalah menggunakan kabel
Jika kamu memiliki Chromebook, mungkin bertanya bagaimana cara termudah memasukkan foto iPhone ke komputer. Maklum, produk Apple kompatibel dengan ekosistem Apple, tetapi tidak selalu berfungsi dengan baik pada perangkat non-Apple seperti yang menjalankan ChromeOS. Berikut beberapa cara mudah memindahkan foto dari iPhone ke Chromebook.
1. Menggunakan kabel USB dan aplikasi file ChromeOS

Untuk mentransfer foto dari iPhone baik versi terbaru atau yang lebih lama, kamu bisa menggunakan kabel USB. Jika kamu menggunakan iPhone seri 14 atau model yang lebih lama, maka memerlukan kabel USB ke Lightning untuk melakukannya.
Model iPhone 15 dan yang lebih baru sudah menggunakan koneksi USB-C, bukan port Lightning. Ikuti langkah-langkah berikut untuk mentransfer foto ke Chromebook dengan kabel USB.
1. Gunakan kabel USB untuk menyambungkan iPhone ke Chromebook.
2. Saat diminta, pilih Izinkan di iPhone kamu untuk memberikan izin akses file.
3. Buka aplikasi File di Chromebook, lalu klik Apple iPhone.
4. Pilih DCIM untuk melihat foto yang tersimpan di iPhone.
5. Gulir foto kamu dan sorot foto yang ingin disalin, lalu tekan Ctrl + C.
6. Klik Download di bar samping.
7. Klik tiga titik yang mengarah ke bawah dan pilih Folder Baru.
8. Buka folder baru dan tekan Ctrl + V untuk memindahkan foto baru ke sana.
Chromebook terbaru memiliki port USB-C, jadi jika kamu menggunakan iPhone 15 atau model yang lebih baru, maka dapat menggunakan kabel USB-C ke USB-C untuk mentransfer foto. Kamu memerlukan kabel USB-A ke Lightning atau adaptor USB-C untuk model Chromebook yang lebih lama.
Ini adalah opsi yang baik jika kamu tidak mentransfer banyak foto atau mentransfer gambar ke Chromebook yang tidak ditautkan ke akun Google. Jika tidak, akan lebih baik menggunakan opsi sinkronisasi cloud.
Menggunakan Google Foto untuk transfer berbasis cloud

Jika memilih untuk tidak berurusan dengan kabel saat mentransfer foto dari iPhone ke Chromebook, Google Foto adalah alternatif yang efisien. Google Foto adalah salah satu aplikasi Chromebook terbaik, dan kamu dapat menggunakannya untuk mengunggah gambar dari iPhone dan kemudian mengunduhnya ke Chromebook. Kamu mendapatkan penyimpanan gratis 15 GB di seluruh akun Google, yang cukup bagi kebanyakan orang untuk menyimpan sejumlah besar foto hingga mereka mentransfernya ke Chromebook. Ikuti langkah-langkah berikut menggunakan Google Foto untuk mentransfer foto dari iPhone ke Chromebook.
1. Unduh aplikasi Google Foto ke iPhone.
2. Login ke akun Google yang kamu gunakan dengan Chromebook.
3. Ketuk foto profil kamu di sudut kanan atas layar.
4. Ketuk Pengaturan Google Foto dan pilih Cadangan.
5. Aktifkan tombol Backup.
Jika ini adalah pertama kalinya kamu menggunakan Google Foto di iPhone, maka akan diminta untuk menyiapkan pencadangan otomatis saat membuka aplikasi untuk pertama kalinya. Setelah menyelesaikan langkah-langkah ini dan foto kamu disinkronkan, yang harus kamu lakukan adalah membuka Google Foto di Chromebook untuk memilih gambar yang ingin kamu unduh.
Menggunakan iCloud untuk mentransfer foto

Jika menggunakan iCloud untuk mencadangkan foto, kamu dapat menggunakan layanan penyimpanan cloud untuk mentransfer gambar dari iPhone ke Chromebook. Sama seperti Google Foto, iCloud membuat foto kamu dapat diakses di perangkat apa pun yang terhubung ke internet.
Sebelum menggunakan iCloud untuk mentransfer gambar antara iPhone dan Chromebook, kamu harus mengaktifkan layanan di iPhone. Ikuti langkah-langkah berikut untuk menyimpan foto ke iCloud.
1. Buka Pengaturan di iPhone.
2. Ketuk nama kamu.
3. Gulir ke bawah dan ketuk iCloud, lalu ketuk Foto.
4. Alihkan tombol Sinkronkan iPhone ini ke aktif.
Setelah menyelesaikan langkah-langkah ini, kamu hanya perlu mendownload foto ke Chromebook beberapa langkah. Ikuti langkah-langkah berikut untuk mengunduh foto dari iCloud ke Chromebook.
1. Buka browser web pilihan kamu di Chromebook dan buka iCloud.com.
2. Masuk dengan ID Apple kamu dan buka aplikasi Foto.
3. Tunggu hingga foto dimuat, lalu pilih foto yang ingin kamu unduh.
4. Klik tombol unduh, ikon awan dengan panah mengarah ke bawah, untuk mengunduh foto.
Menggunakan iCloud untuk mengunduh foto kamu adalah salah satu cara termudah untuk mentransfer foto dari iPhone ke Chromebook. Namun, iCloud tidak menawarkan penyimpanan gratis sebanyak Google Foto, jadi kamu mungkin kehabisan ruang dengan cepat jika mengambil banyak foto. Namun, kamu selalu bisa tingkatkan ke iCloud Plus untuk penyimpanan tambahan jika diperlukan.
RECOMMENDED ARTICLE
- Ini fungsi dan cara mengaktifkan fitur klik otomatis Chromebook
- 3 Cara bermain game epic Fortnite menggunakan Chromebook
- iPhone 16 Pro Max jadi juara uji coba masa pakai baterai, bertahan lebih dari 18 jam
- 9 Fitur iPhone ini diklaim dapat membantu meningkatkan produktivitas pengguna
- Mau beralih dari Android ke iPhone? Begini cara mentransfer datanya, anti ribet
HOW TO
-

15 Solusi ampuh atasi signal HP lemah saat mudik ke pedalaman, santai tetap bisa internetan lancar
-

40 Ucapan lebaran kocak pengundang tawa, hari raya jadi makin hepi dan seru!
-

10 Langkah mudah mengirim pesan WA ucapan lebaran dalam jumlah banyak, gampang!
-

10 Langkah mudah membuat kartu ucapan lebaran digital dengan AI, bisa pakai smartphone aja!
-

Kenapa HP mudah panas saat dipakai Google Maps pas mudik? ini 10 solusinya biar tetap adem
TECHPEDIA
-

10 Fitur canggih iPhone 16E, bakal jadi HP Apple termurah di bawah Rp 10 juta?
-

10 HP Xiaomi in bakal kebagian AI DeepSeek, bisa kalahkan AI dari Google atau ChatGPT?
-

Waspada, undangan pernikahan palsu lewat HP ini berisi virus berbahaya
-

Bocoran Smartphone Samsung layar lipat tiga, dari HP kecil jadi tablet layar lebar
-

Israel pakai spyware serang WhatsApp, targetkan lebih dari 100 jurnalis dan aktivitis
LATEST ARTICLE
HOW TO Selengkapnya >
-
![15 Solusi ampuh atasi signal HP lemah saat mudik ke pedalaman, santai tetap bisa internetan lancar]()
15 Solusi ampuh atasi signal HP lemah saat mudik ke pedalaman, santai tetap bisa internetan lancar
-
![40 Ucapan lebaran kocak pengundang tawa, hari raya jadi makin hepi dan seru!]()
40 Ucapan lebaran kocak pengundang tawa, hari raya jadi makin hepi dan seru!
-
![10 Langkah mudah mengirim pesan WA ucapan lebaran dalam jumlah banyak, gampang!]()
10 Langkah mudah mengirim pesan WA ucapan lebaran dalam jumlah banyak, gampang!
-
![10 Langkah mudah membuat kartu ucapan lebaran digital dengan AI, bisa pakai smartphone aja!]()
10 Langkah mudah membuat kartu ucapan lebaran digital dengan AI, bisa pakai smartphone aja!


















