3 Cara termudah mengakses Device Manager di Windows
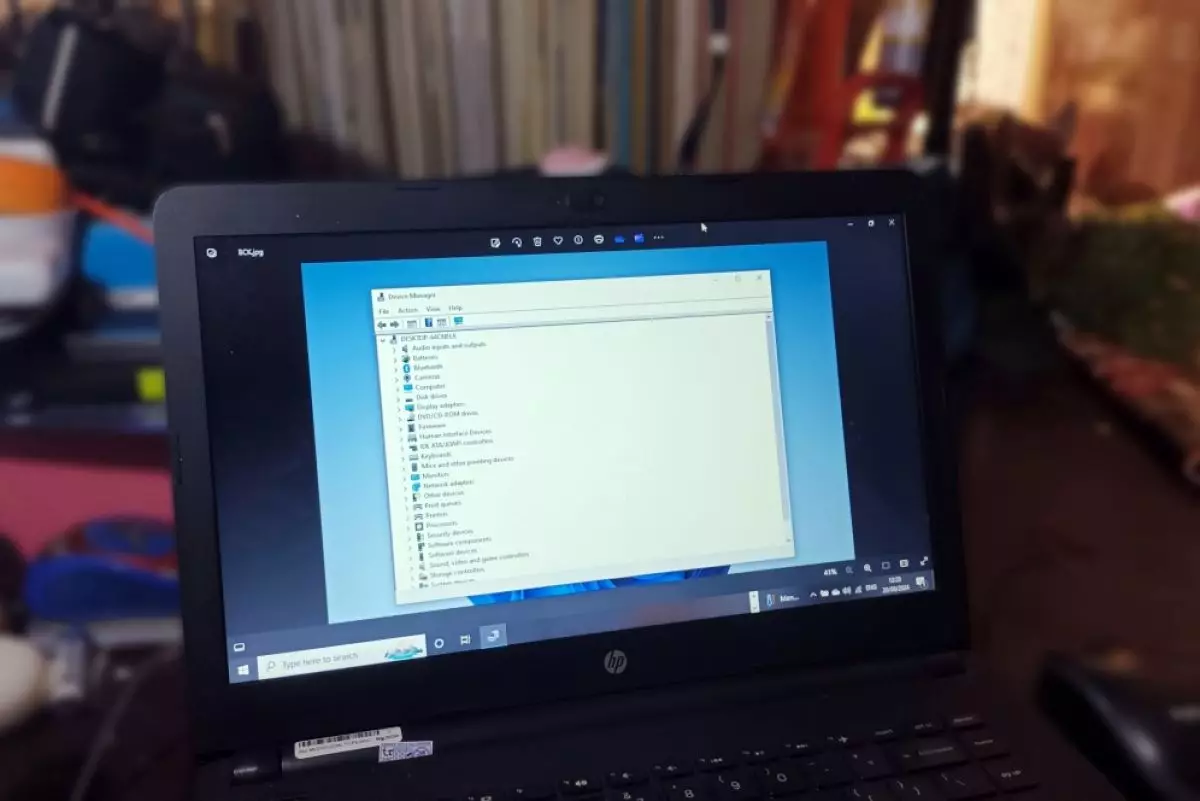
foto: techno.id/yani andriyansyah
Techno.id - Device Manager adalah utilitas Windows untuk memperbarui driver sistem, menonaktifkan perangkat yang tidak berfungsi, atau memeriksa status perangkat keras PC. Namun terkadang bagi sejumlah pengguna masih kebingungan bagaimana cara membuka utilitas ini. Karena itu Techno.id di sini akan memandu kamu melalui cara tercepat untuk mengakses alat penting ini.
1. Gunakan pencarian Windows
-
Berapa banyak cara yang Anda ketahui untuk memanggil Task Manager? Faktanya, ada enam cara yang bisa Anda pilih.
-
10 Perintah Run yang wajib diketahui setiap pengguna Windows, ini fungsinya Perintah Run cepat dan efisien, dan terkadang memberi akses ke fitur yang tidak diketahui
-
Cara memperbaiki PC Windows yang nge-freeze saat startup Kamu dapat mengatasi masalah PC nge-freeze dengan melakukan perbaikan sederhana

Windows Search menawarkan salah satu cara terbaik untuk membuka program di perangkat Windows. Opsi ini bisa sangat berguna jika kamu memilih untuk tidak menavigasi melalui beberapa menu. Berikut cara meluncurkan Device Manager dengan cepat menggunakan Windows Search.
1. Tekan Win + S atau klik ikon pencarian menu Start di bilah tugas.
2. Ketik Device Manager di kolom pencarian.
3. Pilih Device Manager dari hasil.
2. Gunakan menu Quick Access

Menu Akses Cepat (Quick Access) atau yang juga dikenal sebagai Menu Pengguna Daya menyediakan akses mudah ke alat sistem penting seperti Device Manager, Task Manager, dan banyak lagi. Sama seperti bilah pencarian, alat ini membantu kamu membuka aplikasi sistem tanpa harus melalui beberapa jendela. Di bawah ini adalah langkah-langkah untuk mengakses Device Manager menggunakan menu Quick Access.
1. Tekan Win + X atau klik kanan pada ikon Windows di bilah tugas untuk membuka menu Quick Access.
2. Pilih Device Manager dari opsi yang muncul.
3. Gunakan Control Panel

Control Panel adalah cara tradisional untuk mengakses berbagai pengaturan sistem, termasuk Device Manager. Meskipun mungkin tidak dapat diakses langsung seperti metode lain, ini masih merupakan opsi yang dapat diandalkan, terutama jika kamu terbiasa membuka Control Panel untuk tugas lain. Berikut cara mengakses Device Manager melalui Control Panel.
1. Ketik Control Panel di bilah pencarian menu Start.
2. Klik menu tarik-turun dan pilih Ikon besar.
3. Pilih Device Manager dari item menu.
Dengan berbagai metode yang kamu inginkan, mengakses Device Manager menjadi mudah baik PC kamu menjalankan Windows 10 atau 11. Pilih salah satu yang paling cocok sehingga kamu dapat mengelola pengaturan perangkat keras dengan mudah.
RECOMMENDED ARTICLE
- Komputer Windows 10 kamu mulai lemot? Begini 3 cara mudah mempercepatnya
- Cara menggunakan ponsel cerdas sebagai mikrofon Windows
- 8 Cara menjaga penggunaan sumber daya tetap rendah di PC Windows kelas entry level
- Microsoft akhirnya menghapus batas ukuran 32GB untuk partisi FAT32 di Windows 11
- Cara mudah menghapus semua virus di Windows 10 menggunakan alat penghapus perangkat lunak berbahaya
HOW TO
-

10 Game Android Seru untuk 4 pemain atau lebih ini dijamin bikin silahturahmi makin asyik
-

10 Gaya selfie seru bersama sahabat saat mudik lebaran, kangen langsung hilang!
-

20 Cara antisipasi agar HP tetap bisa internetan saat perjalanan mudik, bikin hati jadi tenang
-

15 Solusi ampuh atasi signal HP lemah saat mudik ke pedalaman, santai tetap bisa internetan lancar
-

40 Ucapan lebaran kocak pengundang tawa, hari raya jadi makin hepi dan seru!
TECHPEDIA
-

10 Fitur canggih iPhone 16E, bakal jadi HP Apple termurah di bawah Rp 10 juta?
-

10 HP Xiaomi in bakal kebagian AI DeepSeek, bisa kalahkan AI dari Google atau ChatGPT?
-

Waspada, undangan pernikahan palsu lewat HP ini berisi virus berbahaya
-

Bocoran Smartphone Samsung layar lipat tiga, dari HP kecil jadi tablet layar lebar
-

Israel pakai spyware serang WhatsApp, targetkan lebih dari 100 jurnalis dan aktivitis
LATEST ARTICLE
HOW TO Selengkapnya >
-
![10 Aplikasi Android penghitung kalori demi diet aman saat Idul Fitri, jangan sampai gagal]()
10 Aplikasi Android penghitung kalori demi diet aman saat Idul Fitri, jangan sampai gagal
-
![10 Game Android Seru untuk 4 pemain atau lebih ini dijamin bikin silahturahmi makin asyik]()
10 Game Android Seru untuk 4 pemain atau lebih ini dijamin bikin silahturahmi makin asyik
-
![10 Gaya selfie seru bersama sahabat saat mudik lebaran, kangen langsung hilang!]()
10 Gaya selfie seru bersama sahabat saat mudik lebaran, kangen langsung hilang!
-
![20 Cara antisipasi agar HP tetap bisa internetan saat perjalanan mudik, bikin hati jadi tenang]()
20 Cara antisipasi agar HP tetap bisa internetan saat perjalanan mudik, bikin hati jadi tenang



















