4 Cara membubuhkan tanda tangan ke dokumen Microsoft Word
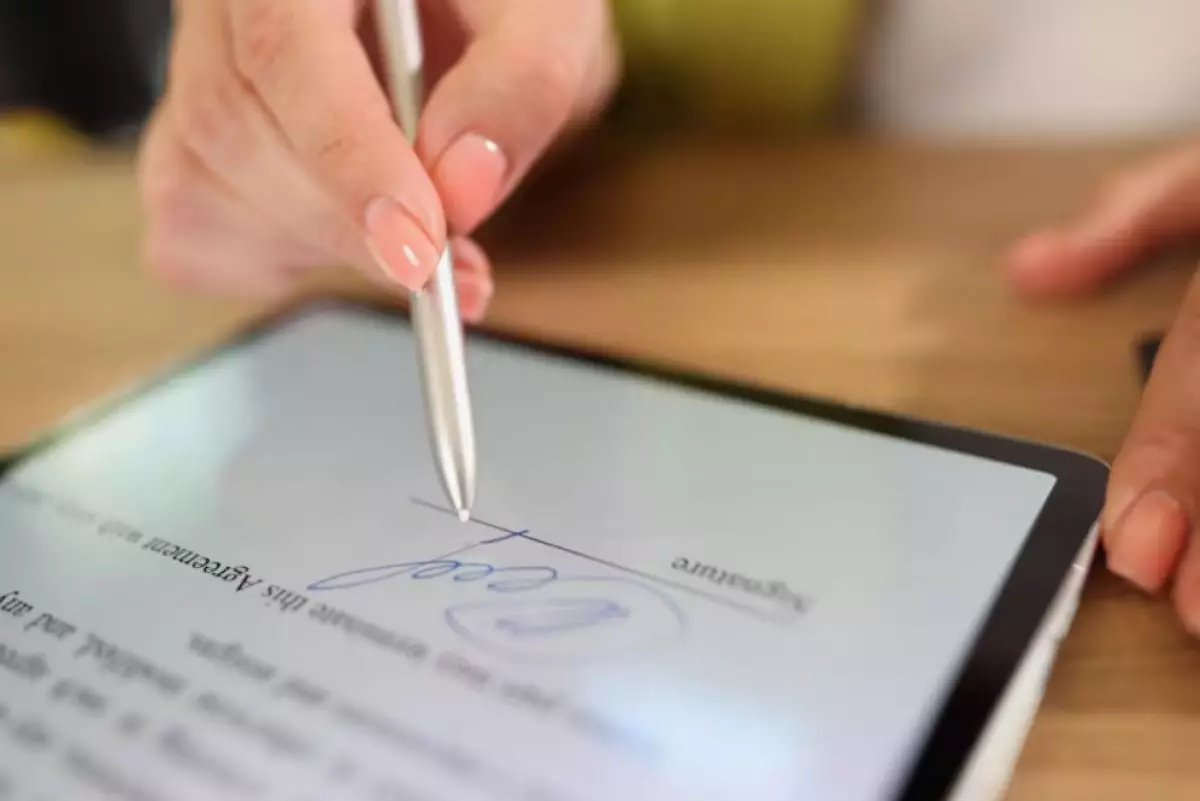
foto: freepik/kuprevich
Techno.id - Menambahkan tanda tangan ke dokumen Microsoft Word adalah cara terbaik untuk mempersonalisasikannya sebagai milik kamu, terutama untuk dokumen seperti surat atau kontrak. Mungkin banyak yang bertanya bagaimana cara membubuhkan tanda tangan ke dalam dokumen Microsoft Word?
Dalam panduan ini, Techno.id akan membahas beberapa cara untuk menambahkan tanda tangan ke dokumen Word. Berikut caranya.
-
Cara bikin tanda tangan digital di Word, insert foto langsung jadi Praktis untuk menandatangani dokumen meski seseorang tidak ada di tempat.
-
Cara menggunakan iPhone atau ponsel Android untuk menandatangani dokumen Ponsel kamu memiliki alat bawaan yang memudahkan untuk menandatangani dokumen dengan cepat
-
Cara mudah buat tanda tangan digital hanya dengan sekali klik, nggak perlu ribet remove background Menandatangani dokumen secara virtual.
1. Unggah tanda tangan tulisan tangan

Cara pertama untuk menambahkan tanda tangan adalah dengan menandatangani beberapa kertas dengan tangan, dan kemudian mengunggahnya ke dokumen Word. Ini adalah metode terbaik untuk membuat tanda tangan terlihat paling alami, dan setelah kamu melakukannya sekali, tanda tangan dapat disimpan di komputer untuk digunakan berulang. Begini caranya.
1. Gunakan pena hitam dan kertas putih untuk membuat tanda tangan sebelum mengambil fotonya dengan ponsel.
2. Kemudian, kirim gambar tanda tangan ke komputer. Kamu bisa menggunakan Microsoft Drop untuk melakukannya dalam beberapa detik. Selain itu kamu juga dapat mentransfernya dari ponsel ke komputer melalui email atau platform cloud seperti OneDrive.
3. Kembali ke PC, di Microsoft Word, klik Sisipkan Gambar > dan klik Perangkat Ini.
4. Setelah menemukan dan memasukkan gambar tanda tangan, gunakan alat Pangkas di Format Gambar untuk menghapus ruang yang tidak diperlukan.
5. Kemudian, gunakan alat Hapus Latar Belakang di Format Gambar tab untuk menangani pewarnaan latar belakang yang tidak diinginkan.
6. Setelah mengklik "Hapus Latar Belakang", Word akan melakukan sebagian besar pekerjaan secara otomatis, dengan area merah muda menjadi bagian yang diidentifikasi oleh program yang perlu dihapus.
7. Kamu juga dapat mengklik Tandai Area Untuk Disimpan dan Tandai Area Untuk Dihapus untuk lebih menyempurnakan tampilan gambar. Jika puas dengan tampilan tanda tangan, klik Pertahankan Perubahan.
8. Proses ini sangat intuitifWord berhasil mengambil sebagian besar latar belakang yang perlu dihapus, dan kamu hanya perlu membuat satu atau dua penyesuaian kecil untuk menyempurnakan tampilannya.
9. Terakhir, klik kanan tanda tangan kamu yang disempurnakan dan klik Simpan Sebagai Gambar, sehingga kamu dapat menggunakannya lagi di dokumen mendatang.
Pastikan kamu menyimpannya di tempat yang aman, seperti di OneDrive pribadi atau folder yang dilindungi kata sandi.
2. Menggunakan jari atau stylus di ponsel atau tablet

Cara efektif lainnya untuk menambahkan tanda tangan ke dokumen Word adalah dengan membuka file yang disimpan di ponsel atau tablet menggunakan aplikasi seluler Microsoft 365 atau aplikasi seluler Microsoft Word. Begini caranya.
1. Setelah selesai mengetik surat di PC, pastikan kamu menyisakan beberapa baris ruang untuk tanda tangan.
2. Agar proses ini berfungsi, dokumen perlu disinkronkan ke akun Microsoft OneDrive.
3. Buka bagian atas jendela Word, dan pastikan sakelar Simpan Otomatis bertuliskan Aktif. Jika tidak, klik sakelar, masuk ke akun Microsoft, dan simpan file di tempat yang mudah diingat.
4. Setelah masuk ke akun Microsoft yang sama di tablet, aplikasi seluler Microsoft 365, atau Word, cari dan buka dokumen di ponsel, lalu ketuk ikon Edit di bagian atas layar.
5. Sekarang setelah berada dalam mode pengeditan, kamu dapat memperluas pita aplikasi seluler untuk melihat berbagai opsi pengeditan. Untuk melakukannya, ketuk tiga titik di sudut kanan bawah layar (atau panah di lokasi yang sama di perangkat Android).
6. Kemudian, buka menu Gambar, dan ketuk Mulai Tinta.
7. Sekarang kamu siap untuk menambahkan tanda tangan. Pertama, pilih gaya pena dari opsi di bagian bawah, lalu gunakan jari atau stylus untuk membuat tanda tangan. Setelah selesai, ketuk Selesai.
Kamu dapat menutup aplikasi seluler Word, dan kembali ke dokumen di PC. Di sana, klik tanda tangan untuk mengubah ukuran dan memposisikannya kembali jika perlu. Sekali lagi, jika ingin menyimpan tanda tangan untuk digunakan di masa mendatang, klik kanan gambar, dan klik Simpan Sebagai Gambar.

Cara membubuhkan tanda tangan
3. Gunakan alat gambar Word di PC

Cara lebih cepat untuk menambahkan tanda tangan ke dokumen Word di PC adalah dengan menggunakan alat Gambar aplikasi desktop. Kelemahan utama dari cara ini dibandingkan dengan dua metode di atas, tanda tangan yang dihasilkan terlihat kurang alami, dan perlu beberapa kali upaya sebelum mencapai hasil maksimal. Begini caranya.
1. Buka tab Gambar dan pilih pena pilihan. Kemudian, gunakan mouse untuk membuat tanda tangan.
2. Namun, jika kamu melepas klik dan mengklik kembali mouse untuk membuat huruf terpisah, tanda tangan akan terdiri dari beberapa bentuk individu yang perlu kamu kelompokkan bersama. Untuk mengatasinya, pertama-tama klik Pilih di grup Pengeditan tab Beranda, dan klik Pilih Objek.
3. Kemudian, pilih semua goresan gambar yang kamu buat untuk membuat tanda tangan.
4. Terakhir, klik kanan salah satu goresan gambar yang dipilih, dan klik Kelompokkan dua kali.
Tanda tangan kamu sekarang menjadi satu gambar utuh, yang dapat kamu klik kanan lagi untuk Simpan Sebagai Gambar untuk digunakan di masa mendatang.
4. Gunakan tanda tangan yang diverifikasi secara digital

Terkadang, kamu mungkin perlu menambahkan tanda tangan yang lebih formal, terutama jika menandatangani dokumen yang mengikat secara hukum seperti kontrak. Dalam hal ini, kamu perlu menandatangani file dengan tanda tangan digital, yang disertai dengan ID digital yang memverifikasi bahwa kamu yang menandatangani dokumen tersebut.
Kamu juga dapat menambahkan tanda tangan yang tidak terlihat, yang melindungi keaslian konten dalam dokumen dan mencegah orang lain membuat perubahan setelah kamu menandatangani.
RECOMMENDED ARTICLE
- 7 Masalah paling membuat frustrasi saat menggunakan Microsoft Word, begini cara mengatasinya
- Begini cara mendesain kartu nama menggunakan Microsoft Word, nggak pakai ribet
- Manfaat mengaktifkan mode gelap Microsoft Word, begini cara melakukannya di berbagai platform
- Cara membuat file PDF di smartphone Android, mulai dari gambar hingga dokumen Microsoft Word
- 6 Langkah untuk memastikan kamu tidak pernah kehilangan file atau data di Microsoft Office
HOW TO
-

5 Trik membatasi gadget bagi si kecil saat sedang liburan keluarga, ini caranya biar nggak tantrum
-

5 Taktik persiapkan baterai HP agar tidak gampang habis saat liburan, gampang kok!
-

5 Tips juti membuat prompt ChatGPT untuk tugas esai bahasa inggris, makin mudah
-

Panduan lengkap cek Bansos Kemenkos 2025 lewat HP, ternyata gampang
-

5 Cara cek plagiasi esai dengan ChatGPT, mudah dan cepat tanpa rasa khawatir.
TECHPEDIA
-

10 HP Xiaomi in bakal kebagian AI DeepSeek, bisa kalahkan AI dari Google atau ChatGPT?
-

Waspada, undangan pernikahan palsu lewat HP ini berisi virus berbahaya
-

Bocoran Smartphone Samsung layar lipat tiga, dari HP kecil jadi tablet layar lebar
-

Israel pakai spyware serang WhatsApp, targetkan lebih dari 100 jurnalis dan aktivitis
-

Google Doodle rayakan tahun ular dengan permainan klasik tempo dulu, kamu pasti pernah main
LATEST ARTICLE
HOW TO Selengkapnya >
-
![5 Trik membatasi gadget bagi si kecil saat sedang liburan keluarga, ini caranya biar nggak tantrum]()
5 Trik membatasi gadget bagi si kecil saat sedang liburan keluarga, ini caranya biar nggak tantrum
-
![5 Taktik persiapkan baterai HP agar tidak gampang habis saat liburan, gampang kok!]()
5 Taktik persiapkan baterai HP agar tidak gampang habis saat liburan, gampang kok!
-
![5 Tips juti membuat prompt ChatGPT untuk tugas esai bahasa inggris, makin mudah]()
5 Tips juti membuat prompt ChatGPT untuk tugas esai bahasa inggris, makin mudah
-
![Panduan lengkap cek Bansos Kemenkos 2025 lewat HP, ternyata gampang]()
Panduan lengkap cek Bansos Kemenkos 2025 lewat HP, ternyata gampang

















