4 Cara mengatur aplikasi Lacak di MacBook untuk menemukan orang, perangkat, dan item
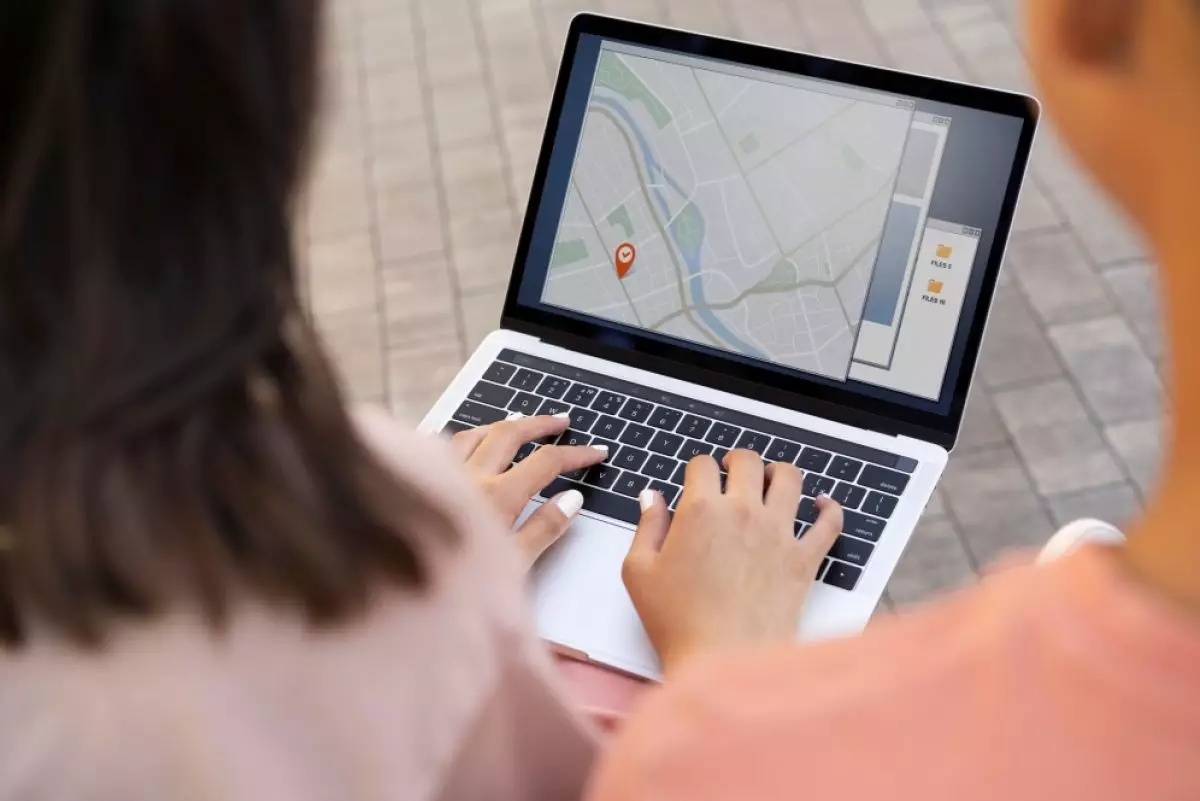
foto: freepik
Techno.id - Sebagian besar dari kita pasti bakalan panik ketika MacBook hilang. Maklum data yang ada di dalamnya bisa sangat berharga. Untungnya, aplikasi Lacak Apple dapat membantu kamu menemukan perangkat Apple yang hilang dengan mudah. Berikut cara mengatur aplikasi Lacak (Find My) di MacBook.
1. Mengatur Lacak di macOS
-
Cara menemukan iPhone, AirPods, atau Apple Watch yang hilang dengan aplikasi Lacak Aplikasi lacak memungkinkan pengguna menemukan perangkat Apple yang hilang
-
Cara menemukan iPhone yang hilang meskipun perangkat dimatikan Aplikasi Find My Apple dapat membantu kamu menemukan iPhone baik dalam keadaan online, offline, atau dimatikan
-
Cara melacak iPhone yang hilang atau dicuri menggunakan aplikasi Find My Apple Pelajari semua opsi aplikasi lacak Apple ini untuk membantu menemukan iPhone kamu yang hilang

Aplikasi Find My Apple sudah diinstal sebelumnya di iPhone, iPad, dan MacBook. Kamu dapat menggunakannya untuk melacak semua perangkat Apple, mengambil langkah-langkah yang tepat seperti mengatur ulang pabrik jika kamu tidak berhasil menemukannya, dan bahkan menemukan orang-orang yang telah berbagi lokasi dengan kamu.
Pertama, kamu perlu memastikan bahwa telah mengaktifkan Layanan Lokasi untuk Lacak. Ikuti petunjuk di bawah ini untuk melakukannya.
1. Klik logo Apple di bar menu macOS dan buka Pengaturan Sistem > Privasi > Layanan Lokasi.
2. Aktifkan tombol di samping Layanan Lokasi.
3. Aktifkan Lacak dengan mengaktifkan sakelar di sebelahnya dalam daftar aplikasi.
Untuk menemukan MacBook menggunakan salah satu perangkat Apple, kamu harus menambahkan MacBook ke jaringan Lacak. Untuk melakukannya, ikuti langkah-langkah yang disebutkan di bawah ini.
1. Klik logo Apple di bar menu dan buka Pengaturan Sistem > [Nama Kamu] > iCloud.
2. Klik tombol Tampilkan Aplikasi Lainnya di bawah judul Aplikasi Menggunakan iCloud.
3. Klik panah di samping Cari MacBook Saya.
4. Tekan tombol Turn On setelah pop-up muncul.
Itu saja! Kamu telah berhasil mengatur fitur Lacak di MacBook.
2. Cara menemukan orang dengan fitur Lacak di MacBook

Saat membuka Lacak di Macbook, kamu akan melihat daftar orang, perangkat, dan item di sisi kiri jendela dan Apple Maps di sebelah kanan. Jika kamu memiliki teman dan keluarga yang menggunakan perangkat Apple, mereka dapat berbagi lokasi kepada kamu dengan mengirimkan permintaan. Saat kamu menerimanya, maka akan melihat nama mereka saat kamu beralih ke tab Orang. Kamu akan dapat melihat lokasi persisnya di Apple Maps di sebelah kanan saat mengeklik nama mereka.
Dengan mengeklik ikon Info di samping nama mereka di peta, kamu bisa mendapatkan petunjuk arah ke lokasi mereka dan mengatur peringatan sehingga kamu mendapatkan pemberitahuan setiap kali mereka pergi atau tiba di lokasi tertentu, menambahkannya ke daftar kontak favorit, dan mengakhiri berbagi lokasi.
Klik Bagikan Lokasi Saya di bagian bawah jendela untuk membagikan lokasi kamu dengan orang-orang. Ketik ID Apple orang yang ingin kamu ajak berbagi dan klik Kirim. Perhatikan bahwa kamu hanya dapat berbagi lokasi dengan orang dari MacBook jika memiliki iPhone, iPad, atau iPod touch.
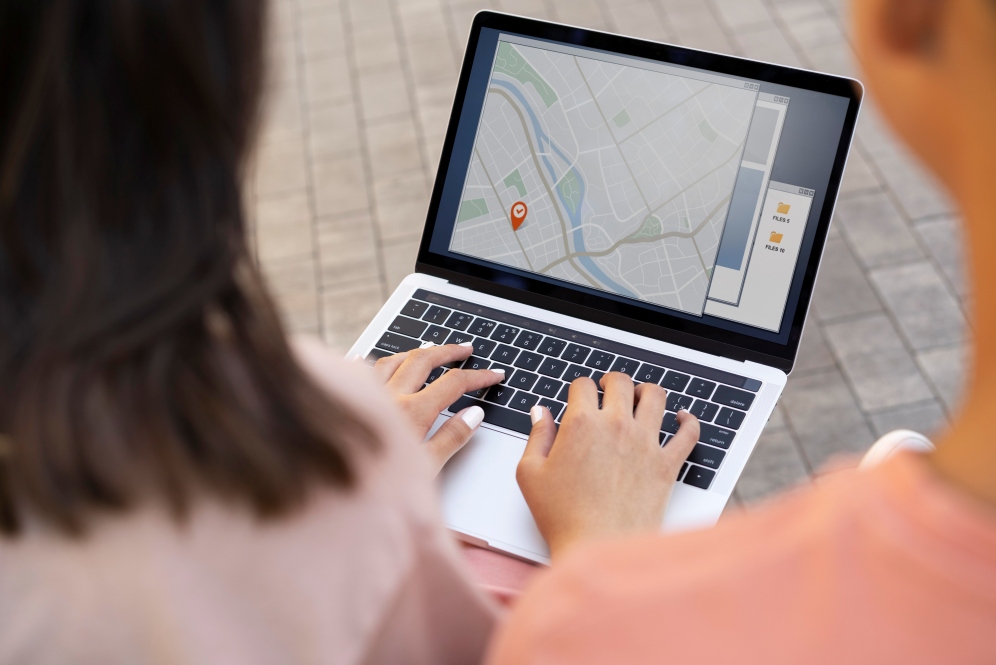
Cara mengatur aplikasi Lacak di MacBook
3. Cara menemukan perangkat Apple kamu dengan Lacak di MacBook

Menemukan perangkat Apple dengan Lacak adalah fitur aplikasi yang paling berguna. Misalnya, kamu dapat menggunakan aplikasi Lacak untuk menemukan iPhone kamu yang hilang atau dicuri. Saat beralih ke tab Perangkat, kamu akan dapat melihat semua perangkat Apple dengan Layanan Lokasi diaktifkan.
Jika salah satu perangkat Apple kamu tidak muncul dalam daftar, disarankan segera mengatur Lacak, karena kamu tidak akan dapat melacak lokasinya jika hilang tanpa mengaktifkan Layanan Lokasi.
Bagian perangkat bekerja dengan cara yang sama seperti bagian orang. Klik salah satu perangkat kamu dalam daftar di sebelah kiri untuk melihat lokasinya di peta di sebelah kanan. Saat kamu mengklik ikon Info di sebelah perangkat, akan melihat daftar tindakan yang dapat kamu lakukan.
Kamu dapat membuat perangkat bergetar dan bunyi, mendapatkan petunjuk arah ke perangkat, mengaktifkan notifikasi sehingga kamu mendapatkan pemberitahuan saat perangkat ditemukan, atau mereset perangkat ke setelan pabrik. Kamu juga dapat menandainya sebagai hilang dan mengaktifkan Mode Hilang Apple sehingga siapa pun yang menemukannya dapat melihat detail kontak kamu di dalamnya.
Jika ada lingkaran biru di sekitar perangkat kamu di peta, itu berarti lokasinya tidak tepat. Lokasi perangkat hanya diperbarui saat online, yang berarti jika kamu kehilangan maka akan melihat lokasinya dari saat terakhir online.
4. Cara menemukan item dengan Lacak di MacBook

Kamu dapat menemukan item apa pun di Lacak menggunakan Apple AirTags atau pelacak pihak ketiga yang kompatibel dengan Lacak. Namun, kamu memerlukan iPhone atau iPad untuk menambahkan AirTag atau pelacak pihak ketiga ke jaringan Lacak.
Lacak meminta kamu untuk memberi nama item saat mendaftarkannya sehingga mudah untuk mengetahuinya. Setelah menghubungkan item, perangkat akan muncul dalam daftar di sebelah kiri. Kamu dapat melihat lokasinya di sebelah kanan. Klik ikon Info untuk melakukan tindakan yang berbeda, seperti membuat item bergerat dan bunyi, mengaktifkan pemberitahuan, mendapatkan petunjuk arah, dan menandainya sebagai hilang. Tergantung pada pelacak yang dimiliki, kamu mungkin melihat lebih banyak opsi. Kamu juga dapat mengatur ulang AirTag menggunakan Lacak.
Fitur Lacak adalah cara terbaik untuk melacak semua perangkat dan item Apple kamu. Dari opsi untuk melakukan ping ke perangkat hingga tetap diperbarui tentang keberadaan teman dan keluarga, aplikasi Lacak harus dimiliki di perangkat Apple apa pun, termasuk MacBook.
RECOMMENDED ARTICLE
- MacBook kamu berjalan lambat? Berikut 10 Tips sederhana untuk mempercepatnya
- Cara menghapus atau menonaktifkan akun Apple ID dengan aman
- Apple berencana menghadirkan ChatGPT dan Google Gemini pada Apple Intelligence dan iOS 18
- Aplikasi ChatGPT untuk macOS kini tersedia untuk semua pengguna
- Cara mengubah nama AirDrop di iPhone, iPad, dan MacBook agar pengiriman data lebih cepat dan aman
HOW TO
-

Cara login WhatsApp Web tanpa menggunakan HP, simpel dan aman dengan trik ini
-

10 Aplikasi Android penghitung kalori demi diet aman saat Idul Fitri, jangan sampai gagal
-

10 Game Android Seru untuk 4 pemain atau lebih ini dijamin bikin silahturahmi makin asyik
-

10 Gaya selfie seru bersama sahabat saat mudik lebaran, kangen langsung hilang!
-

20 Cara antisipasi agar HP tetap bisa internetan saat perjalanan mudik, bikin hati jadi tenang
TECHPEDIA
-

Cara download game PS2 dan PS3 di laptop dan HP, bisa main berdua
-

10 Fitur canggih iPhone 16E, bakal jadi HP Apple termurah di bawah Rp 10 juta?
-

10 HP Xiaomi in bakal kebagian AI DeepSeek, bisa kalahkan AI dari Google atau ChatGPT?
-

Waspada, undangan pernikahan palsu lewat HP ini berisi virus berbahaya
-

Bocoran Smartphone Samsung layar lipat tiga, dari HP kecil jadi tablet layar lebar
LATEST ARTICLE
HOW TO Selengkapnya >
-
![Cara login WhatsApp Web tanpa menggunakan HP, simpel dan aman dengan trik ini]()
Cara login WhatsApp Web tanpa menggunakan HP, simpel dan aman dengan trik ini
-
![10 Aplikasi Android penghitung kalori demi diet aman saat Idul Fitri, jangan sampai gagal]()
10 Aplikasi Android penghitung kalori demi diet aman saat Idul Fitri, jangan sampai gagal
-
![10 Game Android Seru untuk 4 pemain atau lebih ini dijamin bikin silahturahmi makin asyik]()
10 Game Android Seru untuk 4 pemain atau lebih ini dijamin bikin silahturahmi makin asyik
-
![10 Gaya selfie seru bersama sahabat saat mudik lebaran, kangen langsung hilang!]()
10 Gaya selfie seru bersama sahabat saat mudik lebaran, kangen langsung hilang!

















