4 Cara mengekstrak teks dari gambar di Windows 11, cukup pakai alat bawaan

foto: freepik/frolopiaton palm
Techno.id - Dengan berbagai alat yang tersedia, kamu tidak perlu lagi menyalin teks secara manual dari gambar di komputer. Kamu dapat menggunakan alat bawaan gratis dari Windows 11 untuk mengekstrak dan menyalin teks dari gambar. Begini caranya.
1. Menggunakan Snipping Tool
-
Cara menyalin teks gambar dengan cepat di Windows 11 menggunakan Snipping Tool Snipping Tool awalnya berfungsi sebagai alat penangkap layar
-
Cara mengekstrak teks dari gambar menggunakan browser web Saat ini banyak pengguna yang memanfaatkan perangkat lunak desktop OCR
-
Cara screenshot di laptop Windows 11 dengan mudah, cepat dan antiribet Screenshot seringkali digunakan untuk menyimpan file berupa gambar.

Salah satu cara untuk mengekstrak potongan teks dari gambar di Windows 11 adalah dengan menggunakan Snipping Tool bawaan. Alat ini memungkinkan kamu mengambil tangkapan layar di PC Windows, tetapi juga dapat menggunakannya untuk menyalin teks dari gambar. Alat ini memiliki fungsionalitas Optical Character Recognition (OCR) bawaan.
Untuk menggunakan fitur OCR di Snipping Tool, versi aplikasi harus 11.2308.33.0 atau yang lebih baru. Kamu dapat memeriksa versi Snipping Tool saat ini dengan membuka aplikasi, memilih tiga titik di pojok kanan atas, memilih Pengaturan, dan menggulir ke bawah untuk melihat versi saat ini.
Jika kamu menggunakan versi aplikasi yang lebih lama, perbarui aplikasi dari Microsoft Store. Lakukan itu, dengan membuka Windows Search, ketik Microsoft Store, pilih aplikasi di hasil pencarian, pilih Perpustakaan di bilah sisi kiri, lalu pilih Perbarui di sebelah Snipping Tool.
1. Buka gambar yang ingin kamu salin teksnya. Luncurkan Snipping Tool, pilih Snip (ikon kamera), dan pilih Baru untuk membuat tangkapan layar baru.
2. Buka gambar yang ingin kamu salin teksnya. Gunakan fitur tangkapan layar Snipping Tool untuk mengambil tangkapan layar gambar. Saat melihat tangkapan layar di Snipping Tool, di bagian bawah alat, klik Tindakan Teks.
3. Untuk menyalin teks pilihan dari gambar, sorot teks pada gambar, klik kanan teks, dan pilih Salin atau tekan Ctrl+C. Untuk menyalin semua teks dari gambar, di bagian atas tangkapan layar, klik Salin Semua Teks.
Kamu dapat menempelkan teks yang disalin di editor teks apa pun di PC. Cukup akses area teks, klik kanan di sana, dan pilih Tempel atau tekan Ctrl+V.
2. Menggunakan PowerToys

PowerToys adalah alat yang menambahkan banyak fitur tambahan ke PC Windows 11. Salah satu fitur ini adalah kemampuan untuk mengekstrak teks dari bagian mana pun dari layar, termasuk gambar dan video. Teks kemudian disalin ke clipboard.
Kamu dapat menginstal PowerToys dari GitHub jika mau, atau menggunakan Microsoft Store untuk mendapatkan aplikasinya.
1. Mulailah dengan membuka Windows Search, lalu ketik Microsoft Store, dan luncurkan aplikasi Microsoft Store.
2. Pilih kotak pencarian di bagian atas, ketik PowerToys, dan tekan Enter. Pilih Microsoft PowerToys di hasil pencarian dan pilih Instal. Tunggu sementara Microsoft Store menginstal PowerToys di PC. Setelah selesai, luncurkan alatnya.
3. Pada antarmuka utama PowerToys, di bilah sisi kiri, gulir ke bawah dan klik Ekstraktor Teks. Ini adalah fitur yang akan kamu gunakan untuk mengekstrak teks dari gambar.
4. Di panel kanan, klik Buka Pengaturan. Di jendela yang baru dibuka, aktifkan sakelar Aktifkan Ekstraktor Teks.
Kamu telah berhasil mengaktifkan fitur ini. Begini cara menggunakannya.
1. Buka gambar yang ingin kamu salin teksnya. Pada keyboard, tekan kombinasi tombol Windows+Shift+T. Pilih area pada gambar dari mana kamu ingin menyalin teks. Text Extractor akan mengidentifikasi teks di area gambar yang dipilih dan menyalin teks dari sana ke clipboard.
2. Kamu dapat menempelkan teks yang disalin di editor teks apa pun menggunakan opsi Tempel atau dengan menekan Ctrl+V.
3. PowerToys memungkinkan kamu mengubah pintasan keyboard untuk mengekstrak teks dari gambar. Untuk melakukannya, buka PowerToys, pilih Ekstraktor Teks, pilih Buka Pengaturan, pilih Pintasan Aktivasi, dan pilih kombinasi tombol baru.
Kamu dapat mengekstrak teks dari hampir semua hal yang ditampilkan di layar, termasuk video, situs web, dan sebagainya.
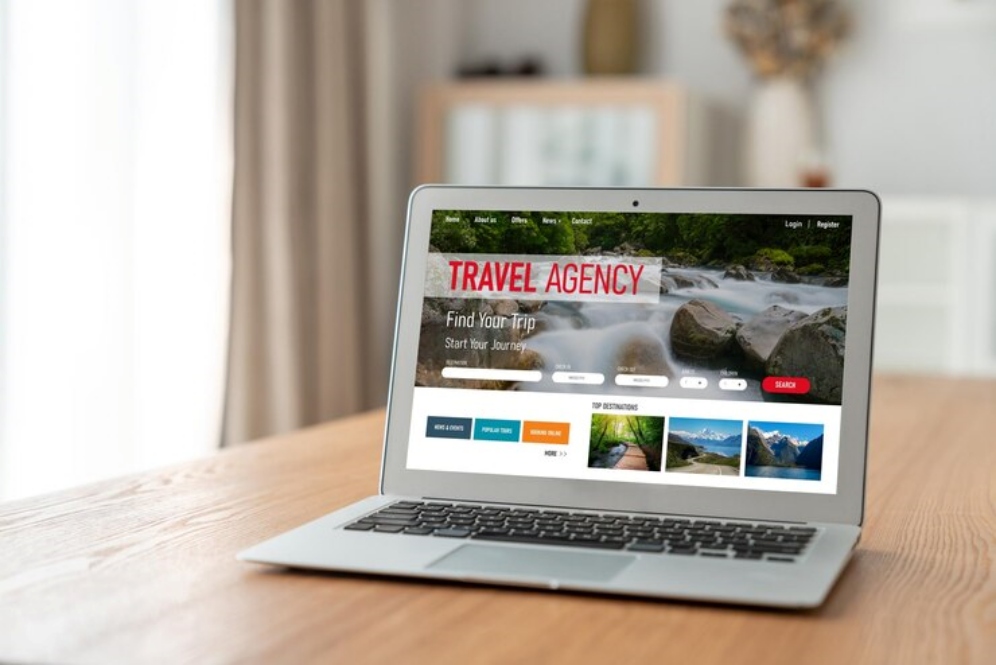
Cara mengekstrak teks dari gambar di Windows
3. Menggunakan OneNote

Jika telah menginstal Microsoft OneNote di PC, kamu dapat menggunakan fitur OCR bawaan aplikasi pencatat ini untuk menyalin teks dari gambar. Perhatikan bahwa OneNote hanya mengizinkan kamu menyalin semua teks dari gambar. Kamu tidak dapat menyalin teks secara selektif.
1. Untuk menggunakannya, luncurkan Windows Search, ketik OneNote, dan pilih aplikasi di hasil pencarian.
2. Saat aplikasi terbuka, mulai catatan baru tempat kamu akan menambahkan gambar.
3. Kemudian, tambahkan gambar dengan memilih Sisipkan Gambar > Dari File. Arahkan ke folder tempat kamu menyimpan gambar dan pilih.
4. Saat gambar yang ditambahkan muncul di OneNote, klik kanan gambar dan pilih Salin Teks Dari Gambar.
OneNote akan mengenali dan menyalin semua teks dari gambar yang diberikan ke clipboard. Kamu sekarang dapat menempelkan teks yang disalin di mana saja menggunakan Tempel atau Ctrl+V.
4. Menggunakan Text Grab

Text Grab adalah aplikasi pihak ketiga yang dapat kamu gunakan untuk mengambil potongan teks dari gambar. Kamu dapat mengunduh aplikasi ini dari sumbernya di GitHub, atau bisa mendapatkannya dari Microsoft Store.
Untuk mendapatkan aplikasi secara gratis, luncurkan browser web favorit dan buka halaman GitHub Text Grab. Klik Text-Grab.exe untuk mengunduh penginstal aplikasi, lalu jalankan penginstal yang diunduh.
Pada jendela pertama aplikasi, gulir ke bawah dan pilih Oke. Kemudian, buka gambar yang ingin kamu salin teksnya dan pilih area teks gambar tersebut.
Text Grab akan secara otomatis menemukan teks di area yang dipilih. Klik notifikasi yang kamu dapatkan dari aplikasi untuk mengakses teks yang disalin. Untuk menyalin teks ke clipboard, klik opsi Salin dan Tutup. Untuk menyimpan teks yang disalin ke file teks, pilih File > Simpan Sebagai, navigasikan ke folder tempat kamu ingin menyimpan file, klik bidang Nama File dan ketik nama untuk file, dan pilih Simpan.
Begitulah cara cepat dan mudah menyalin pilihan atau semua teks dari gambar di komputer Windows 11. Beberapa alat ini memungkinkan kamu menyalin teks dari mana saja di layar.
RECOMMENDED ARTICLE
- Masih pakai Windows 10? Siap-siap bakal kehilangan dukungan keamanan pada Oktober 2025
- Cara membuat 5 perubahan pada Windows Security agar keamanan perangkat lebih optimal
- Cara mengosongkan ruang disk sistem setelah memperbarui Windows
- Windows 11 mendapatkan dukungan hotspot 6GHz, begini cara mencobanya
- Cara memperbaiki mikrofon yang tidak berfungsi di Windows 11
HOW TO
-

10 Aplikasi Android penghitung kalori demi diet aman saat Idul Fitri, jangan sampai gagal
-

10 Game Android Seru untuk 4 pemain atau lebih ini dijamin bikin silahturahmi makin asyik
-

10 Gaya selfie seru bersama sahabat saat mudik lebaran, kangen langsung hilang!
-

20 Cara antisipasi agar HP tetap bisa internetan saat perjalanan mudik, bikin hati jadi tenang
-

15 Solusi ampuh atasi signal HP lemah saat mudik ke pedalaman, santai tetap bisa internetan lancar
TECHPEDIA
-

10 Fitur canggih iPhone 16E, bakal jadi HP Apple termurah di bawah Rp 10 juta?
-

10 HP Xiaomi in bakal kebagian AI DeepSeek, bisa kalahkan AI dari Google atau ChatGPT?
-

Waspada, undangan pernikahan palsu lewat HP ini berisi virus berbahaya
-

Bocoran Smartphone Samsung layar lipat tiga, dari HP kecil jadi tablet layar lebar
-

Israel pakai spyware serang WhatsApp, targetkan lebih dari 100 jurnalis dan aktivitis
LATEST ARTICLE
HOW TO Selengkapnya >
-
![10 Aplikasi Android penghitung kalori demi diet aman saat Idul Fitri, jangan sampai gagal]()
10 Aplikasi Android penghitung kalori demi diet aman saat Idul Fitri, jangan sampai gagal
-
![10 Game Android Seru untuk 4 pemain atau lebih ini dijamin bikin silahturahmi makin asyik]()
10 Game Android Seru untuk 4 pemain atau lebih ini dijamin bikin silahturahmi makin asyik
-
![10 Gaya selfie seru bersama sahabat saat mudik lebaran, kangen langsung hilang!]()
10 Gaya selfie seru bersama sahabat saat mudik lebaran, kangen langsung hilang!
-
![20 Cara antisipasi agar HP tetap bisa internetan saat perjalanan mudik, bikin hati jadi tenang]()
20 Cara antisipasi agar HP tetap bisa internetan saat perjalanan mudik, bikin hati jadi tenang


















