10 Cara mentransfer file dari iPhone ke PC Windows, pakai kabel atau tidak tak masalah!
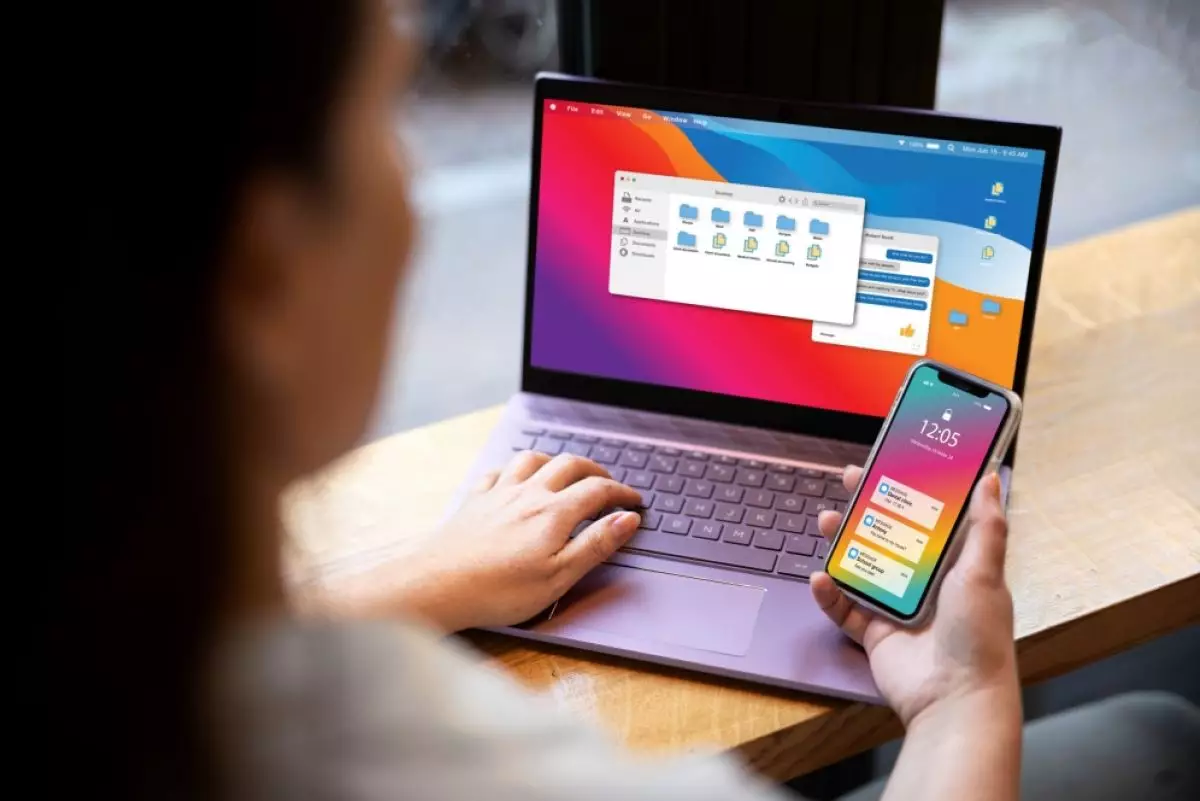
foto: freepik
Techno.id - Ekosistem Apple memang terkenal nyaman dan serba terintegrasi. Tapi kenyataannya, tidak semua pengguna iPhone juga memakai Mac. Banyak yang justru mengandalkan laptop atau PC berbasis Windows untuk pekerjaan sehari-hari. Nah, di sinilah tantangan muncul. Transfer file dari iPhone ke Windows tidak selalu semulus yang diharapkan.
Kadang file iPhone tidak muncul di Windows Explorer, atau lebih parah lagi, perangkat tidak terdeteksi sama sekali. Ini sering terjadi dan bisa sangat menyebalkan, apalagi saat butuh transfer file dalam waktu cepat. Kalau sudah coba berbagai cara tapi tetap gagal, jangan langsung frustrasi. Ada beberapa metode lain yang bisa dicoba untuk memindahkan file dengan mudah.
- Cara memindahkan foto dari iPhone ke laptop Windows, bisa tanpa kabel iPhone populer dengan hasil tangkapan kamera sangat baik.
- Cara memindah foto iPhone ke laptop tanpa ribet, bantu hemat storage Salah satu cara mudah dengan menggunakan kabel USB.
- Cara menghubungkan iPhone ke Mac dengan atau tanpa kabel, mudah dan anti ribet Menghubungkan iPhone ke komputer Mac relatif mudah
Yuk kita coba bersama-sama Techno.id, Sabtu (5/4).
1. Menggunakan kabel USB atau lightning

Ini adalah cara paling dasar untuk mentransfer file antara iPhone dan PC Windows. Cukup gunakan kabel lightning yang bagus yang mendukung transfer data untuk menghubungkan iPhone ke PC. Kemudian, buka File Explorer di Windows untuk menavigasi ke direktori iPhone.
Kamu kemudian dapat mentransfer file yang diinginkan dari penyimpanan iPhone ke PC Windows. Cukup salin file apa pun yang diinginkan dan tempelkan ke penyimpanan lokal PC. Gunakan metode ini terutama jika kamu ingin mentransfer foto atau video dengan kapasitas kecil.
2. Menggunakan iTunes

iTunes adalah perangkat lunak yang dikembangkan Apple yang membantu iPhone berkomunikasi dengan PC. Kamu dapat menggunakan iTunes untuk menyinkronkan data iPhone seperti foto, video, musik, dan lain sebagainya ke PC. Berikut cara menggunakan iTunes untuk mentransfer file antara iPhone dan PC Windows.
1. Instal iTunes di PC Windows.
2. Buka iTunes dan sambungkan iPhone ke komputer menggunakan kabel USB.
3. Pilih Izinkan pada prompt di iPhone untuk mengizinkan perangkat mengakses data kamu.
4. Ketuk Trust untuk mempercayai komputer. Kemudian, masukkan kode sandi kamu.
5. Sekarang, klik Lanjutkan untuk mengizinkan komputer mengakses informasi di iPhone kamu.
6. Konten iPhone kamu sekarang akan muncul di iTunes. Gunakan panel di sebelah kiri untuk menavigasi ke kategori yang diinginkan dan mengakses file kamu.
Ini adalah dua metode yang direkomendasikan untuk transfer file melalui kabel. Lantas bagaimana jika beralih ke metode nirkabel
3. Menggunakan penyimpanan cloud

Meskipun metode ini melibatkan beberapa langkah tambahan, ini adalah cara yang cukup sederhana untuk mentransfer foto dan video dari iPhone ke PC. Daftar untuk solusi penyimpanan cloud seperti Google Drive atau One Drive. Kemudian, unggah file yang ingin kamu transfer dari iPhone menggunakan aplikasi yang sesuai.
Akses situs web penyimpanan cloud di PC Windows dan unduh file yang diinginkan. Atau, kamu dapat menyinkronkan perpustakaan Foto Apple ke Google Foto dan mengunduh file yang kamu inginkan langsung dari PC.
4. Gunakan alternatif Airdrop

AirDrop dibatasi untuk perangkat Apple. Jadi, jika kamu tidak dapat menggunakannya untuk menghubungkan iPhone ke Windows. Namun, ada alternatif untuk AirDrop yang berfungsi lintas platform. Snapdrop dan Sharedrop adalah beberapa contoh situs web yang memungkinkan kamu mentransfer file dari iPhone ke PC Windows secara nirkabel. Begini cara menggunakannya.
1. Hubungkan iPhone dan PC kamu ke jaringan yang sama.
2. Buka Snapdrop atau Sharedrop menggunakan browser di PC Windows dan juga iPhone.
3. Kamu sekarang akan melihat pop-up PC di iPhone. Konfirmasikan apakah nama yang ditampilkan sama dengan yang ada di PC.
4. Jika namanya cocok, ketuk ikon PC untuk memilih file yang ingin kamu transfer.
5. Kamu sekarang akan melihat prompt di PC yang menanyakan apakah kamu ingin menerima file yang sedang dikirim. Pilih Simpan.
File yang dipilih sekarang akan ditransfer ke PC. Kamu juga dapat melakukan proses ini secara terbalik untuk memilih file di PC dan mentransfernya ke iPhone.
Layanan semacam ini sangat bagus untuk mentransfer file dan foto yang lebih kecil karena file besar seperti video membutuhkan waktu lama untuk ditransfer.
5. Gunakan Email untuk File Berukuran Kecil
Cara klasik yang tetap efektif: kirim file melalui email. Cukup unggah file sebagai lampiran, lalu buka email di PC dan unduh file tersebut. Ini cocok untuk dokumen ringan atau gambar berukuran kecil. Tapi jika filenya besar, mungkin butuh waktu lebih lama, tergantung pada kecepatan internet dan kapasitas penyimpanan email.
6. Manfaatkan WhatsApp atau Telegram
Aplikasi pesan instan seperti WhatsApp dan Telegram bisa jadi penyelamat saat perlu transfer cepat. Kirim file ke nomor sendiri atau simpan di fitur 'Pesan Tersimpan' di Telegram, lalu buka aplikasinya di PC untuk mengunduh file. Cara ini lebih simpel dibandingkan harus menghubungkan perangkat dengan kabel.
7. Pakai File Sharing via Wi-Fi dengan SHAREit atau Xender
Aplikasi pihak ketiga seperti SHAREit dan Xender memungkinkan transfer file tanpa kabel. Cukup instal aplikasi di iPhone dan PC, lalu hubungkan keduanya dalam satu jaringan Wi-Fi. Setelah itu, file bisa dikirim dengan cepat tanpa harus tergantung pada koneksi internet.
8. Gunakan Google Drive atau OneDrive Langsung dari Aplikasi
Meskipun penyimpanan cloud sudah disebutkan, ada trik lain yang bisa dicoba. Google Drive dan OneDrive memiliki fitur unggah langsung dari aplikasi di iPhone. Setelah file diunggah, bisa langsung diakses di PC tanpa harus menunggu sinkronisasi penuh.
9. Kirim File via Bluetooth (Dengan Bantuan Aplikasi Tambahan)
Meskipun iPhone tidak mendukung transfer file langsung melalui Bluetooth ke Windows, ada aplikasi seperti AirDroid yang bisa menjembatani koneksi ini. Setelah menginstal aplikasi di kedua perangkat, file bisa dikirim via Bluetooth tanpa memerlukan koneksi internet.
10. Pakai FTP Server di iPhone
Bagi yang suka cara teknis, bisa memanfaatkan aplikasi FTP server seperti Documents by Readdle. Aplikasi ini memungkinkan iPhone bertindak sebagai server FTP, sehingga file bisa diakses dari PC melalui browser atau aplikasi FTP seperti FileZilla.
Dengan berbagai alternatif ini, mentransfer file dari iPhone ke Windows tidak lagi harus jadi masalah besar. Coba yang paling sesuai dengan kebutuhan dan nikmati kemudahannya tanpa harus bergantung pada kabel atau iTunes!
RECOMMENDED ARTICLE
- Apple rilis pembaruan iOS 17.4, ini daftar fitur yang diperbarui dan cara mengunduhnya
- Begini cara mengetahui penyebab baterai iPhone kamu boros, gunakan 6 tips ini untuk menghematnya
- Cara mereset iPhone ke setelan pabrik tanpa kata sandi atau dengan iTunes
- Cara mudah memeriksa kesehatan baterai iPhone pada menu pengaturan, jadi tahu kapan harus diganti
- 4 Tempat yang direkomendasikan untuk mengganti baterai iPhone yang rusak
HOW TO
-

Cara mengaktifkan kembali akun Facebook dan WA yang terblokir, ini teknik terbarunya di 2025
-

Cara buat wallpaper bergerak di laptop & komputer terbaru 2025, gampang dan pakai AI lebih cepat
-

11 Aplikasi menjernihkan video blur untuk Android di 2025 yang ringan dan gratis, ini caranya pakai AI
-

Cara gampang ubah file Word ke PDF di laptop yang praktis dan mudah dicoba, terbaru di 2025
-

Cara bikin HP jadi mouse di laptop atau PC terbaru di 2025, praktis dan ternyata gampang
TECHPEDIA
-

10 Cara download gambar di Pinterest kualitas HD, cepat dan mudah dicoba
-

Cara download game PS2 dan PS3 di laptop dan HP, bisa main berdua
-

10 Fitur canggih iPhone 16E, bakal jadi HP Apple termurah di bawah Rp 10 juta?
-

10 HP Xiaomi in bakal kebagian AI DeepSeek, bisa kalahkan AI dari Google atau ChatGPT?
-

Waspada, undangan pernikahan palsu lewat HP ini berisi virus berbahaya
LATEST ARTICLE
HOW TO Selengkapnya >
-
![Cara mengaktifkan kembali akun Facebook dan WA yang terblokir, ini teknik terbarunya di 2025]()
Cara mengaktifkan kembali akun Facebook dan WA yang terblokir, ini teknik terbarunya di 2025
-
![Cara buat wallpaper bergerak di laptop & komputer terbaru 2025, gampang dan pakai AI lebih cepat]()
Cara buat wallpaper bergerak di laptop & komputer terbaru 2025, gampang dan pakai AI lebih cepat
-
![11 Aplikasi menjernihkan video blur untuk Android di 2025 yang ringan dan gratis, ini caranya pakai AI]()
11 Aplikasi menjernihkan video blur untuk Android di 2025 yang ringan dan gratis, ini caranya pakai AI
-
![Cara gampang ubah file Word ke PDF di laptop yang praktis dan mudah dicoba, terbaru di 2025]()
Cara gampang ubah file Word ke PDF di laptop yang praktis dan mudah dicoba, terbaru di 2025
















