5 Cara memperbaiki file Excel yang rusak agar bisa dibuka kembali
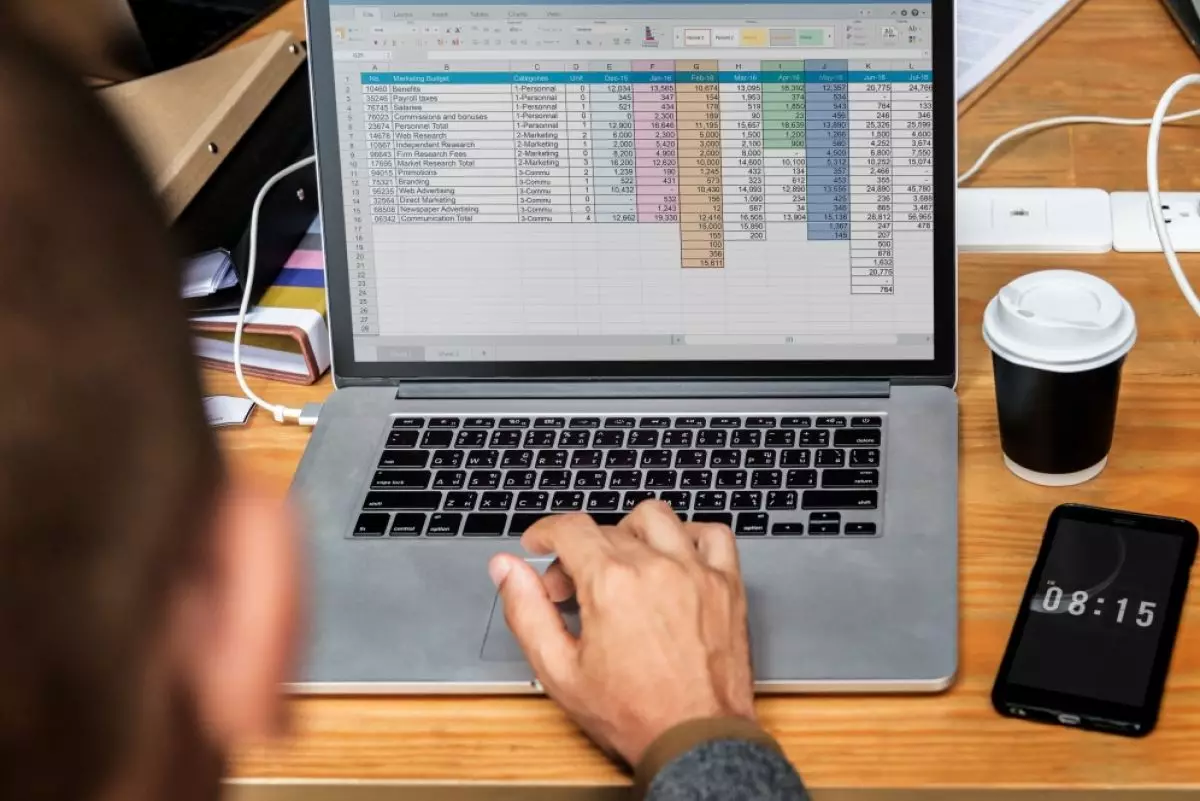
foto: freepik/rawpixel.com
Techno.id - Apakah kamu pernah mengalami masalah saat membuka file Excel? Ternyata tidak bisa dibuka dan ada notifikasi yang menyatakan file tersebut rusak. Apakah Microsoft Excel meminta kamu untuk memverifikasi bahwa file tersebut tidak rusak?
File Excel dapat rusak karena berbagai alasan, yang dapat mencegahnya dibuka. Tapi jangan putus asa, kamu dapat dengan mudah memperbaiki file Excel yang rusak. Begini caranya.
-
Trik menyembuhkan dokumen Microsoft Word yang error atau corrupt Yuk ambil napas dalam-dalam dulu dan coba langkah-langkah berikut ini.
-
Penyebab kesalahan Product Activation Failed di aplikasi Microsoft Office, begini cara memperbaikinya Ada beberapa penyebab kesalahan Product Activation Failed muncul
-
20 Trik untuk pemula agar jago mengoperasikan program Excel Excel ini dikenal sebagai mesin virtual spesialis pengolah data-data besar.
1. Mengubah pengaturan pusat kepercayaan Excel

Microsoft Excel memiliki fitur keamanan bawaan yang membuka file yang berpotensi berisiko dalam mode terbatas untuk membantu meminimalkan kerusakan pada perangkat. Jika menurut kamu file Excel mungkin tidak aman untuk komputer, itu akan menghentikan kamu untuk membukanya.
Namun, jika yakin bahwa file Excel yang coba dibuka aman, kamu dapat menonaktifkan fitur ini agar Microsoft Excel memungkinkan kamu membuka file tanpa masalah. Begini cara melakukannya.
1. Buka menu Start, cari Excel dan tekan Enter. Kemudian, pilih Opsi dari bilah sisi kiri.
2. Di jendela Opsi Excel, pilih Pusat Kepercayaan (Trust Center) dari bilah sisi kiri, lalu pilih Pengaturan Pusat Kepercayaan di sebelah kanan.
3. Klik Tampilan Terproteksi , lalu hapus centang pada kotak berikut,Aktifkan Tampilan Terproteksi untuk file yang berasal dari internet,Aktifkan Tampilan Terproteksi untuk file yang terletak di lokasi yang berpotensi tidak aman,Aktifkan Tampilan Terproteksi untuk lampiran Outlook
Setelah itu, klik OK. Kamu sekarang seharusnya dapat membuka file Excel jika pengaturan Pusat Kepercayaan Microsoft Excel yang menyebabkan masalah. Setelah selesai mengerjakan file Excel, kamu harus mencentang ulang semua kotak untuk keamanan lanjutan.
2. Gunakan alat perbaikan bawaan Excel

Microsoft Excel dilengkapi alat perbaikan yang dapat kamu gunakan untuk memperbaiki file Excel. Begini cara menggunakan alat ini.
1. Buka Microsoft Excel, klik opsi Buka di bilah sisi kiri, lalu pilih Jelajahi dari panel kanan.
2. Kemudian, navigasikan ke lokasi di mana file Excel yang rusak berada, klik panah bawah di sebelah tombol Buka, dan pilih Buka dan Perbaiki.
3. Pilih opsi "Perbaiki. Microsoft Excel akan mencoba memperbaiki file tersebut, dan proses ini mungkin memakan waktu, tergantung pada jumlah data yang ada di dalamnya. Setelah proses selesai, Excel akan secara otomatis membuka file tersebut.
Namun, jika masalah berlanjut, kamu harus mempertimbangkan untuk mengubah ekstensi file Excel.
3. Mengubah ekstensi file Excel

File Excel memiliki dua ekstensi umum, bergantung pada data yang ada di dalamnya, .xlsx dan .xlsm. Ada juga perpanjangan ketiga, .xls, tetapi kamu tidak mungkin menemukan file Excel dengan ekstensi tersebut akhir-akhir ini karena ekstensi ini digunakan untuk lembar kerja Excel yang dibuat sebelum Excel 2007.
Ekstensi xlsx digunakan untuk lembar kerja Excel yang dibuat menggunakan Excel 2007 atau versi yang lebih baru. Ekstensi xlsm mirip dengan .xlsx, tetapi menambahkan dukungan untuk makro.
Jika file Excel yang kamu coba buka disimpan dengan ekstensi yang salah, kemungkinan besar kamu akan menghadapi masalah ini. Misalnya, jika file Excel dengan makro disimpan dengan ekstensi xlsx, Microsoft Excel akan membuat kesalahan dan menghentikan kamu membuka file.
Solusinya, dalam hal ini, adalah mengubah ekstensi file Excel. Begini cara melakukannya.
1. Aktifkan tampilan ekstensi file di Windows. Kemudian, klik kanan pada file Excel dan pilih Rename.
2. Jika file Excel kamu berisi makro, beri tanda ekstensi xlsm. Dan, jika itu adalah file Excel biasa, simpan dengan ekstensi xlsx. Klik Ya untuk mengonfirmasi keputusan kamu.
4. Edit pengaturan keamanan file Excel yang rusak

Ada kemungkinan file Excel yang kamu coba buka tidak rusak. Mungkin kamu tidak memiliki izin untuk mengaksesnya. Dalam hal ini, kamu harus mengambil alih kepemilikan file Excel untuk membukanya tanpa masalah.
1. Masuk ke komputer menggunakan akun administrator.
2. Kemudian, klik kanan file Excel dan pilih Properties. Beralih ke tab Keamanan dan klik tombol Lanjutan.
3. Klik tombol Ubah di sebelah bidang pemilik.
4. Di kotak Masukkan nama objek untuk dipilih, ketik Semua orang dan klik Periksa Nama.
5. Klik Terapkan dan kemudian OK.
6. Terakhir, klik OK di tab Keamanan pada file Excel.
5. Luncurkan Excel dalam mode aman

Alasan umum lainnya mengapa kamu mungkin tidak dapat membuka file Excel adalah karena ekstensi atau add-in yang diinstal di Microsoft Excel. Untuk memeriksa kemungkinan ini, luncurkan Microsoft Excel dalam Mode Aman dan coba buka file kamu lagi. Jika file terbuka tanpa masalah, salah satu add-in yang kamu instal kemungkinan besar menyebabkan masalah.
1. Untuk mengidentifikasi add-in yang bermasalah, mulai Excel secara normal dan buka buku kerja kosong. Kemudian, klik opsi Add-In di bilah atas.
2. Pilih Add-in Lainnya.
3. Klik Add-in Saya.
4. Klik kanan pada setiap add-in satu per satu, dan pilih Hapus. Kemudian, coba buka file Excel kamu.
Terus ulangi proses menghapus add-in dan membuka file Excel hingga kamu dapat membuka file Excel tanpa mengalami masalah. Setelah kamu mengidentifikasi add-in yang bermasalah, kamu dapat menginstal ulang add-in lain yang kamu hapus, satu per satu.
RECOMMENDED ARTICLE
- Excel sekarang dapat mengubah tulisan tangan menjadi teks menggunakan stylus
- 10 Alat bertenaga AI untuk menyelesaikan tugas Excel dalam hitungan menit
- Cara memperbaiki masalah Product Activation Failed pada aplikasi Microsoft Office Windows
- Ini dia Aptos, font default Microsoft 365 baru yang menggantikan Calibri
- Cara mudah membuat dropdown list di Excel, menghemat waktu saat input data
HOW TO
-

10 Game Android Seru untuk 4 pemain atau lebih ini dijamin bikin silahturahmi makin asyik
-

10 Gaya selfie seru bersama sahabat saat mudik lebaran, kangen langsung hilang!
-

20 Cara antisipasi agar HP tetap bisa internetan saat perjalanan mudik, bikin hati jadi tenang
-

15 Solusi ampuh atasi signal HP lemah saat mudik ke pedalaman, santai tetap bisa internetan lancar
-

40 Ucapan lebaran kocak pengundang tawa, hari raya jadi makin hepi dan seru!
TECHPEDIA
-

10 Fitur canggih iPhone 16E, bakal jadi HP Apple termurah di bawah Rp 10 juta?
-

10 HP Xiaomi in bakal kebagian AI DeepSeek, bisa kalahkan AI dari Google atau ChatGPT?
-

Waspada, undangan pernikahan palsu lewat HP ini berisi virus berbahaya
-

Bocoran Smartphone Samsung layar lipat tiga, dari HP kecil jadi tablet layar lebar
-

Israel pakai spyware serang WhatsApp, targetkan lebih dari 100 jurnalis dan aktivitis
LATEST ARTICLE
HOW TO Selengkapnya >
-
![10 Aplikasi Android penghitung kalori demi diet aman saat Idul Fitri, jangan sampai gagal]()
10 Aplikasi Android penghitung kalori demi diet aman saat Idul Fitri, jangan sampai gagal
-
![10 Game Android Seru untuk 4 pemain atau lebih ini dijamin bikin silahturahmi makin asyik]()
10 Game Android Seru untuk 4 pemain atau lebih ini dijamin bikin silahturahmi makin asyik
-
![10 Gaya selfie seru bersama sahabat saat mudik lebaran, kangen langsung hilang!]()
10 Gaya selfie seru bersama sahabat saat mudik lebaran, kangen langsung hilang!
-
![20 Cara antisipasi agar HP tetap bisa internetan saat perjalanan mudik, bikin hati jadi tenang]()
20 Cara antisipasi agar HP tetap bisa internetan saat perjalanan mudik, bikin hati jadi tenang



















