5 Cara memperbaiki koneksi Wi-Fi yang terus terputus di iPhone
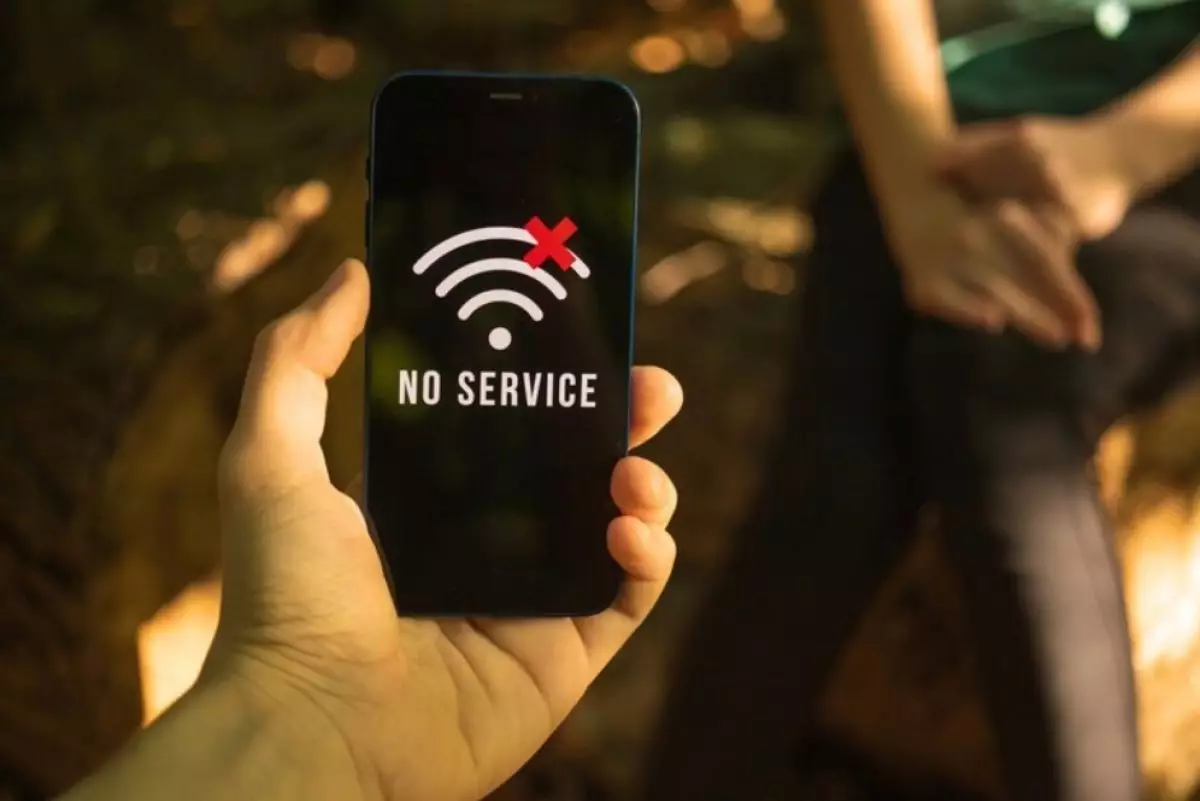
foto: freepik/fellownekocat
Techno.id - Masalah konektivitas Wi-Fi dengan iPhone adalah hal yang umum dan kadang membuat frustrasi, terutama jika kamu telah memilih Pembaruan beta iOS. Baik itu pemutusan hubungan jangka pendek atau ketidakmampuan untuk terhubung. Masalah ini dapat mengganggu alur kerja dan produktivitas kamu.
Mungkin ada berbagai alasan mengapa iPhone kamu terus terputus dari Wi-Fi. Jika ada terlalu banyak perangkat yang terhubung ke router, itu dapat menyebabkan terputusnya koneksi ke iPhone. Demikian pula, penghalang fisik antara router dan iPhone, serta gangguan dari perangkat elektronik lainnya, dapat menyebabkan pemutusan koneksi Wi-Fi.
-
17 Cara memperbaiki masalah Wi-Fi berhenti berfungsi di iPhone Perbaikan ini bisa membantu kamu mendiagnosis masalah Wi-Fi di iPhone
-
Cara mudah mengatasi Wi-Fi tersambung namun tidak ada koneksi internet, ini yang perlu diperhatikan Setting atau restart router Wi-Fi.
-
Safari tidak berfungsi di iPhone? Inilah 4 cara perbaikan yang wajib dicoba Browser Safari bisa saja macet karena beberapa penyebab
Beberapa pengaturan yang salah kelola di iPhone seperti Gabung Otomatis yang dinonaktifkan, juga dapat menyebabkan hilangnya koneksi. Masalah konektivitas juga dapat terjadi jika iPhone kamu sudah usang atau jika kamu menginstal pembaruan iOS yang bermasalah.
Terakhir, masalah perangkat keras seperti modul Wi-Fi yang rusak atau antena yang rusak dapat menyebabkan berkurangnya jangkauan atau gangguan total pada jaringan Wi-Fi. Untungnya, ada berbagai perbaikan yang dapat kamu coba untuk mengatasi masalah pemutusan Wi-Fi di iPhone.
1. Langkah-langkah awal

Sebelum membuat perubahan lanjutan pada iPhone, coba beberapa pemeriksaan dasar yang dapat memperbaiki masalah konektivitas Wi-Fi. Pertama, periksa apakah Mode Pesawat dimatikan.
Ketika Mode Pesawat aktif, maka akan menonaktifkan semua komunikasi nirkabel di iPhone, termasuk Wi-Fi. Mungkin saja kamu tidak sengaja mengaktifkannya. Geser ke bawah dari sudut kanan atas untuk memperluas Pusat Kontrol dan pastikan ikon pesawat tidak disorot.
Selanjutnya, pastikan router dan modem Wi-Fi kamu berfungsi dengan benar. Periksa lampu pada modem dan router dan pastikan lampu tersebut menunjukkan kerja normal. Jika ada perangkat lain yang terhubung ke router yang sama, periksa apakah perangkat tersebut juga terputus atau memiliki masalah serupa dengan stabilitas. Jika menemukan masalah, mungkin ada baiknya menghubungi penyedia layanan (ISP) untuk solusinya.
Kamu juga dapat mencoba siklus daya router Wi-Fi. Ini akan menyegarkan pengaturan router dan mungkin memperbaiki gangguan kecil yang menyebabkan pemutusan. Untuk menyalakan ulang router, cabut dari sumber listrik dan tunggu setidaknya 30 detik untuk mematikannya. Setelah itu, colokkan kembali router dan mulai ulang sepenuhnya, lalu periksa apakah masalah berlanjut.
Terakhir, penting untuk menentukan apakah masalahnya spesifik untuk perangkat. Hubungkan iPhone yang sama ke jaringan Wi-Fi lainnya, jika masalah berlanjut, itu bukan kesalahan router, tetapi iPhone kamu.
2. Mulai ulang iPhone dan sambungkan ke pita frekuensi yang berbeda

Terkadang, kesalahan teknis di iPhone dapat mengakibatkan masalah koneksi, dan restart sederhana umumnya menyelesaikannya. Tekan dan tahan tombol samping dan salah satu tombol volume hingga kamu melihat opsi Geser untuk Mematikan. Seret penggeser untuk mematikan ponsel lalu tunggu selama 10-12 detik untuk menyalakannya kembali dengan menekan lama tombol samping.
Kamu juga dapat mencoba menggunakan pita frekuensi jaringan yang berbeda. Router Wi-Fi modern biasanya hadir dengan dual band2,4 GHz dan 5 GHz. Sementara 5 GHz memberikan kecepatan penjelajahan dan pengunduhan yang lebih cepat, 2,4 GHz memberikan jangkauan yang lebih baik di seluruh jangkauan. Jika iPhone kamu terus terputus dari Wi-Fi, mungkin itu masalah jangkauan, jadi coba ubah pita frekuensi dan periksa apakah itu berhasil.
Jika masalah berlanjut, lepaskan perangkat yang dapat menyebabkan gangguan sinyal. Misalnya, jika speaker pintar kamu terhubung ke pita frekuensi yang sama dengan iPhone, hal ini dapat menyebabkan konflik dan, mungkin pada akhirnya, pemutusan sambungan.
3. Pastikan Gabung Otomatis aktif, dan Bantuan Wi-Fi dimatikan

Beberapa pengaturan internal yang salah diatur terkait dengan koneksi Wi-Fi, seperti Bergabung dengan Wi-Fi Otomatis dan Bantuan Wi-Fi, juga dapat menyebabkan pemutusan koneksi yang sering terjadi dalam beberapa kasus.
Fitur Gabung Otomatis memungkinkan iPhone kamu terhubung ke jaringan Wi-Fi yang disimpan secara otomatis. Jika fitur ini dimatikan, Kamu harus mengetuk ikon Wi-Fi secara manual setiap kali untuk terhubung ke jaringan Wi-Fi.
Hal ini dapat menyebabkan pemutusan koneksi setiap kali ponsel berada di luar jangkauan jaringan tersebut. Jadi, yang terbaik adalah tetap mengaktifkan fitur ini, terutama jika kamu yakin bahwa jaringan aman dan tepercaya. Kamu dapat mematikannya saat berada dalam jangkauan jaringan yang tidak tepercaya, yang jarang diakses atau hanya dalam keadaan darurat.
Berikut adalah langkah-langkah untuk mengaktifkan fitur Bergabung dengan Wi-Fi Otomatis.
1. Luncurkan aplikasi Pengaturan di iPhone.
2. Ketuk opsi Wi-Fi.
3. Pilih jaringan untuk mengaktifkan Bergabung Otomatis untuknya.
4. Terakhir, alihkan tombol di sebelah Gabung Otomatis untuk mengaktifkannya.
Sekarang, buka Wi-Fi Assist. Fitur ini memungkinkan iPhone untuk secara otomatis beralih ke jaringan operator selular segera setelah konektivitas Wi-Fi menjadi buruk. Meskipun ideal untuk mendapatkan koneksi internet tanpa gangguan, ini dapat menyebabkan pemutusan Wi-Fi terus menerus. Untuk menonaktifkannya, berikut adalah langkah-langkah yang harus diikuti.
1. Buka aplikasi Pengaturan di iPhone dan pilih opsi Layanan Selular.
2. Gulir ke bawah dan cari opsi Bantuan Wi-Fi.
3. Alihkan tombol di sebelahnya untuk menonaktifkan fitur tersebut.
Menyesuaikan pengaturan ini mungkin akan memperbaiki masalah pemutusan Wi-Fi iPhone.
RECOMMENDED ARTICLE
- Cara mudah melihat dan menyalin kata sandi Wi-Fi di iPhone
- 6 Cara mempercepat koneksi internet, nomor 3 penting dilakukan
- Ini beberapa faktor yang harus diketahui untuk kebutuhan kecepatan internet yang kamu perlukan
- 7 Tanda kamu perlu mengganti router agar koneksi internet tetap aman dan lancar
- 5 Langkah yang perlu kamu terapkan untuk melindungi data privasi gadget saat traveling
HOW TO
-

15 Solusi ampuh atasi signal HP lemah saat mudik ke pedalaman, santai tetap bisa internetan lancar
-

40 Ucapan lebaran kocak pengundang tawa, hari raya jadi makin hepi dan seru!
-

10 Langkah mudah mengirim pesan WA ucapan lebaran dalam jumlah banyak, gampang!
-

10 Langkah mudah membuat kartu ucapan lebaran digital dengan AI, bisa pakai smartphone aja!
-

Kenapa HP mudah panas saat dipakai Google Maps pas mudik? ini 10 solusinya biar tetap adem
TECHPEDIA
-

10 Fitur canggih iPhone 16E, bakal jadi HP Apple termurah di bawah Rp 10 juta?
-

10 HP Xiaomi in bakal kebagian AI DeepSeek, bisa kalahkan AI dari Google atau ChatGPT?
-

Waspada, undangan pernikahan palsu lewat HP ini berisi virus berbahaya
-

Bocoran Smartphone Samsung layar lipat tiga, dari HP kecil jadi tablet layar lebar
-

Israel pakai spyware serang WhatsApp, targetkan lebih dari 100 jurnalis dan aktivitis
LATEST ARTICLE
HOW TO Selengkapnya >
-
![20 Cara antisipasi agar HP tetap bisa internetan saat perjalanan mudik, bikin hati jadi tenang]()
20 Cara antisipasi agar HP tetap bisa internetan saat perjalanan mudik, bikin hati jadi tenang
-
![15 Solusi ampuh atasi signal HP lemah saat mudik ke pedalaman, santai tetap bisa internetan lancar]()
15 Solusi ampuh atasi signal HP lemah saat mudik ke pedalaman, santai tetap bisa internetan lancar
-
![40 Ucapan lebaran kocak pengundang tawa, hari raya jadi makin hepi dan seru!]()
40 Ucapan lebaran kocak pengundang tawa, hari raya jadi makin hepi dan seru!
-
![10 Langkah mudah mengirim pesan WA ucapan lebaran dalam jumlah banyak, gampang!]()
10 Langkah mudah mengirim pesan WA ucapan lebaran dalam jumlah banyak, gampang!



















