5 Cara menginstal pembaruan secara manual di Windows 10 dan 11
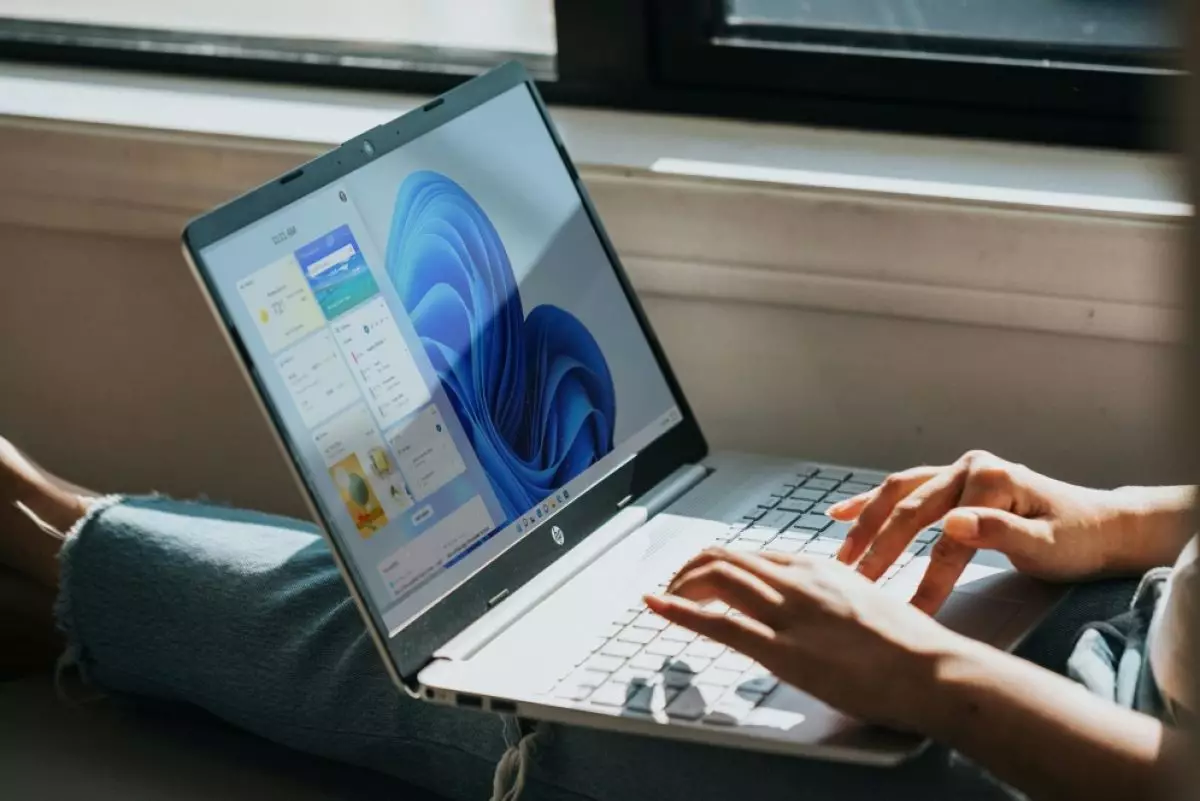
foto: unsplash/windows
Techno.id - Jika pembaruan otomatis gagal diinstal, kamu masih memiliki cara alternatif untuk memperbarui PC Windows 10 dan 11 secara manual. Ada beberapa metode yang tersedia, sehingga kamu bisa mendapatkan perbaikan bug terbaru dan mungkin fitur baru di komputer.
1. Jika pembaruan gagal, hapus pembaruan yang diunduh terlebih dahulu
-
Cara termudah menginstal ulang Windows 11 dan memperbaiki masalah update Alat pemulihan baru Windows 11 Update Recovery Tool berguna untuk mengatasi masalah update
-
Cara resmi mendapatkan pembaruan Windows 11 versi 24H2, banyak fitur baru Pembaruan ini mengemas cukup banyak fitur dan peningkatan baru
-
Begini cara meng-upgrade PC ke Windows 11, periksa terlebih dahulu dukungan perangkat Meskipun PC kamu tidak didukung secara resmi, kamu tetap dapat meningkatkan ke Windows 11
Sebelum menggunakan metode pembaruan alternatif, hapus file pembaruan yang diunduh untuk mencegah potensi masalah. Metode alternatif akan mengunduh ulang file pembaruan yang diperlukan, sehingga kamu tidak akan kehilangan apa pun.
1. Untuk menghapus cache Pembaruan Windows, luncurkan Run dengan menekan Windows+R. Ketik services.msc di kotak dan tekan Enter atau pilih OK.

2. Di jendela Layanan, temukan layanan Windows Update, lalu klik kanan layanan dan pilih Stop. Jika kamu tidak menghentikan layanan ini, Windows tidak akan mengizinkan kamu menghapus cache pembaruan, karena file akan digunakan.

3. Biarkan jendela Layanan tetap terbuka, karena kamu akan segera kembali. Buka kotak dialog Run lagi dengan menekan Windows+R. Ketik jalur C:WindowsSoftwareDistribution di dalam kotak dan tekan Enter. Jika kamu telah menginstal Windows pada drive selain C, ganti huruf drive di jalur.

4. Kamu sekarang berada di folder cache Windows Update. Pilih semua file di sini dengan menekan Ctrl+A, klik kanan salah satu file yang dipilih, dan pilih ikon tempat sampah atau delete.

5. Kamu telah menghapus semua file pembaruan. Tutup File Explorer, kembali ke jendela Layanan, klik kanan layanan Windows Update, dan pilih Start. Kamu sudah siap.

2. Dari pengaturan Windows
Salah satu cara untuk memaksa pembaruan diinstal adalah dengan menggunakan aplikasi Pengaturan. Di sini, kamu dapat memilih apakah akan menginstal pembaruan yang tersedia atau hanya yang tertentu.
Untuk menggunakan metode ini, luncurkan Pengaturan dengan menekan Windows+i. Di bagian bawah bilah sisi kiri, pilih Pembaruan Windows.

Di panel kanan, klik Unduh & Instal Semua untuk mengunduh dan menginstal pembaruan yang tersedia. Untuk hanya mengunduh dan menginstal pembaruan tertentu, klik tombol di samping pembaruan tersebut. Tunggu sementara Windows memperoleh dan menginstal pembaruan yang dipilih, lalu reboot PC Windows 11 kamu.
3. Dari katalog pembaruan Microsoft
Microsoft Update Catalog adalah situs tempat kamu dapat menemukan dan mengunduh pembaruan Windows apa pun yang diinginkan. Opsi ini memungkinkan kamu mengunduh pembaruan secara manual dan kemudian menginstal pembaruan tersebut di PCsemuanya tanpa menggunakan fitur Pembaruan Windows.
1. Untuk menggunakan metode ini, temukan nama pembaruan yang ingin kamu unduh. Kamu dapat menemukan informasi ini di halaman Pengaturan > Pembaruan Windows. Nama pembaruan biasanya dimulai dengan KB.

2. Kemudian, luncurkan browser web dan buka situs Katalog Pembaruan Microsoft (update.microsoft.com). Pilih kotak pencarian situs, ketik nama pembaruan yang kamu catat, dan tekan Enter atau pilih Cari.

3. Pada layar berikut, temukan pembaruan yang tepat dan klik Unduh di sebelah pembaruan itu.

4. Di jendela terbuka, klik nama pembaruan untuk mulai mengunduh pembaruan ke PC. Pengunduhan dapat memakan waktu mulai dari beberapa detik hingga beberapa menit, tergantung pada ukuran pembaruan dan kecepatan koneksi internet kamu.

Setelah mengunduh pembaruan, jalankan file pembaruan dan ikuti petunjuk di layar. File akan mengekstrak file pembaruan dan menginstal pembaruan di sistem.

Cara update Windows manual
4. Menggunakan command prompt

Command Prompt menawarkan perintah yang dapat kamu gunakan untuk menginstal pembaruan yang sudah diunduh di PC. Ini adalah metode yang bagus untuk digunakan ketika pembaruan gagal diinstal melalui antarmuka pengguna grafis (GUI).
1. Untuk menggunakan metode ini, buka situs Katalog Pembaruan Microsoft. Pilih kotak pencarian, ketik nama pembaruan, dan tekan Enter atau pilih Cari.
2. Temukan pembaruan untuk diunduh di daftar dan klik Unduh di sebelah pembaruan. Di jendela terbuka, pilih nama pembaruan untuk menyimpan pembaruan ke komputer kamu.
3. Setelah berhasil mengunduh pembaruan, buka Command Prompt. Lakukan ini dengan menekan tombol Windows, mengetik Command Prompt, dan memilih Run as Administrator. Di perintah Kontrol Akun Pengguna, pilih Ya.
4. Di Command Prompt, ketik perintah wusa UPDATE /quiet /norestart untuk mengganti UPDATE dengan jalur lengkap ke file pembaruan yang kamu unduh. Kemudian, tekan Enter.

Sebagai contoh, kamu akan menjalankan perintah wusa "C:\Users\mahes\Downloads\windows11.0-kb5040527-x64_4713766dc272c376bee6d39d39a84a85bcd7f1e7.msu" /quiet /norestart, untuk menginstal pembaruan yang telah diunduh.
Jalankan perintah wmic qfe list brief /format:pagele untuk memeriksa apakah pembaruan berhasil diinstal. Jika pembaruan berhasil diinstal, mulai ulang PC kamu dengan menjalankan perintah shutdown /r /t 00. PC Windows kamu sekarang diperbarui.
5. Menggunakan Windows PowerShell

PowerShell memungkinkan kamu menemukan semua pembaruan yang tersedia untuk PC, lalu mengunduh dan menginstal pembaruan tersebut. Tidak seperti Command Prompt, kamu tidak perlu mengunduh pembaruan secara manual terlebih dahulu.
1. Untuk menggunakan metode ini, buka Windows Search, ketik PowerShell, dan pilih Run as Administrator. Di perintah Kontrol Akun Pengguna, pilih Ya.

2. Di PowerShell, ketik perintah Install-Module PSWindowsUpdate (disebut cmdlet) dan tekan Enter. Cmdlet ini menginstal modul Pembaruan Windows untuk memungkinkan kamu mengelola pembaruan Windows dari PowerShell.
3. Saat PowerShell meminta, ketik Y dan tekan Enter. Kemudian, jalankan cmdlet Set-ExecutionPolicy -ExecutionPolicy RemoteSigned -Scope CurrentUser, ketik Y, dan tekan Enter.

4. Selanjutnya, gunakan cmdlet Import-Module PSWindowsUpdate untuk meluncurkan modul yang baru diinstal. Temukan pembaruan Windows yang tersedia dengan menjalankan cmdlet Get-WindowsUpdate.
Untuk mengunduh dan menginstal semua pembaruan yang tersedia, gunakan cmdlet Install-WindowsUpdate. Untuk mengunduh dan menginstal pembaruan tertentu, gunakan cmdlet Install-WindowsUpdate -KBArticleID UPDATENUMBER. Pastikan untuk mengganti UPDATENUMBER dengan pembaruan untuk diinstal di cmdlet.
PowerShell akan menginstal semua atau memilih pembaruan (seperti yang kamu tentukan). Kemudian, restart PC kamu untuk menerapkan perubahan.
RECOMMENDED ARTICLE
- Penyebab kesalahan Product Activation Failed di aplikasi Microsoft Office, begini cara memperbaikinya
- Cara memperbaiki Panel Kontrol NVIDIA yang hilang di Windows 11 dan 10
- Cara menginstal dan mengatur Windows 11 tanpa koneksi internet
- Cara merekam file audio menggunakan alat perekam bawaan Windows 11
- 5 Alat terbaik untuk menganalisis kesehatan baterai laptop Windows
HOW TO
-

Cara login WhatsApp Web tanpa menggunakan HP, simpel dan aman dengan trik ini
-

10 Aplikasi Android penghitung kalori demi diet aman saat Idul Fitri, jangan sampai gagal
-

10 Game Android Seru untuk 4 pemain atau lebih ini dijamin bikin silahturahmi makin asyik
-

10 Gaya selfie seru bersama sahabat saat mudik lebaran, kangen langsung hilang!
-

20 Cara antisipasi agar HP tetap bisa internetan saat perjalanan mudik, bikin hati jadi tenang
TECHPEDIA
-

Cara download game PS2 dan PS3 di laptop dan HP, bisa main berdua
-

10 Fitur canggih iPhone 16E, bakal jadi HP Apple termurah di bawah Rp 10 juta?
-

10 HP Xiaomi in bakal kebagian AI DeepSeek, bisa kalahkan AI dari Google atau ChatGPT?
-

Waspada, undangan pernikahan palsu lewat HP ini berisi virus berbahaya
-

Bocoran Smartphone Samsung layar lipat tiga, dari HP kecil jadi tablet layar lebar
LATEST ARTICLE
HOW TO Selengkapnya >
-
![Cara login WhatsApp Web tanpa menggunakan HP, simpel dan aman dengan trik ini]()
Cara login WhatsApp Web tanpa menggunakan HP, simpel dan aman dengan trik ini
-
![10 Aplikasi Android penghitung kalori demi diet aman saat Idul Fitri, jangan sampai gagal]()
10 Aplikasi Android penghitung kalori demi diet aman saat Idul Fitri, jangan sampai gagal
-
![10 Game Android Seru untuk 4 pemain atau lebih ini dijamin bikin silahturahmi makin asyik]()
10 Game Android Seru untuk 4 pemain atau lebih ini dijamin bikin silahturahmi makin asyik
-
![10 Gaya selfie seru bersama sahabat saat mudik lebaran, kangen langsung hilang!]()
10 Gaya selfie seru bersama sahabat saat mudik lebaran, kangen langsung hilang!

















