5 Cara menginstal pembaruan secara manual di Windows 10 dan 11
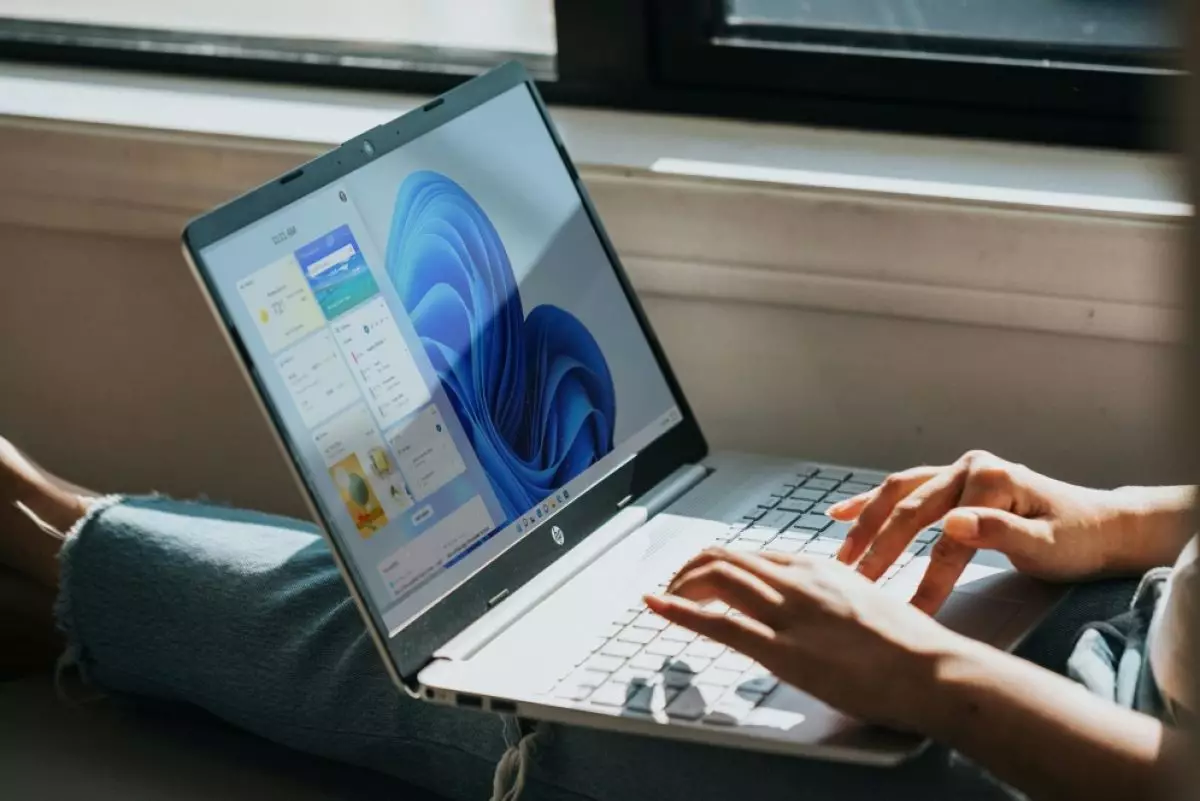
Cara update Windows manual
4. Menggunakan command prompt

-
Cara update Windows 10 ke Windows 11 dengan aman, tak perlu bawa ke service center Cara mengupdate Windows 10 ke Windows 11 dengan Installation Assistant.
-
Cara resmi mendapatkan pembaruan Windows 11 versi 24H2, banyak fitur baru Pembaruan ini mengemas cukup banyak fitur dan peningkatan baru
-
3 Langkah menginstal Windows 11, langsung bisa dicoba tanpa repot Beberapa fitur barunya antara lain desain dan suara yang lebih jernih, adanya fitur Snap Layouts dan Snap Groups, Widget dengan kinerja maksimal.
Command Prompt menawarkan perintah yang dapat kamu gunakan untuk menginstal pembaruan yang sudah diunduh di PC. Ini adalah metode yang bagus untuk digunakan ketika pembaruan gagal diinstal melalui antarmuka pengguna grafis (GUI).
1. Untuk menggunakan metode ini, buka situs Katalog Pembaruan Microsoft. Pilih kotak pencarian, ketik nama pembaruan, dan tekan Enter atau pilih Cari.
2. Temukan pembaruan untuk diunduh di daftar dan klik Unduh di sebelah pembaruan. Di jendela terbuka, pilih nama pembaruan untuk menyimpan pembaruan ke komputer kamu.
3. Setelah berhasil mengunduh pembaruan, buka Command Prompt. Lakukan ini dengan menekan tombol Windows, mengetik Command Prompt, dan memilih Run as Administrator. Di perintah Kontrol Akun Pengguna, pilih Ya.
4. Di Command Prompt, ketik perintah wusa UPDATE /quiet /norestart untuk mengganti UPDATE dengan jalur lengkap ke file pembaruan yang kamu unduh. Kemudian, tekan Enter.

Sebagai contoh, kamu akan menjalankan perintah wusa "C:\Users\mahes\Downloads\windows11.0-kb5040527-x64_4713766dc272c376bee6d39d39a84a85bcd7f1e7.msu" /quiet /norestart, untuk menginstal pembaruan yang telah diunduh.
Jalankan perintah wmic qfe list brief /format:pagele untuk memeriksa apakah pembaruan berhasil diinstal. Jika pembaruan berhasil diinstal, mulai ulang PC kamu dengan menjalankan perintah shutdown /r /t 00. PC Windows kamu sekarang diperbarui.
5. Menggunakan Windows PowerShell

PowerShell memungkinkan kamu menemukan semua pembaruan yang tersedia untuk PC, lalu mengunduh dan menginstal pembaruan tersebut. Tidak seperti Command Prompt, kamu tidak perlu mengunduh pembaruan secara manual terlebih dahulu.
1. Untuk menggunakan metode ini, buka Windows Search, ketik PowerShell, dan pilih Run as Administrator. Di perintah Kontrol Akun Pengguna, pilih Ya.

2. Di PowerShell, ketik perintah Install-Module PSWindowsUpdate (disebut cmdlet) dan tekan Enter. Cmdlet ini menginstal modul Pembaruan Windows untuk memungkinkan kamu mengelola pembaruan Windows dari PowerShell.
3. Saat PowerShell meminta, ketik Y dan tekan Enter. Kemudian, jalankan cmdlet Set-ExecutionPolicy -ExecutionPolicy RemoteSigned -Scope CurrentUser, ketik Y, dan tekan Enter.

4. Selanjutnya, gunakan cmdlet Import-Module PSWindowsUpdate untuk meluncurkan modul yang baru diinstal. Temukan pembaruan Windows yang tersedia dengan menjalankan cmdlet Get-WindowsUpdate.
Untuk mengunduh dan menginstal semua pembaruan yang tersedia, gunakan cmdlet Install-WindowsUpdate. Untuk mengunduh dan menginstal pembaruan tertentu, gunakan cmdlet Install-WindowsUpdate -KBArticleID UPDATENUMBER. Pastikan untuk mengganti UPDATENUMBER dengan pembaruan untuk diinstal di cmdlet.
PowerShell akan menginstal semua atau memilih pembaruan (seperti yang kamu tentukan). Kemudian, restart PC kamu untuk menerapkan perubahan.
RECOMMENDED ARTICLE
- Penyebab kesalahan Product Activation Failed di aplikasi Microsoft Office, begini cara memperbaikinya
- Cara memperbaiki Panel Kontrol NVIDIA yang hilang di Windows 11 dan 10
- Cara menginstal dan mengatur Windows 11 tanpa koneksi internet
- Cara merekam file audio menggunakan alat perekam bawaan Windows 11
- 5 Alat terbaik untuk menganalisis kesehatan baterai laptop Windows
HOW TO
-

10 Game Android Seru untuk 4 pemain atau lebih ini dijamin bikin silahturahmi makin asyik
-

10 Gaya selfie seru bersama sahabat saat mudik lebaran, kangen langsung hilang!
-

20 Cara antisipasi agar HP tetap bisa internetan saat perjalanan mudik, bikin hati jadi tenang
-

15 Solusi ampuh atasi signal HP lemah saat mudik ke pedalaman, santai tetap bisa internetan lancar
-

40 Ucapan lebaran kocak pengundang tawa, hari raya jadi makin hepi dan seru!
TECHPEDIA
-

10 Fitur canggih iPhone 16E, bakal jadi HP Apple termurah di bawah Rp 10 juta?
-

10 HP Xiaomi in bakal kebagian AI DeepSeek, bisa kalahkan AI dari Google atau ChatGPT?
-

Waspada, undangan pernikahan palsu lewat HP ini berisi virus berbahaya
-

Bocoran Smartphone Samsung layar lipat tiga, dari HP kecil jadi tablet layar lebar
-

Israel pakai spyware serang WhatsApp, targetkan lebih dari 100 jurnalis dan aktivitis
LATEST ARTICLE
HOW TO Selengkapnya >
-
![10 Aplikasi Android penghitung kalori demi diet aman saat Idul Fitri, jangan sampai gagal]()
10 Aplikasi Android penghitung kalori demi diet aman saat Idul Fitri, jangan sampai gagal
-
![10 Game Android Seru untuk 4 pemain atau lebih ini dijamin bikin silahturahmi makin asyik]()
10 Game Android Seru untuk 4 pemain atau lebih ini dijamin bikin silahturahmi makin asyik
-
![10 Gaya selfie seru bersama sahabat saat mudik lebaran, kangen langsung hilang!]()
10 Gaya selfie seru bersama sahabat saat mudik lebaran, kangen langsung hilang!
-
![20 Cara antisipasi agar HP tetap bisa internetan saat perjalanan mudik, bikin hati jadi tenang]()
20 Cara antisipasi agar HP tetap bisa internetan saat perjalanan mudik, bikin hati jadi tenang



















