5 Cara menjalankan perangkat lunak Windows di MacBook
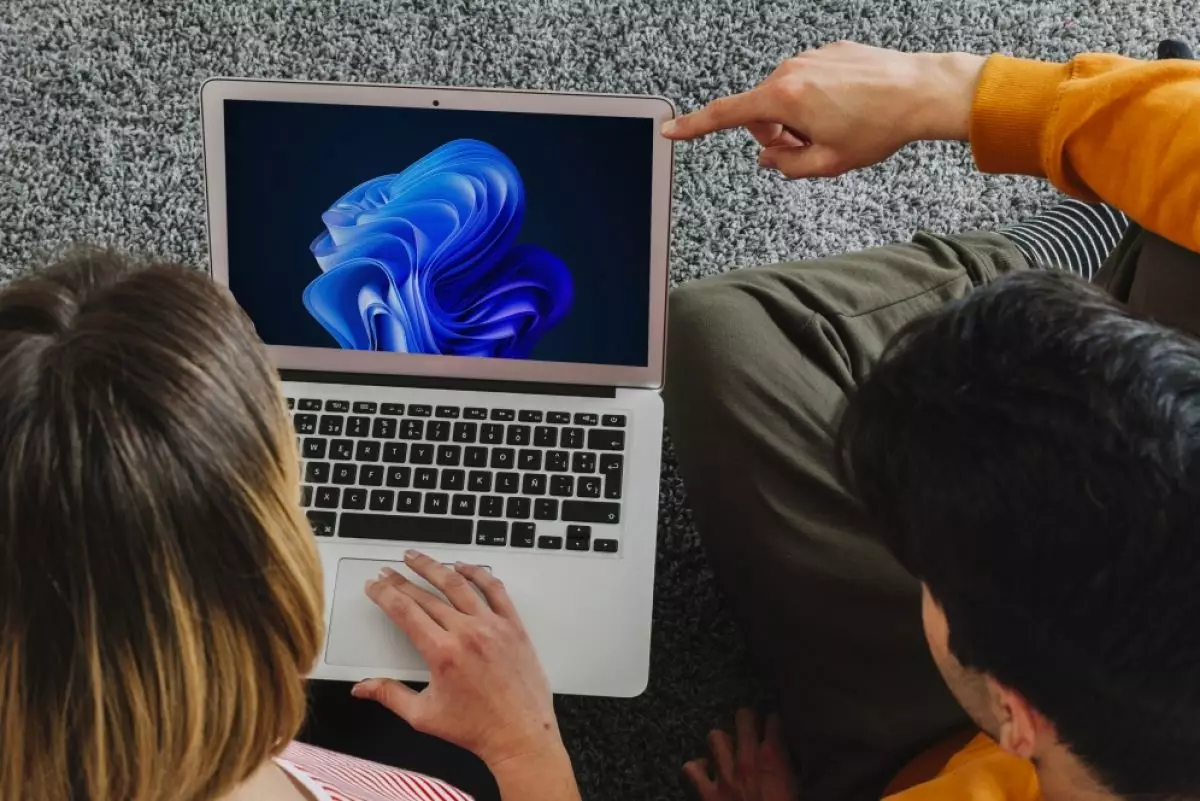
foto: freepik
Techno.id - Mungkin banyak dari kamu yang bertanya bagaimana menjalankan perangkat lunak (software) Windows di MacBook. Memamg bisa? Sangat mudah untuk menjalankan aplikasi Windows di MacBook. Kamu bahkan tidak perlu menjalankan Windows untuk melakukannya.
Kamu bisa menggunakan beberapa solusi ini untuk memainkan game PC, menjalankan perangkat lunak produktivitas, atau mengakses alat Windows yang tidak memiliki versi Mac asli.
-
Cara mudah menginstal aplikasi berupa file di laptop Windows dan Mac Selayaknya perangkat ponsel pintar, laptop dapat diinstal berbagai aplikasi agar dapat digunakan.
-
Beda Windows, MacOS, dan Linux sebagai sistem operasi Software yang umum atau sering digunakan antara lain Windows, MacOS, dan Linux.
-
Macam macam sistem operasi komputer, lengkap dengan fungsinya Menjelajahi berbagai sistem operasi komputer dan fungsinya dalam kehidupan sehari-hari.
1. Jalankan Windows di komputer virtual

Salah satu cara termudah untuk menjalankan aplikasi Windows adalah dengan menggunakan mesin virtual. Cara ini melibatkan menjalankan Windows di atas macOS dengan memvirtualisasikan perangkat keras yang diperlukan untuk melakukannya. Perangkat lunak yang diinstal di mesin virtual berperilaku seolah-olah diinstal secara native di PC Windows yang berarti kompatibilitasnya sangat baik, terutama di Windows 11.
Jika kamu memiliki model Mac modern dengan chip Apple silicon (M3, M4, dan sejenisnya), maka dapat menginstal Windows 11 di ARM dan mendapatkan tingkat kinerja yang mendekati asli di dalam macOS. Windows versi ARM ini memiliki kompatibilitas dengan aplikasi 64-bit yang ditulis untuk Windows versi x86 standar, yang berarti Windows 11 di ARM dapat menjalankan hampir semua aplikasi.
Jika memiliki Intel Mac yang lebih lama, maka kamu dapat menjalankan Windows versi x86 yang lebih banyak digunakan di mesin virtual sebagai gantinya. Kamu juga dapat menggunakan virtualisasi untuk menjalankan sistem operasi lain di atas macOS, termasuk distribusi Linux atau instalasi macOS lainnya.
Jika menginginkan pengalaman virtualisasi yang paling lancar, kamu harus membuka dompet. Parallels Desktop akan mengunduh, menginstal, dan menyiapkan Windows 11 dalam hitungan menit. Ini juga mendukung akselerasi 3D untuk game di Apple silicon, yang tidak dimiliki solusi lain. Parallels Desktop adalah salah satu dari dua cara resmi yang didukung Microsoft menjalankan Windows di Mac modern. Opsi virtualisasi lainnya termasuk VMware Fusion (dengan versi gratis VMware Fusion Player), VirtualBox, dan UTM.
Virtualisasi berguna karena kamu dapat meluncurkan aplikasi dan memiliki akses ke Windows dalam sekejap. Aplikasi seperti Parallels memiliki mode yang memungkinkan kamu menyembunyikan UI Windows secara efektif dan menggunakan aplikasi seolah-olah berjalan secara native di Mac. Sebagian besar aplikasi virtualisasi tidak mengharuskan kamu mengorbankan ruang disk untuk mesin virtual, tidak seperti instalasi Windows khusus.
2. Gunakan Wine untuk menjalankan aplikasi Windows dengan Kegworks (sebelumnya Wineskin)

Wine adalah lapisan kompatibilitas yang memungkinkan perangkat lunak Windows berjalan di atas macOS. Ini bekerja dengan menerjemahkan panggilan API Windows secara real-time sehingga kinerja dalam aplikasi yang menggunakan Wine umumnya sangat baik. Meskipun demikian, tidak semua aplikasi akan berfungsi, dan beberapa akan menunjukkan perilaku aneh.
Aplikasi lebih mungkin mogok atau berperilaku dengan cara yang tidak terduga dibandingkan dengan virtualisasi atau menjalankan Windows secara asli.
Wine bisa menjadi solusi. Kamu tidak perlu menginstal Windows secara asli, yang berarti kamu tidak perlu mendedikasikan ruang disk untuk Windows atau menjalankan perangkat lunak virtualisasi tambahan. Aplikasi Wine muncul di desktop dan dok seperti halnya aplikasi Mac asli.
Proyek Wine masih dalam pengembangan aktif, tetapi paket Mac tidak lagi dipertahankan. Untungnya, kamu dapat menggunakan alat yang dikelola komunitas yang disebut Kegworks untuk membuat pembungkus aplikasi Windows. Disarankan agar kamu menginstal dan memelihara Kegworks menggunakan Homebrew, pengelola paket untuk macOS.
Kamu dapat dengan mudah menginstal Homebrew di Mac menggunakan beberapa perintah Terminal. Instal Kegworks dengan menjalankan perintah berikut ini di Terminal.
brew upgrade
brew uninstall --force --zap wineskin
brew install --cask --no-quarantine gcenx/wine/kegworks
Perintah tersebut akan menginstal aplikasi Kegworks Winery di Mac, yang kemudian dapat kamu gunakan untuk membuat pembungkus dan mulai menginstal perangkat lunak Windows.
3. Gunakan CrossOver Mac untuk

Juga dibangun di atas Wine, CrossOver Mac adalah perangkat lunak berbayar yang dapat membantu menyederhanakan proses membuat aplikasi Windows berfungsi di Mac. Tersedia dengan uji coba gratis, CrossOver Mac berharga USD74 atau sekitar Rp1,16 juta. Platform ini akan memandu kamu melalui proses penginstalan perangkat lunak Windows dengan profil instalasi yang tersedia untuk banyak aplikasi populer. Jika aplikasi tidak memiliki profil, CrossOver dapat membantu kamu membuatnya sendiri.
CrossOver sangat populer di kalangan gamer yang ingin menjalankan game Windows di perangkat keras Apple. CrossOver berfungsi pada model silikon Intel dan Apple, meskipun perlu diingat bahwa kamu sering kali perlu memutakhirkan CrossOver saat memutakhirkan ke macOS versi terbaru.
Gunakan uji coba gratis CrossOver untuk menguji aplikasi apa pun sebelum kamu membeli untuk mengetahui apakah itu cocok. Ini jauh lebih murah daripada membeli lisensi Windows atau alat virtualisasi premium seperti Parallels Desktop. Kamu juga dapat menggunakan satu lisensi CrossOver untuk menjalankan aplikasi Windows di macOS, Linux, dan ChromeOS.
RECOMMENDED ARTICLE
- Cara membersihkan dan menyiapkan laptop sebelum menjualnya, perhatikan pencadangan data
- Cara mengonversi gambar HEIC ke JPG di MacBook, anti ribet
- Cara memasangkan Apple AirPods Pro dengan berbagai perangkat beda platform
- Inilah arti alamat IP pribadi dan cara menemukannya di berbagai perangkat
- Cara memulai ulang paksa MacBook yang nge-freeze atau tidak responsif
HOW TO
-

10 Gaya selfie seru bersama sahabat saat mudik lebaran, kangen langsung hilang!
-

20 Cara antisipasi agar HP tetap bisa internetan saat perjalanan mudik, bikin hati jadi tenang
-

15 Solusi ampuh atasi signal HP lemah saat mudik ke pedalaman, santai tetap bisa internetan lancar
-

40 Ucapan lebaran kocak pengundang tawa, hari raya jadi makin hepi dan seru!
-

10 Langkah mudah mengirim pesan WA ucapan lebaran dalam jumlah banyak, gampang!
TECHPEDIA
-

10 Fitur canggih iPhone 16E, bakal jadi HP Apple termurah di bawah Rp 10 juta?
-

10 HP Xiaomi in bakal kebagian AI DeepSeek, bisa kalahkan AI dari Google atau ChatGPT?
-

Waspada, undangan pernikahan palsu lewat HP ini berisi virus berbahaya
-

Bocoran Smartphone Samsung layar lipat tiga, dari HP kecil jadi tablet layar lebar
-

Israel pakai spyware serang WhatsApp, targetkan lebih dari 100 jurnalis dan aktivitis
LATEST ARTICLE
HOW TO Selengkapnya >
-
![10 Gaya selfie seru bersama sahabat saat mudik lebaran, kangen langsung hilang!]()
10 Gaya selfie seru bersama sahabat saat mudik lebaran, kangen langsung hilang!
-
![20 Cara antisipasi agar HP tetap bisa internetan saat perjalanan mudik, bikin hati jadi tenang]()
20 Cara antisipasi agar HP tetap bisa internetan saat perjalanan mudik, bikin hati jadi tenang
-
![15 Solusi ampuh atasi signal HP lemah saat mudik ke pedalaman, santai tetap bisa internetan lancar]()
15 Solusi ampuh atasi signal HP lemah saat mudik ke pedalaman, santai tetap bisa internetan lancar
-
![40 Ucapan lebaran kocak pengundang tawa, hari raya jadi makin hepi dan seru!]()
40 Ucapan lebaran kocak pengundang tawa, hari raya jadi makin hepi dan seru!


















