5 Cara menjalankan perangkat lunak Windows di MacBook
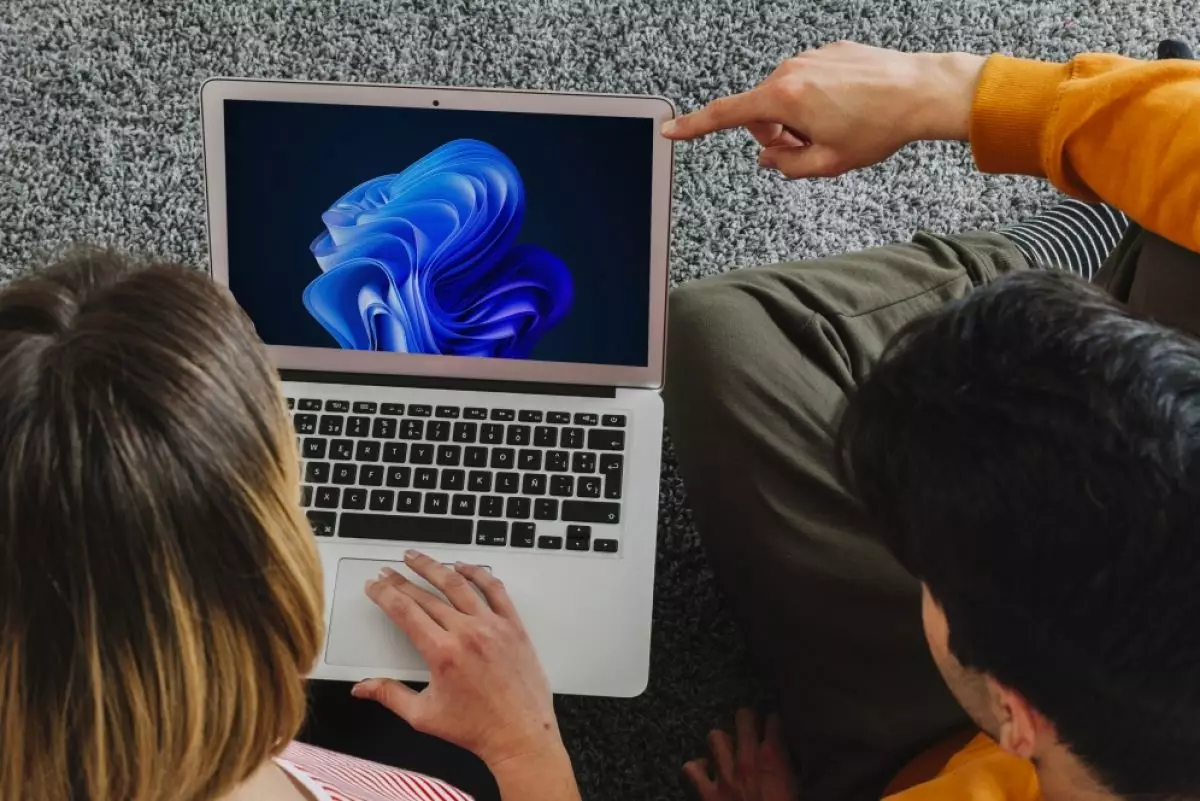
Cara menjalankan Windows di Mac
4. Menggunakan Boot Camp untuk menginstal Windows di Mac Intel

-
Cara mudah menginstal aplikasi berupa file di laptop Windows dan Mac Selayaknya perangkat ponsel pintar, laptop dapat diinstal berbagai aplikasi agar dapat digunakan.
-
Beda Windows, MacOS, dan Linux sebagai sistem operasi Software yang umum atau sering digunakan antara lain Windows, MacOS, dan Linux.
-
Sebutkan dan jelaskan macam macam sistem operasi komputer, pahami pengertian dan fungsinya Setiap sistem operasi memiliki karakteristik dan keunggulan tersendiri, yang membuatnya lebih cocok untuk jenis penggunaan tertentu.
Jika kamu memiliki Intel Mac, maka dapat menginstal Windows secara native di Mac menggunakan Boot Camp, alat partisi Windows dual-boot Apple. Jika kamu memiliki Mac Apple silicon modern dengan chip M1 atau lebih baru, maka tidak akan dapat menggunakan Boot Camp, yang berarti kamu tidak dapat menginstal Windows secara asli. Windows 11 di ARM tidak dapat diinstal langsung di Mac, kamu hanya dapat menginstalnya di mesin virtual.
Pemilik Intel Mac akan menemukan Boot Camp Assistant di bawah Aplikasi > Utilitas. Jalankan dan ikuti petunjuk untuk mempartisi drive kamu untuk instalasi Windows. Boot Camp secara resmi hanya mendukung Windows 10, karena Windows 11 memerlukan dukungan Trusted Platform Module 2.0 (TPM 2.0).
Kamu dapat menginstal Windows 11 dengan membuat kustom. Cara ini mirip dengan solusi yang perlu kamu gunakan untuk menginstal Windows 11 di PC yang tidak didukung. Menjalankan Windows secara native memiliki beberapa kelebihan dan kekurangan, dengan asumsi Mac kamu kompatibel sejak awal.
Kamu harus me-reboot setiap kali ingin menggunakan Windows, yang bisa merepotkan. Kamu juga harus mengorbankan sebagian besar ruang drive yang tersedia untuk Windows jika ingin menginstal perangkat lunak dalam jumlah yang layak.
Sisi positifnya, kinerjanya sama baiknya karena kamu akan menggunakan potensi penuh perangkat keras di lingkungan Windows asli. Jika bermain game adalah penggunaan utama kamu untuk Windows, cara ini bisa dibilang pilihan terbaik.
5. Akses Windows dari jarak jauh dengan alat desktop jarak jauh

Apakah kamu sudah memiliki PC Windows tetapi hanya mencari cara untuk berinteraksi di Mac? Mungkin mesin Windows kamu berada di kamar tidur, tetapi kamu menggunakan Mac di kantor. Perangkat lunak desktop jarak jauh memungkinkan kamu menggunakan perangkat keras yang sudah dimilikidari jarak jauh melalui jaringan.
Koneksi jaringan lokal akan jauh lebih stabil, terutama jika kamu memiliki jaringan kabel di dalam rumah. Aplikasi yang diperlukan untuk cara ini sebagian besar sama, terlepas dari jenis koneksinya. Remote Desktop Microsoft memungkinkan kamu terhubung ke mesin Windows 10 atau Windows 11 menggunakan aplikasi khusus untuk macOS atau iPad dan iPhone serta komputer Windows lainnya.
Jika kamu menggunakan browser Chrome Google maka Chrome Remote Desktop layak untuk dicoba. Ini adalah aplikasi desktop jarak jauh yang sepenuhnya gratis yang menggunakan Akun Google untuk akses jarak jauh menggunakan ekstensi browser.
DWService adalah solusi gratis lainnya yang menyediakan akses ke komputer melalui halaman web. Alat akses jarak jauh gratis lainnya termasuk AnyDesk dan TigerVNC. Jika kamu tidak memiliki PC lokal yang dapat digunakan, selalu dapat menggunakan Windows 365 untuk mengakses PC Windows di cloud, langsung melalui browser web.
RECOMMENDED ARTICLE
- Cara membersihkan dan menyiapkan laptop sebelum menjualnya, perhatikan pencadangan data
- Cara mengonversi gambar HEIC ke JPG di MacBook, anti ribet
- Cara memasangkan Apple AirPods Pro dengan berbagai perangkat beda platform
- Inilah arti alamat IP pribadi dan cara menemukannya di berbagai perangkat
- Cara memulai ulang paksa MacBook yang nge-freeze atau tidak responsif
HOW TO
-

Cara login WhatsApp Web tanpa menggunakan HP, simpel dan aman dengan trik ini
-

10 Aplikasi Android penghitung kalori demi diet aman saat Idul Fitri, jangan sampai gagal
-

10 Game Android Seru untuk 4 pemain atau lebih ini dijamin bikin silahturahmi makin asyik
-

10 Gaya selfie seru bersama sahabat saat mudik lebaran, kangen langsung hilang!
-

20 Cara antisipasi agar HP tetap bisa internetan saat perjalanan mudik, bikin hati jadi tenang
TECHPEDIA
-

10 Fitur canggih iPhone 16E, bakal jadi HP Apple termurah di bawah Rp 10 juta?
-

10 HP Xiaomi in bakal kebagian AI DeepSeek, bisa kalahkan AI dari Google atau ChatGPT?
-

Waspada, undangan pernikahan palsu lewat HP ini berisi virus berbahaya
-

Bocoran Smartphone Samsung layar lipat tiga, dari HP kecil jadi tablet layar lebar
-

Israel pakai spyware serang WhatsApp, targetkan lebih dari 100 jurnalis dan aktivitis
LATEST ARTICLE
HOW TO Selengkapnya >
-
![Cara login WhatsApp Web tanpa menggunakan HP, simpel dan aman dengan trik ini]()
Cara login WhatsApp Web tanpa menggunakan HP, simpel dan aman dengan trik ini
-
![10 Aplikasi Android penghitung kalori demi diet aman saat Idul Fitri, jangan sampai gagal]()
10 Aplikasi Android penghitung kalori demi diet aman saat Idul Fitri, jangan sampai gagal
-
![10 Game Android Seru untuk 4 pemain atau lebih ini dijamin bikin silahturahmi makin asyik]()
10 Game Android Seru untuk 4 pemain atau lebih ini dijamin bikin silahturahmi makin asyik
-
![10 Gaya selfie seru bersama sahabat saat mudik lebaran, kangen langsung hilang!]()
10 Gaya selfie seru bersama sahabat saat mudik lebaran, kangen langsung hilang!


















