5 Cara mudah mengubah kata sandi akun di Windows, anti ribet
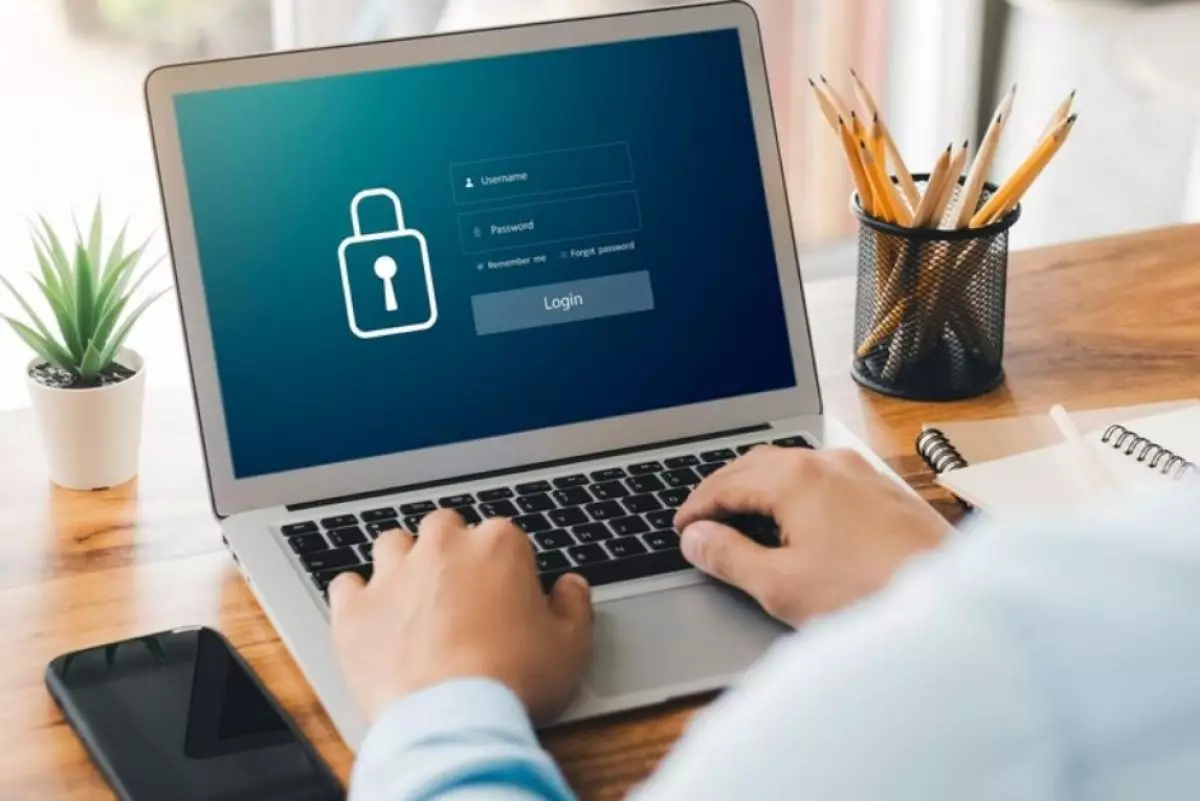
foto: freepik/thapana_studio
Techno.id - Penggunaan kata sandi sangat penting untuk mengamankan data kamu di berbagai perangkat, baik smartphone maupun komputer. Namun, jika seseorang telah mengetahui kata sandi kamu atau hanya ingin menggunakan kata sandi baru, mudah untuk mengubah kata sandi akun pengguna di Windows 11. Berikut cara melakukannya.
1. Dari Pengaturan
-
Cara mengatur kunci sandi akun Microsoft agar perangkat kamu jauh lebih aman dan tidak mudah diretas Ingin keamanan lebih? Coba kunci sandi sebagai gantinya
-
Cara mudah menghapus password di Windows 10 dan 11, tetap perhatikan faktor keamanan laptop Menghapus password akan membuat laptop kamu lebih rentan terhadap akses tidak sah
-
Cara mengatur ulang setelan pabrik Windows 11 tanpa kata sandi admin Biasanya untuk mengatur ulang PC Windows 11 memerlukan kata sandi admin, tetapi ada dua cara untuk mengatasinya

Cara termudah untuk mengubah kata sandi akun adalah dengan menggunakan aplikasi Pengaturan.
1. Mulailah dengan membuka Pengaturan menggunakan Windows+i.
2. Dari bilah sisi kiri, pilih Akun.
3. Di panel kanan, gulir ke bawah dan pilih Opsi Masuk.
4. Pada halaman berikut, di bagian Cara Masuk, klik Kata Sandi.
5. Dari menu yang diperluas, pilih Ubah.
6. Pada jendela yang terbuka, klik bidang Kata Sandi Saat Ini dan ketik kata sandi akun kamu saat ini. Kemudian, di bagian bawah, klik Berikutnya.
7. Pada layar berikutnya, klik bidang Kata Sandi Baru dan ketik kata sandi baru yang ingin kamu gunakan.
8. Klik bidang Konfirmasi Kata Sandi dan ketik ulang kata sandi baru.
9. Pilih bidang Petunjuk Kata Sandi dan ketik petunjuk yang membantu kata mengingat kata sandi kamu di masa mendatang.
10. Kemudian, di bagian bawah, klik Berikutnya.
Kemudian pada jendela terakhir, pilih Selesai untuk menyelesaikan perubahan kata sandi akun kamu.
2. Menggunakan Netplwiz

Netplwiz adalah utilitas Windows bawaan yang memungkinkan kamu melihat semua akun pengguna, mengubah jenis akun, dan bahkan mengatur kata sandi akun baru. Begini cara menggunakannya.
1. Buka Run dengan menekan Windows+R.
2. Ketik netplwiz di kotak terbuka dan pilih OK atau tekan Enter.
3. Pada jendela Akun Pengguna yang terbuka, di tab Pengguna, pilih akun pengguna kamu. Kemudian, klik opsi Atur Ulang Kata Sandi.
4. Di kotak dialog Reset Password, klik bidang New Password dan ketik kata sandi baru kamu. Ketik kata sandi baru di bidang Konfirmasi Kata Sandi Baru dan pilih OK.
Kembali ke jendela Akun Pengguna, klik OK.
3. Menggunakan Command Prompt

Untuk mengubah kata sandi akun pengguna, kamu juga dapat menggunakan baris perintah, utilitas Command Prompt (CMD). Begini caranya.
1. Buka Windows Search, ketik Command Prompt, dan memilih Run as Administrator.
2. Pastikan untuk memilih Ya di prompt Kontrol Akun Pengguna.
3. Di Command Prompt, ketik perintah net user Username NewPassword.
4. Ganti Nama Pengguna dengan nama pengguna akun kamu dan NewPassword dengan kata sandi baru yang ingin kamu gunakan. Kemudian, tekan Enter.
Sebagai contoh, jika nama pengguna adalah Techno dan kamu ingin menggunakan technoid sebagai kata sandi baru, gunakan perintah net user Techno technoid. Command Prompt akan menampilkan pesan berhasil, yang menunjukkan kata sandi kamu berhasil diubah.
4. Menggunakan PowerShell

PowerShell adalah opsi baris perintah lain untuk mengubah kata sandi akun pengguna. Begini cara menggunkannya.
1. Buka alat dengan mengakses Windows Search, ketik PowerShell, dan pilih Jalankan sebagai Administrator.
2. Pilih Ya di prompt Kontrol Akun Pengguna.
3. Di PowerShell, ketik perintah Set-LocalUser -Name "Username" -Password (ConvertTo-SecureString -AsPlainText "NewPassword" -Force).
4. Ganti Nama Pengguna dengan nama pengguna akun kamu dan Kata Sandi Baru dengan kata sandi baru yang ingin kamu tetapkan untuk akun tersebut. Kemudian, tekan Enter. (Misalnya, -Name "Techno" -Password (ConvertTo-SecureString -AsPlainText "technoid" -Force).
PowerShell akan mengubah kata sandi akun kamu.
5. Menggunakan utilitas Pengguna dan Grup Lokal

Kamu juga dapat menggunakan utilitas Pengguna dan Grup Lokal (lusrmgr) untuk mengubah kata sandi akun. Begini cara melakukannya.
1. Buka Run dengan menekan Windows+R.
2. Ketik msc dan pilih OK atau tekan Enter.
3. Di utilitas terbuka, dari bilah sisi kiri, pilih Pengguna.
4. Di panel kanan, kamu akan melihat semua akun pengguna.
5. Klik kanan akun kamu dan pilih Atur Kata Sandi.
6. Di prompt terbuka, pilih Lanjutkan.
7. Pada jendela Set Password for [Username], klik bidang New Password dan ketik kata sandi baru yang ingin kamu gunakan.
8. Klik bidang Konfirmasi Kata Sandi dan masukkan kembali kata sandi baru. Kemudian, pilih OK.
Dan kamu sudah siap.
RECOMMENDED ARTICLE
- 5 Alasan kamu harus menghindari penggunaan pengelola kata sandi bawaan browser
- Cara menggunakan aplikasi Apple Passwords untuk berbagi kata sandi tanpa khawatir
- Cara memulihkan lupa kata sandi di Instagram, nggak perlu panik
- Ini alasan mengapa kamu sebaiknya jangan log-in online menggunakan akun Google atau Facebook
- Ini penjelasan mengapa kamu membutuhkan kata sandi yang panjang dengan konfigurasi karakter tertentu
HOW TO
-

10 Gaya selfie seru bersama sahabat saat mudik lebaran, kangen langsung hilang!
-

20 Cara antisipasi agar HP tetap bisa internetan saat perjalanan mudik, bikin hati jadi tenang
-

15 Solusi ampuh atasi signal HP lemah saat mudik ke pedalaman, santai tetap bisa internetan lancar
-

40 Ucapan lebaran kocak pengundang tawa, hari raya jadi makin hepi dan seru!
-

10 Langkah mudah mengirim pesan WA ucapan lebaran dalam jumlah banyak, gampang!
TECHPEDIA
-

10 Fitur canggih iPhone 16E, bakal jadi HP Apple termurah di bawah Rp 10 juta?
-

10 HP Xiaomi in bakal kebagian AI DeepSeek, bisa kalahkan AI dari Google atau ChatGPT?
-

Waspada, undangan pernikahan palsu lewat HP ini berisi virus berbahaya
-

Bocoran Smartphone Samsung layar lipat tiga, dari HP kecil jadi tablet layar lebar
-

Israel pakai spyware serang WhatsApp, targetkan lebih dari 100 jurnalis dan aktivitis
LATEST ARTICLE
HOW TO Selengkapnya >
-
![10 Gaya selfie seru bersama sahabat saat mudik lebaran, kangen langsung hilang!]()
10 Gaya selfie seru bersama sahabat saat mudik lebaran, kangen langsung hilang!
-
![20 Cara antisipasi agar HP tetap bisa internetan saat perjalanan mudik, bikin hati jadi tenang]()
20 Cara antisipasi agar HP tetap bisa internetan saat perjalanan mudik, bikin hati jadi tenang
-
![15 Solusi ampuh atasi signal HP lemah saat mudik ke pedalaman, santai tetap bisa internetan lancar]()
15 Solusi ampuh atasi signal HP lemah saat mudik ke pedalaman, santai tetap bisa internetan lancar
-
![40 Ucapan lebaran kocak pengundang tawa, hari raya jadi makin hepi dan seru!]()
40 Ucapan lebaran kocak pengundang tawa, hari raya jadi makin hepi dan seru!


















