6 Cara memperbaiki kesalahan “Can't Reach This Page” di Microsoft Edge
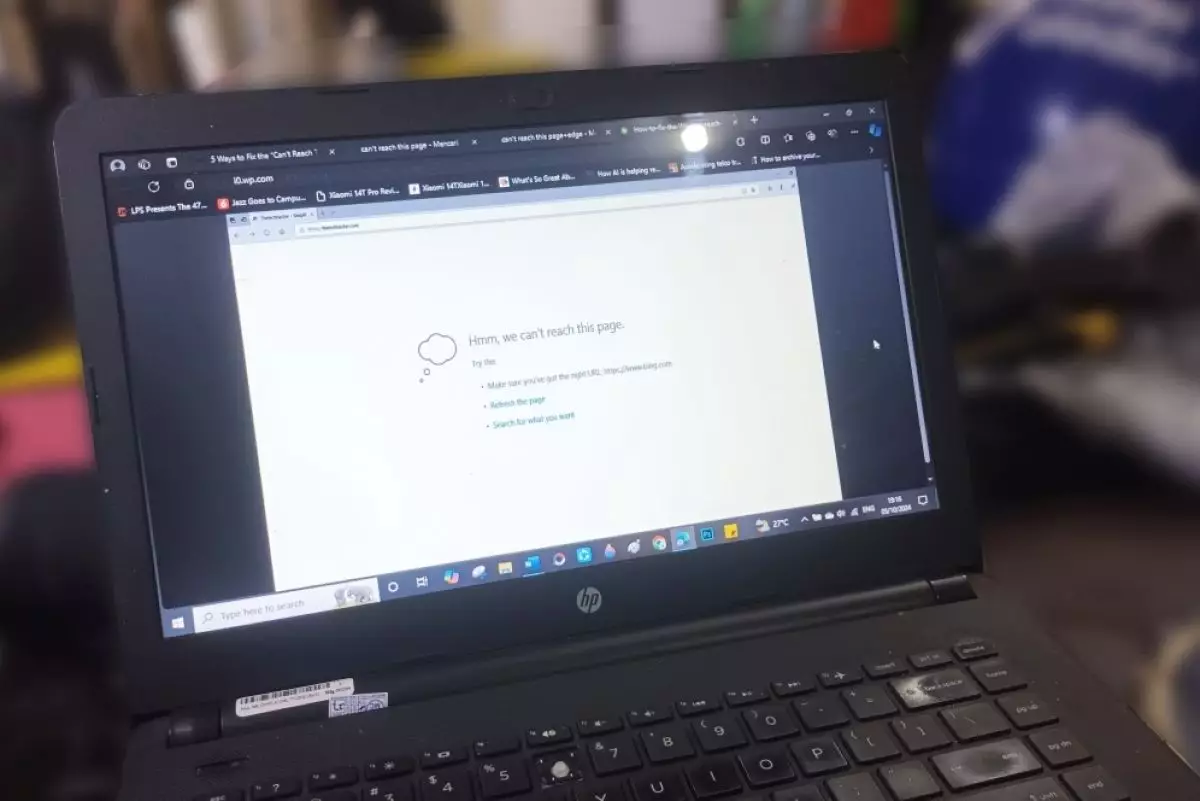
foto: techno.id/yani andriyansyah
Techno.id - Microsoft Edge dikenal sebagai browser desktop terpopuler kedua setelah Chrome. Tidak jarang web browser ini memiliki banyak gangguan. Salah satu pesan kesalahan yang sering muncul dan mengganggu adalah “Can't Reach This Page”.
Meskipun peluncuran ulang sederhana dapat memperbaiki masalah ini, ada banyak opsi lain untuk dicoba. Namun sebelum menerapkan perbaikan, coba tips pemecahan masalah dasar ini terlebih dahulu.
- 5 Cara mudah mengatasi Microsoft Edge error di PC dan laptop, nggak ngefreeze lagi saat browsing Microsoft Edge dirancang untuk memberikan pengalaman browsing yang lebih cepat, aman, dan modern
- 6 Cara mengatasi this site cannot be reach saat sedang browsing di Google Salah satu caranya dengan menggunakan fitur troubleshoot di Windows.
- 10 Cara membuka situs yang diblokir tanpa aplikasi, untuk HP dan PC Ada berbagai situs yang masih layak untuk dikonsumsi tidak dapat diakses dengan mudah.
1. Perbaiki masalah penggunaan RAM yang tinggi

Microsoft Edge diketahui menggunakan banyak RAM pada waktu-waktu tertentu. Jika memungkinkan, periksa dan perbaiki penggunaan memori yang tinggi di Edge.
Hapus cache dan data penjelajahan
Terkadang, menghapus cache dan menghapus data penjelajahan dapat meningkatkan kinerja browser.
Periksa dengan jendela InPrivate
Coba jalankan situs web di jendela InPrivate. Untuk melakukan ini, klik menu tiga titik di kanan atas Edge dan pilih New InPrivate Window.
Memecahkan masalah teknis lainnya
Hal lain yang dapat kamu lakukan adalah menentukan apakah masalahnya ada pada halaman web tertentu. Konfirmasikan ini dengan menjalankan situs web lain di Edge dan kemudian memuat situs web yang sama di browser lain atau Edge di perangkat lain.
Jika masalah menyangkut situs web tertentu, salah satu dari berikut ini mungkin benar, situs web saat ini menghadapi kesulitan teknis, servernya sedang down, atau pemilik situs web telah memblokir alamat IP atau wilayah kamu.
Jika ini adalah masalah teknis dengan situs—dan kamu akan mengetahuinya karena situs web tidak akan dimuat di perangkat atau browser apa pun—Kamu hanya perlu menunggu sampai diselesaikan. Untuk menyingkirkan kasus terakhir, gunakan VPN atau hubungi pemilik situs web untuk membuka blokir alamat IP kamu. Jika masalah terjadi pada beberapa halaman di komputer tertentu, masalah tersebut memerlukan penyelidikan lebih lanjut.
2. Periksa koneksi internet

Jika kamu sering mengalami kesalahan “Can't Reach This Page” di Edge, mungkin disebabkan koneksi internet kamu. Pastikan kamu terhubung ke internet dengan benar.
Salah satu cara untuk melakukannya adalah dengan memutuskan sambungan dan menyambungkan kembali ke Wi-Fi. Opsi terbaik adalah menggunakan koneksi kabel.
Kamu juga dapat menentukan apakah masalahnya ada di internet dengan melakukan tes kecepatan internet. Ada beberapa cara untuk melakukan ini, yang paling mudah adalah mengetik “tes kecepatan” (speed test) di mesin pencari. Beberapa mesin, seperti Google dan Bing, memungkinkan kamu untuk menjalankan pengujian di mesin tanpa mengunjungi situs web tertentu.
Jika bukan karena koneksi internet, masalah konektivitas jaringan dapat mencegah Edge berfungsi dengan baik. Jalankan pemecah masalah untuk memperbaiki masalah Wi-Fi di Windows. Pengguna Apple yang perangkat macOS-nya gagal terhubung ke Wi-Fi juga memiliki opsi yang mereka inginkan.
3. Ubah server DNS

Penyebab lain dari kesalahan “Can't Reach This Page” di Microsoft Edge adalah bagaimana server DNS disiapkan. Mengubah server DNS dapat memperbaiki masalah.
Kamu mungkin menggunakan server DNS yang diatur oleh penyedia layanan internet (ISP). Mengubahnya menjadi yang dijalankan oleh Google atau Cloudflare dapat membantu, dan juga dapat meningkatkan kecepatan penjelajahan.
Meskipun dapat menggunakan server DNS apa pun yang kamu suka, berikut cara mengganti DNS yang ada dengan Cloudflare.
Windows 10
Jika menggunakan Windows 10, ikuti langkah-langkah berikut untuk mengubah DNS.
1. Gulir untuk menemukan dan klik Network and Sharing Center (Pusat Jaringan dan Berbagi).
2. Di bilah sisi kiri, klik Ubah pengaturan adaptor.
3. Klik kanan pada koneksi jaringan pilihan kamu dan buka Propertinya.
4. Di tab Jaringan, cari Internet Protocol Version 4 (TCP/IPv4) dan klik dua kali di atasnya.
5. Periksa lingkaran untuk Gunakan alamat server DNS berikut.
6. Masukkan “1.1.1.1” dan “1.0.0.1” di bidang DNS Pilihan dan DNS Alternatif, masing-masing.
Windows 11
Jika menggunakan Windows 11, berikut cara mengubah DNS.
1. Klik Properti perangkat keras.
2. Cari opsi DNS dan klik tombol Edit yang terkait dengannya.
3. Nyalakan IPv4 dan masukkan “1.1.1.1” dan “1.0.0.1” di bidang DNS Pilihan dan DNS Alternatif.
Berikut adalah pengaturan DNS utama dan alternatif dari Cloudflare, Google, dan OpenDNS yang dapat kamu gunakan untuk server DNS baru.
Cloudflare: 1.1.1.1 dan 1.0.0.1
Google: 8.8.8.8 dan 8.8.4.4
OpenDNS: 208.67.222.222 dan 208.67.220.220
Periksa apakah pengaturan DNS ini membantu dengan kesalahan Edge.
RECOMMENDED ARTICLE
- Ini alasan Microsoft Edge dikenal sebagai browser yang hemat daya
- Cara menyembunyikan atau memalsukan lokasi kamu di Chrome, Firefox, dan Microsoft Edge
- Cara menginstal dan menghapus YouTube Music di PC dari browser
- 7 Alasan Microsoft Edge lebih baik dari Google Chrome
- Microsoft Edge bakal menerjemahkan video secara real time menggunakan AI
HOW TO
-

10 Alasan dan solusi laptop gampang lag dan panas di 2025, baru beli tapi kok lemot?
-

Cara mengaktifkan kembali akun Facebook dan WA yang terblokir, ini teknik terbarunya di 2025
-

Cara buat wallpaper bergerak di laptop & komputer terbaru 2025, gampang dan pakai AI lebih cepat
-

11 Aplikasi menjernihkan video blur untuk Android di 2025 yang ringan dan gratis, ini caranya pakai AI
-

Cara gampang ubah file Word ke PDF di laptop yang praktis dan mudah dicoba, terbaru di 2025
TECHPEDIA
-

10 Cara download gambar di Pinterest kualitas HD, cepat dan mudah dicoba
-

Cara download game PS2 dan PS3 di laptop dan HP, bisa main berdua
-

10 Fitur canggih iPhone 16E, bakal jadi HP Apple termurah di bawah Rp 10 juta?
-

10 HP Xiaomi in bakal kebagian AI DeepSeek, bisa kalahkan AI dari Google atau ChatGPT?
-

Waspada, undangan pernikahan palsu lewat HP ini berisi virus berbahaya
LATEST ARTICLE
HOW TO Selengkapnya >
-
![10 Alasan dan solusi laptop gampang lag dan panas di 2025, baru beli tapi kok lemot?]()
10 Alasan dan solusi laptop gampang lag dan panas di 2025, baru beli tapi kok lemot?
-
![Cara mengaktifkan kembali akun Facebook dan WA yang terblokir, ini teknik terbarunya di 2025]()
Cara mengaktifkan kembali akun Facebook dan WA yang terblokir, ini teknik terbarunya di 2025
-
![Cara buat wallpaper bergerak di laptop & komputer terbaru 2025, gampang dan pakai AI lebih cepat]()
Cara buat wallpaper bergerak di laptop & komputer terbaru 2025, gampang dan pakai AI lebih cepat
-
![11 Aplikasi menjernihkan video blur untuk Android di 2025 yang ringan dan gratis, ini caranya pakai AI]()
11 Aplikasi menjernihkan video blur untuk Android di 2025 yang ringan dan gratis, ini caranya pakai AI

















