6 Cara memperbaiki kesalahan “Can't Reach This Page” di Microsoft Edge
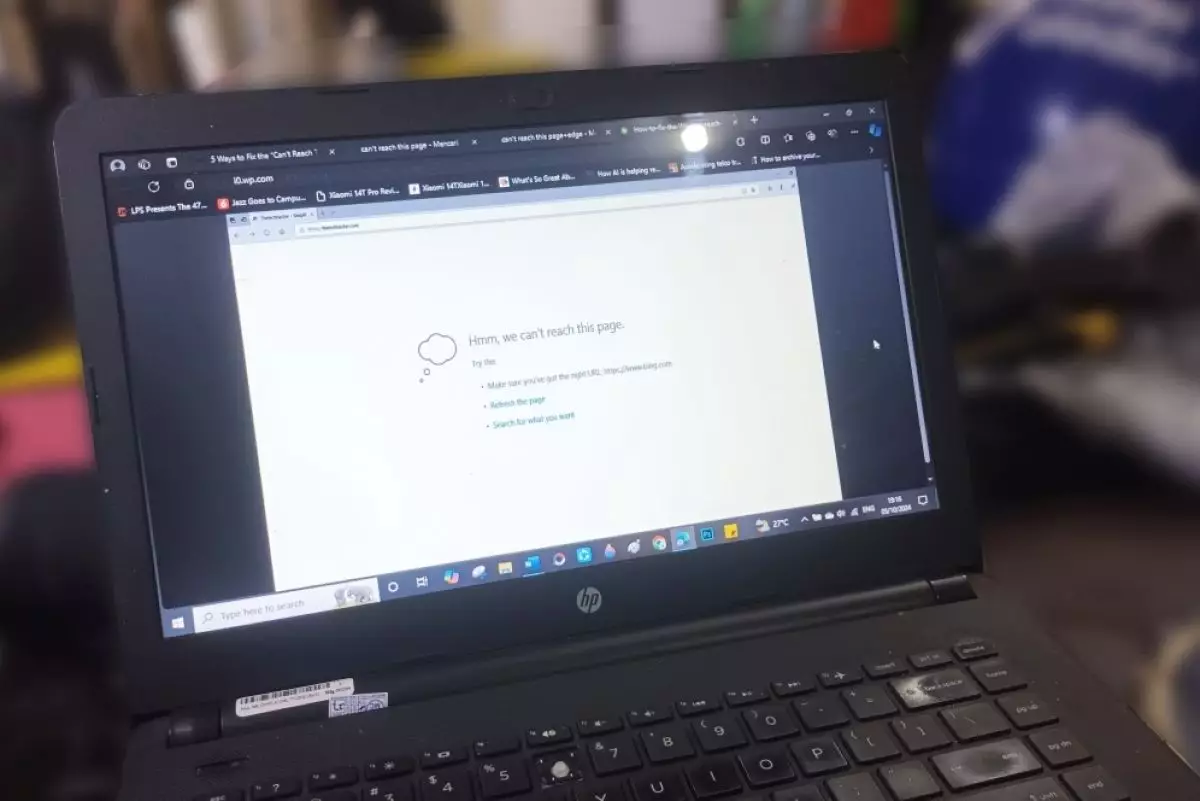
6 Cara memperbaiki masalah browser Edge
4. Nonaktifkan IPv6

- 5 Cara mudah mengatasi Microsoft Edge error di PC dan laptop, nggak ngefreeze lagi saat browsing Microsoft Edge dirancang untuk memberikan pengalaman browsing yang lebih cepat, aman, dan modern
- Cara membuka website yang diblokir dengan mudah dan aman, periksa juga bagian pengaturan Memanfaatkan fitur yang disediakan oleh browser.
- 10 Cara membuka situs yang diblokir tanpa aplikasi, untuk HP dan PC Ada berbagai situs yang masih layak untuk dikonsumsi tidak dapat diakses dengan mudah.
IPv4 (32-bit) dan IPv6 (128-bit) adalah dua jenis alamat IP utama yang tersedia. Saat terhubung ke situs web, browser kamu pertama-tama mencari alamat IPV6. Jika jenis ini tidak tersedia, itu akan menggunakan alamat IPv4.
Meskipun IPv6 lebih cepat daripada IPv4 ketika IPv6 tidak tersedia, itu dapat menyebabkan penundaan dan menyebabkan browser Edge mogok.
Untuk menonaktifkan IPv6 di Windows 11, ikuti langkah-langkah berikut.
1. Tekan Windows + I untuk membuka aplikasi Pengaturan Windows.
2. Klik Jaringan & Internet.
3. Di panel kiri, klik Wi-Fi (jika terhubung secara nirkabel) atau Ethernet (jika dicolokkan).
4. Pilih Properti perangkat keras.
5. Sekarang, di samping Penugasan IP, pilih Edit > Manual, lalu matikan IPv6.
Di Windows 10, ikuti langkah 1 hingga 3 di atas sebelum melakukan hal berikut.
1. Disabling IPv6 on Windows 10
2. Klik Pusat Jaringan dan Berbagi.
3. Di bilah sisi kiri, klik Ubah pengaturan adaptor.
4. Klik kanan pada koneksi jaringan kamu dan buka Properti.
5. Di tab Jaringan, hapus centang pada kotak untuk Protokol Internet Versi 6 (TCP/IPV6).
6. Klik OK untuk menerapkan perubahan.
Kamu juga dapat menonaktifkan IPv6 di perangkat macOS. Faktanya, prosesnya lebih mudah di Mac.
Dengan IPv6 dinonaktifkan, mulai ulang Edge dan sambungkan ke halaman yang bermasalah untuk memverifikasi apakah masalah telah teratasi.
5. Nonaktifkan ekstensi Microsoft Edge

Coba nonaktifkan semua ekstensi browser kamu, juga disebut Add-on Microsoft Edge, terutama pemblokir iklan atau ekstensi apa pun yang mengganggu langsung skrip browser. Berikut cara menonaktifkan add-on di Edge.
1. Di browser Microsoft Edge, klik tombol menu tiga titik.
2. Klik Ekstensi dan pilih Kelola ekstensi.
3. Nonaktifkan salah satu atau semua ekstensi yang ingin kamu nonaktifkan.
Ekstensi browser menggunakan sumber daya komputasi dan bahkan dapat memakan bandwidth jaringan, memengaruhi konektivitas internet dan kinerja browser.
6. Setel ulang Microsoft Edge

Sebagai upaya terakhir, atur ulang Microsoft Edge untuk mengembalikan semua pengaturannya ke default. Berikut cara melakukannya.
1. Buka Microsoft Edge dan klik menu tiga titik di kanan atas.
2. Klik Pengaturan di menu tarik-turun.
3. Di bilah sisi, pilih Atur Ulang Pengaturan.
4. Klik Pulihkan pengaturan ke nilai defaultnya.
5. Klik Reset di jendela popup.
Memulihkan pengaturan browser ke default biasanya menyelesaikan sebagian besar masalah. Mulai ulang Edge untuk melihat apakah kamu sekarang dapat mengakses halaman tersebut. Namun, jika masih mendapatkan kesalahan Edge “Can't Reach This Page”, yang terbaik adalah beralih ke browser lain.
Mungkin sulit untuk beralih dari browser Microsoft jika kamu terbiasa menggunakannya. Tetapi ada opsi lain yang mungkin berguna. Firefox menawarkan dukungan yang mengutamakan privasi, seperti halnya DuckDuckGo dan Tor, sementara Opera dan Chrome juga merupakan pilihan yang baik. Apalagi ada sejumlah besar browser web bertenaga AI sekarang. Pilihan ada di tangan kamu.
RECOMMENDED ARTICLE
- Ini alasan Microsoft Edge dikenal sebagai browser yang hemat daya
- Cara menyembunyikan atau memalsukan lokasi kamu di Chrome, Firefox, dan Microsoft Edge
- Cara menginstal dan menghapus YouTube Music di PC dari browser
- 7 Alasan Microsoft Edge lebih baik dari Google Chrome
- Microsoft Edge bakal menerjemahkan video secara real time menggunakan AI
HOW TO
-

Cara mudah update semua aplikasi sekaligus di Windows, lebih praktis dan singkat tanpa ribet di 2025
-

Cara aktifkan webcam eksternal di laptop Windows 7 hingga 11, lengkap dengan rekomendasi terbaik 2025
-

10 Alasan dan solusi laptop gampang lag dan panas di 2025, baru beli tapi kok lemot?
-

Cara mengaktifkan kembali akun Facebook dan WA yang terblokir, ini teknik terbarunya di 2025
-

Cara buat wallpaper bergerak di laptop & komputer terbaru 2025, gampang dan pakai AI lebih cepat
TECHPEDIA
-

Penjelasan mengapa port USB punya banyak warna, format terbaru di 2025 punya kecepatan 80 Gbps
-

10 Cara download gambar di Pinterest kualitas HD, cepat dan mudah dicoba
-

Cara download game PS2 dan PS3 di laptop dan HP, bisa main berdua
-

10 Fitur canggih iPhone 16E, bakal jadi HP Apple termurah di bawah Rp 10 juta?
-

10 HP Xiaomi in bakal kebagian AI DeepSeek, bisa kalahkan AI dari Google atau ChatGPT?
LATEST ARTICLE
HOW TO Selengkapnya >
-
![Cara mudah update semua aplikasi sekaligus di Windows, lebih praktis dan singkat tanpa ribet di 2025]()
Cara mudah update semua aplikasi sekaligus di Windows, lebih praktis dan singkat tanpa ribet di 2025
-
![Cara aktifkan webcam eksternal di laptop Windows 7 hingga 11, lengkap dengan rekomendasi terbaik 2025]()
Cara aktifkan webcam eksternal di laptop Windows 7 hingga 11, lengkap dengan rekomendasi terbaik 2025
-
![10 Alasan dan solusi laptop gampang lag dan panas di 2025, baru beli tapi kok lemot?]()
10 Alasan dan solusi laptop gampang lag dan panas di 2025, baru beli tapi kok lemot?
-
![Cara mengaktifkan kembali akun Facebook dan WA yang terblokir, ini teknik terbarunya di 2025]()
Cara mengaktifkan kembali akun Facebook dan WA yang terblokir, ini teknik terbarunya di 2025

















