6 Penyebab Google Chrome sangat lemot, begini cara mempercepatnya

foto: freepik/thaspol_s
Techno.id - Google Chrome adalah web browser terkemuka berdasarkan penggunaan. Namun terlepas dari browser mana yang kamu gunakan, jika mengalami perlambatan, tentu saja bisa sangat membuat frustrasi. Sebab sebagian besar pekerjaan sehari-hari kita di komputer ada di browser, apakah itu memeriksa email atau menonton YouTube.
Meskipun beberapa aktivitas tersebut dapat dilakukan di aplikasi khusus, namun banyak orang lebih suka melakukan semuanya dalam satu aplikasi yakni melalui browser. Ada banyak kemungkinan alasan mengapa browser Google Chrome lambat, seperti terlalu banyak tab terbuka, ekstensi yang memonopoli memori komputer, malware, atau file internet sementara yang memperlambatnya.
- Google Chrome kamu lemot? Begini 7 cara mengatasinya Perilaku atau kebiasaan kamu berselancar juga dapat memengaruhi kinerja Chrome
- Cara memperbaiki Google Chrome yang mulai lemot, periksa penggunaan memori Browser Chrome Google menjadi pilihan default banyak orang sejak lama
- 9 Cara mempercepat download di Google Chrome, mudah dan praktis Berbagai cara ini bikin proses download menjadi lebih stabil dan ngebut.
Nah untuk mengetahuinya, kamu perlu menentukan mana dari banyak kemungkinan penyebab perlambatan Chrome. Setelah itu ditentukan solusi untuk masing-masing masalah. Namun bisa juga disebabkan faktor eksternal seperti kecepatan internet dan serangan malware. Berikut cara mengetahui penyebab Google Chrome lambat dan cara mengatasinya.
1. Terlalu banyak tab yang terbuka

Salah satu penyebab paling umum dari perlambatan Chrome adalah tab. Banyak dari kita tidak suka menutup tab selama sesi browsing, dan ini dapat menyebabkan banyak tab terbuka sekaligus. Jika kamu mengalami perlambatan, hal pertama yang dapat kamu periksa adalah apakah kamu memiliki tab terbuka yang tidak dibutuhkan.
Setelah menguranginya seminimal mungkin, jika Chrome masih lambat, arahkan kursor ke setiap header tab, tunggu sebentar hingga pratinjau tab muncul, dan periksa penggunaan memori untuk masing-masing tab. Kamu dapat menutup tab yang menggunakan memori paling banyak.
Jika ingin menggunakan lebih banyak tab sekaligus, kamu memiliki tiga opsi. Opsi pertama adalah mengaktifkan Memory Saver melalui menu tiga titik di kanan atas Chrome dan memilih Settings > Performance. Jika ini membantu meningkatkan jumlah tab yang digunakan sekaligus, kamu memiliki yang terbaik. Jika tidak, ada opsi kedua, tingkatkan jumlah RAM di komputer. Sedangkan opsi ketiga, kamu dapat mempertimbangkan untuk meningkatkan PC dengan lebih banyak RAM.
2. Periksa ekstensi

Ekstensi dapat bermanfaat, namun menggunakan memori dan dapat menyebabkan perlambatan. Salah satu cara untuk memeriksa apakah ekstensi sebagai penyebabnya, periksa berapa banyak memori yang digunakan.
Klik ikon tiga titik di kanan atas Chrome, buka Alat Lainnya, lalu pilih pengelola tugas. Di sini, kamu akan dapat melihat penggunaan memori, CPU, dan jaringan dari setiap tab dan ekstensi. Setelah mengidentifikasi CPU dengan memori terbesar, kamu dapat mengklik prosesnya, lalu klik End Process di kanan bawah jendela Task Manager.
Kamu juga dapat mematikan ekstensi dengan membuka menu Ekstensi (ikon potongan puzzle) di sebelah kanan bilah navigasi di bagian atas Chrome, mengklik ikon tiga titik di sebelah ekstensi yang relevan, mengklik Kelola Ekstensi, lalu di tab yang terbuka, alihkan sakelar Aktif ke Nonaktif. Kamu juga dapat menghapus ekstensi dengan memilih Hapus dari Chrome saat mengklik ikon tiga titik.
Jika pemanfaatan memori ekstensi bukan penyebabnya, ekstensi mungkin masih berinteraksi buruk dengan satu atau lebih situs web yang kamu gunakan secara teratur. Coba matikan semuanya, dan jika perlambatan hilang, coba nyalakan satu per satu, hingga perlambatan terjadi Kembali. Dengan cara ini, kamu dapat menentukan ekstensi yang bermasalah.
Terakhir, kamu dapat mengunjungi laman Bantuan > Bantuan Google Chrome, dan melihat apakah ada laporan tentang ekstensi kamu yang menyebabkan masalah.
3. Chrome perlu diperbarui

Alasan lain Chrome mungkin lambat adalah karena sudah ketinggalan zaman, macet pada versi yang lebih lama. Chrome versi terbaru sering kali menghadirkan perbaikan performa, selain perbaikan keamanan dan perbaikan bug lainnya. Jadi, masalah perlambatan yang ada pada versi yang lebih lama dapat diselesaikan secara mudah dengan pembaruan Chrome.
Meskipun Chrome biasanya memperbarui dirinya sendiri, Chrome mungkin tidak melakukannya karena beberapa alasan, termasuk jika kamu belum mematikan browser untuk sementara waktu karena Chrome memerlukan mulai ulang untuk memperbarui.
Periksa sudut kanan atas Chrome. Jika melihat tombol Perbarui, ini menunjukkan browser memang memerlukan pembaruan. Klik tombolnya, dan kamu akan melihat menu pop-up yang menanyakan apakah kamu ingin luncurkan kembali browser untuk menerapkan pembaruan. Ini juga memberi kamu opsi Tidak sekarang, jika kamu belum siap untuk memulai ulang. Pembaruan kemudian akan diterapkan saat kamu memulai Chrome berikutnya.
Jika tombol Perbarui tidak terlihat, kamu dapat memeriksa apakah Chrome sudah diperbarui dengan membuka ikon tiga titik, mengklik Bantuan, lalu mengklik Tentang Google Chrome. Di halaman ini kamu akan melihat nomor versi Chrome.
Jika terhubung ke internet, Chrome akan secara otomatis memeriksa untuk melihat apakah sudah diperbarui. Ini akan mulai mengunduh pembaruan jika belum, dan setelah selesai, akan meminta kamu untuk meluncurkan kembali. Jika kamu mengklik ini, browser akan mencoba memuat ulang sesi kamu, tetapi kamu mungkin kehilangan beberapa data dari tab yang terbuka.
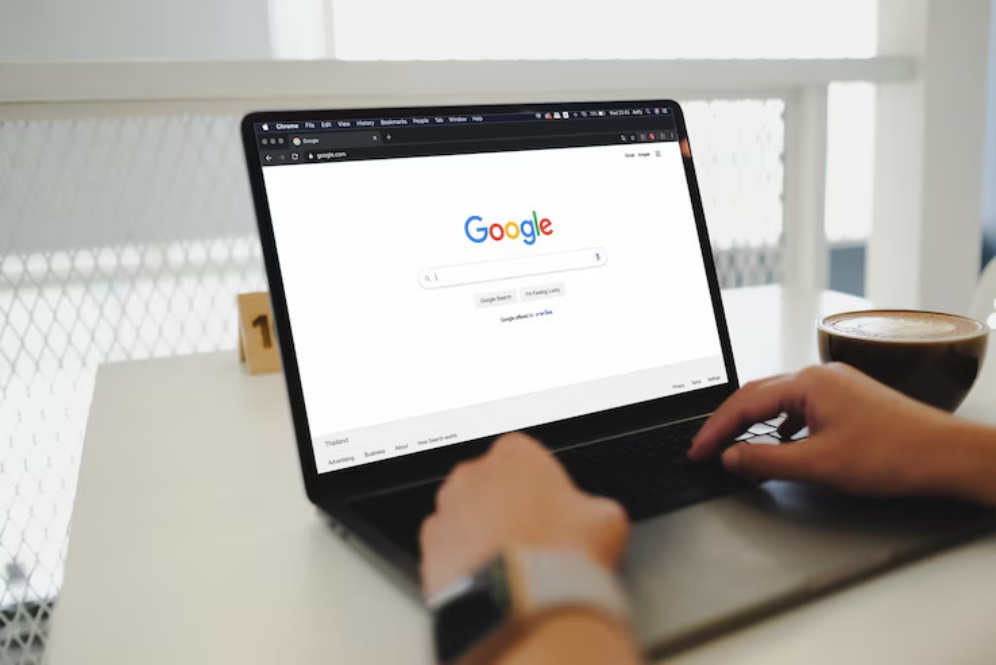
Cara memperbaiki Google Chrome yang lambat
4. File internet sementara

Alasan lain mengapa Chrome berjalan lambat adalah PC kamu mungkin kewalahan dengan file internet sementara termasuk gambar dan file cache. Untuk menghapus cache di Chrome, buka ikon tiga titik, dan pilih opsi Hapus Data Penjelajahan. Ini akan membuka pop-up dengan dua tab, Dasar dan Lanjutan.
Buka Tingkat Lanjut, pilih Rentang waktu, sebaiknya Sepanjang waktu, lalu pilih opsi yang ingin kamu hapus. Idealnya, kamu harus menghapus Cookie dan data situs lainnya serta gambar dan file Cache. Opsi lainnya, seperti riwayat penjelajahan dan riwayat unduhan tidak begitu penting untuk kinerja Chrome. Klik tombol Hapus Data.
5. Reset Chrome

Opsi lainnya untuk mempercepat Chrome adalah mengatur ulang. Untuk melakukan ini, kamu harus mengunjungi ikon tiga titik, klik Pengaturan, lalu navigasikan ke Atur ulang pengaturan di panel kiri.
Di halaman ini, kamu akan melihat pengaturan yang disebut Pulihkan pengaturan ke default aslinya. Klik itu, dan pop-up akan terbuka, menanyakan apakah kamu ingin mengatur ulang pengaturan. Jika mengeklik tombol tersebut, tindakan ini akan menyetel ulang beberapa setelan dan pintasan Chrome, menonaktifkan ekstensi, serta menghapus cookie dan data situs sementara lainnya.
Bookmark, riwayat, dan sandi tersimpan tidak akan terpengaruh. Langkah ini biasanya memperbaiki sebagian besar masalah, dan kamu hanya perlu mengaktifkan kembali ekstensi dan pengaturan yang kamu butuhkan untuk melanjutkan pekerjaan seperti sebelumnya.
6. Masalah setelan Chrome dan koneksi internet

Kamu harus memastikan pengaturan opsi Penjelajahan Aman Google Chrome diaktifkan. Ini akan membantu memastikan bahwa tidak ada situs web, unduhan, atau ekstensi yang memengaruhi browser. Untuk mengaktifkannya, kunjungi ikon tiga titik, klik Pengaturan, pilih Privasi dan keamanan, lalu Keamanan.
Masalah lain yang dapat menyebabkan perlambatan Chrome, adalah pengaturan DNS (sistem nama domain). Ini juga merupakan opsi yang ditemukan di halaman Keamanan yang disebut Gunakan DNS aman. Aktifkan ini, dan opsi drop-down baru akan terlihat yang disebut Select DNS provider.
Jika kamu telah mengubah DNS pada tingkat sistem, maka membiarkan opsi default OS yang dipilih sebelumnya baik-baik saja. Sebagai alternatif, kamu dapat memilih penyedia DNS di drop-down ini, direkomendasikan Cloudflare, Google, atau OpenDNS. Kamu juga dapat menggunakan layanan DNS pilihan dengan memilih opsi Tambahkan penyedia layanan DNS kustom.
Sedangkan untuk VPN, kamu mungkin memiliki aplikasi VPN yang diinstal pada PC atau ekstensi VPN di Chrome. Coba nonaktifkan fitur ini dan lihat apakah perlambatan Chrome teratasi.
RECOMMENDED ARTICLE
- 7 Alasan Microsoft Edge lebih baik dari Google Chrome
- 5 Cara mempertahankan perangkat Windows 10 tetap bisa digunakan setelah deadline tahun 2025
- Cara mengubah mesin telusur default di Chrome, tidak harus menggunakan Google
- Cara menambahkan Gemini AI ke browser Chrome, chatting dengan chatbot jadi lebih mudah
- Fitur Circle to Search akan tersedia di Chrome versi desktop menggunakan Google Lens
HOW TO
-

Cara membuat foto lawas keluarga jadi bergerak dengan AI di 2025, terlihat nyata
-

Cara terbaru pakai dua akun WhatsApp di iPhone, urusan pribadi & kantor tak lagi campur
-

Cara mudah update semua aplikasi sekaligus di Windows, lebih praktis dan singkat tanpa ribet di 2025
-

Cara aktifkan webcam eksternal di laptop Windows 7 hingga 11, lengkap dengan rekomendasi terbaik 2025
-

10 Alasan dan solusi laptop gampang lag dan panas di 2025, baru beli tapi kok lemot?
TECHPEDIA
-

Penjelasan mengapa port USB punya banyak warna, format terbaru di 2025 punya kecepatan 80 Gbps
-

10 Cara download gambar di Pinterest kualitas HD, cepat dan mudah dicoba
-

Cara download game PS2 dan PS3 di laptop dan HP, bisa main berdua
-

10 Fitur canggih iPhone 16E, bakal jadi HP Apple termurah di bawah Rp 10 juta?
-

10 HP Xiaomi in bakal kebagian AI DeepSeek, bisa kalahkan AI dari Google atau ChatGPT?
LATEST ARTICLE
HOW TO Selengkapnya >
-
![Cara membuat foto lawas keluarga jadi bergerak dengan AI di 2025, terlihat nyata]()
Cara membuat foto lawas keluarga jadi bergerak dengan AI di 2025, terlihat nyata
-
![Cara terbaru pakai dua akun WhatsApp di iPhone, urusan pribadi & kantor tak lagi campur]()
Cara terbaru pakai dua akun WhatsApp di iPhone, urusan pribadi & kantor tak lagi campur
-
![Cara mudah update semua aplikasi sekaligus di Windows, lebih praktis dan singkat tanpa ribet di 2025]()
Cara mudah update semua aplikasi sekaligus di Windows, lebih praktis dan singkat tanpa ribet di 2025
-
![Cara aktifkan webcam eksternal di laptop Windows 7 hingga 11, lengkap dengan rekomendasi terbaik 2025]()
Cara aktifkan webcam eksternal di laptop Windows 7 hingga 11, lengkap dengan rekomendasi terbaik 2025


















