6 Tips dan trik cepat menggunakan Google Drive yang wajib kamu ketahui
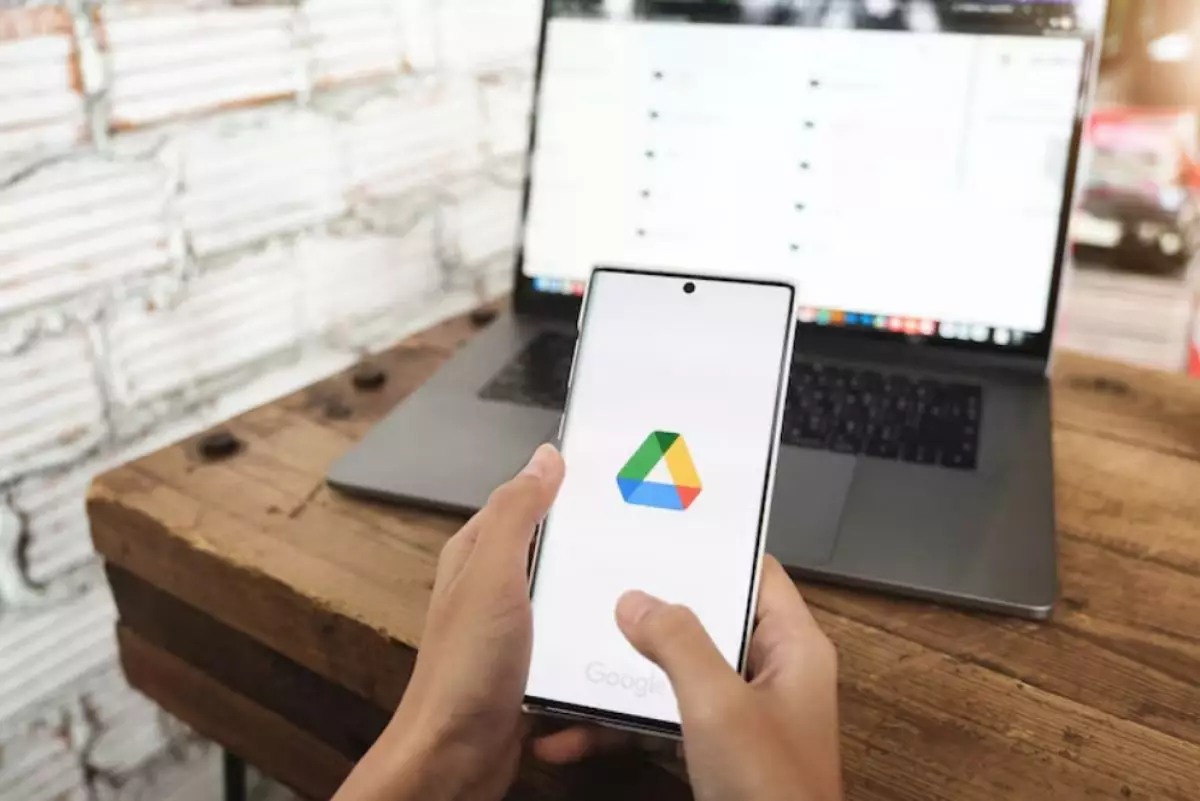
6 Tips menggunakan Drive
4. Edit file tanpa koneksi internet

-
5 Fitur Google Drive yang mungkin belum pernah Anda ketahui Fitur-fitur ini memungkinkan Anda bisa bekerja dengan mudah saat menggunakan Google Drive.
-
Bisa konversi dokumen, ini 11 fitur tersembunyi Google Drive Bila pengguna tahu fungsi-fungsi lainnya, akan dapat membuat pemakaian aplikasi bawaan Google ini menjadi lebih efisien dan menghemat waktu.
-
Cara download video di Google Drive melalui Android, iOS, dan laptop Dengan ini, pengguna tetap dapat mengakses file-file tanpa kesusahan dari berbagai perangkat.
Dengan Google Drive dan produk terkaitnya (Dokumen, Spreadsheet, Slide, dan lain sebagainya) menjadi alat online. Tetapi kamu bakal frustrasi ketika saat mengerjakan file dan koneksi internet terputus. Jika mengalami masalah tersebut, pertimbangkan untuk menggunakan mode offline Google Drive. Berikut yang perlu kamu lakukan.
1. Instal ekstensi Google Documents Offline ke browser Chrome.
2. Masuk ke Google Drive.
3. Di halaman beranda Drive, pilih ikon roda gigi di pojok kanan atas.
4. Buka Pengaturan.
5. Di tab Umum, gulir ke bawah ke bagian Offline.
6. Aktifkan opsi Buat, buka, dan edit file Google Dokumen, Spreadsheet, dan Slide terbaru di perangkat ini saat offline.
7. Temukan file Dokumen, Spreadsheet, atau Slide yang ingin kamu akses saat offline.
8. Klik kanan pada file yang dipilih.
9. Pilih Jadikan tersedia secara offline.
Opsi ini akan menambahkan tanda centang abu-abu di sebelah file. Untuk melihat file siap offline, klik ikon Ready for offline (tanda centang di dalam lingkaran) di bagian atas halaman dan pilih Pratinjau offline.
Opsi ini akan menunjukkan kepada kamu semua file yang dapat diakses secara offline, dengan yang tidak tersedia berwarna abu-abu. Perhatikan bahwa mode offline terbatas pada satu akun Google per komputer atau profil Chrome. Jika memiliki beberapa akun, kamu harus membuat profil Chrome terpisah untuk menggunakan mode offline untuk setiap akun.
5. Mengalihkan halaman awal dari Beranda ke Drive Saya

Di Akhir 2023, Google merilis pembaruan pada tata letak Drive-nya untuk menambahkan tampilan Beranda baru. Di sini kamu dapat menemukan file yang baru saja berinteraksi dengan kamu, seperti file yang telah kamu buka, modifikasi, bagikan, atau unggah, serta file yang sering kamu akses.
Ini adalah versi evolusi dari panel Saran lama yang ditemukan di bagian atas folder Drive sebelumnya. Namun, lebih dari sekadar menyarankan file berdasarkan penggunaan yang berbeda, Beranda juga dilengkapi dengan filter yang berguna seperti To do yang memungkinkan kamu memfilter file yang memerlukan tindakan, termasuk file dengan persetujuan tertunda, komentar yang diberikan kepada kamu dan permintaan transfer kepemilikan.
Meskipun halaman Beranda tidak dapat disangkal berguna untuk situasi tertentu, kamu mungkin lebih suka tetap menggunakan tab Drive Saya yang memiliki semua file dan folder yang diatur sesuai keinginan. Namun, secara default, setiap kali kamu mengunjungi situs Google Drive, itu akan secara otomatis terbuka di halaman Beranda, bukan Drive Saya. Jika kamu lebih suka mengalihkan halaman landing ke Drive Saya, ikuti langkah-langkah berikut.
1. Di halaman beranda Drive, pilih ikon Setelan di kanan atas layar.
2. Klik Pengaturan dari menu.
3. Di bawah opsi Halaman awal, pilih Drive Saya.
4. Tutup menu pengaturan, dan kamu sudah siap.
Sekarang, setiap kali membuka Drive, kamu akan langsung mendarat di Drive Saya, bukan Beranda.
6. Simpan file web ke Google Drive lebih cepat

Ketika menemukan sesuatu yang menarik secara online yang ingin kamu simpan untuk digunakan nanti, naluri pertama adalah mengunduhnya atau menyimpannya sebagai tangkapan layar ke drive lokal. Tetapi ini memakan ruang dan membuat file tidak dapat diakses saat kamu jauh dari komputer. Alih-alih menyimpan semuanya di penyimpanan lokal, gunakan Google Drive sebagai gantinya.
Trik Google Chrome ini akan menghemat waktu kamu saat mengunduh file, ekstensi Simpan ke Google Drive. Begini cara menggunakannya.
1. Dapatkan Simpan ke Google Drive dari Chrome Web Store.
2. Sematkan ekstensi ke bagian atas browser dengan mengklik ikon Ekstensi di kanan atas dan memilih pin di sebelah Simpan ke Google Drive.
Untuk menyimpan postingan blog di Drive
1. Kunjungi posting blog yang kamu minati.
2. Klik ekstensi Simpan ke Drive di pojok kanan atas.
3. Tunggu hingga ekstensi selesai mengonversi halaman ke PNG. Jika mau, kamu dapat mengubah format file menjadi HTML, MHT, atau Google Documents di opsi ekstensi.
4. (Opsional) Di jendela Simpan ke Google Drive, pilih Ganti nama untuk mengubah nama file atau Sampah untuk menghapus file dari Drive kamu.
Untuk menyimpan foto langsung ke Drive
1. Klik kanan pada foto yang kamu temukan secara online.
2. Pilih Simpan Gambar ke Google Drive.
3. Apa pun yang kamu simpan menggunakan ekstensi akan muncul di Google Drive akun yang saat ini masuk ke Chrome.
RECOMMENDED ARTICLE
- Cara mencadangkan dan memulihkan WhatsApp ke Google Drive
- Cara memulihkan file yang dihapus di Google Drive
- 5 Penyedia penyimpanan cloud gratis terbaik, akses file dari mana saja secara online
- 4 Alasan sebagian orang lebih memilih menyimpan data di flash drive ketimbang Cloud
- Cara membuat file Google Docs tersedia secara offline untuk Windows
HOW TO
-

Cara login WhatsApp Web tanpa menggunakan HP, simpel dan aman dengan trik ini
-

10 Aplikasi Android penghitung kalori demi diet aman saat Idul Fitri, jangan sampai gagal
-

10 Game Android Seru untuk 4 pemain atau lebih ini dijamin bikin silahturahmi makin asyik
-

10 Gaya selfie seru bersama sahabat saat mudik lebaran, kangen langsung hilang!
-

20 Cara antisipasi agar HP tetap bisa internetan saat perjalanan mudik, bikin hati jadi tenang
TECHPEDIA
-

10 Fitur canggih iPhone 16E, bakal jadi HP Apple termurah di bawah Rp 10 juta?
-

10 HP Xiaomi in bakal kebagian AI DeepSeek, bisa kalahkan AI dari Google atau ChatGPT?
-

Waspada, undangan pernikahan palsu lewat HP ini berisi virus berbahaya
-

Bocoran Smartphone Samsung layar lipat tiga, dari HP kecil jadi tablet layar lebar
-

Israel pakai spyware serang WhatsApp, targetkan lebih dari 100 jurnalis dan aktivitis
LATEST ARTICLE
HOW TO Selengkapnya >
-
![Cara login WhatsApp Web tanpa menggunakan HP, simpel dan aman dengan trik ini]()
Cara login WhatsApp Web tanpa menggunakan HP, simpel dan aman dengan trik ini
-
![10 Aplikasi Android penghitung kalori demi diet aman saat Idul Fitri, jangan sampai gagal]()
10 Aplikasi Android penghitung kalori demi diet aman saat Idul Fitri, jangan sampai gagal
-
![10 Game Android Seru untuk 4 pemain atau lebih ini dijamin bikin silahturahmi makin asyik]()
10 Game Android Seru untuk 4 pemain atau lebih ini dijamin bikin silahturahmi makin asyik
-
![10 Gaya selfie seru bersama sahabat saat mudik lebaran, kangen langsung hilang!]()
10 Gaya selfie seru bersama sahabat saat mudik lebaran, kangen langsung hilang!


















