7 Cara kreatif menggunakan OneDrive, tidak hanya untuk menyimpan foto dan dokumen
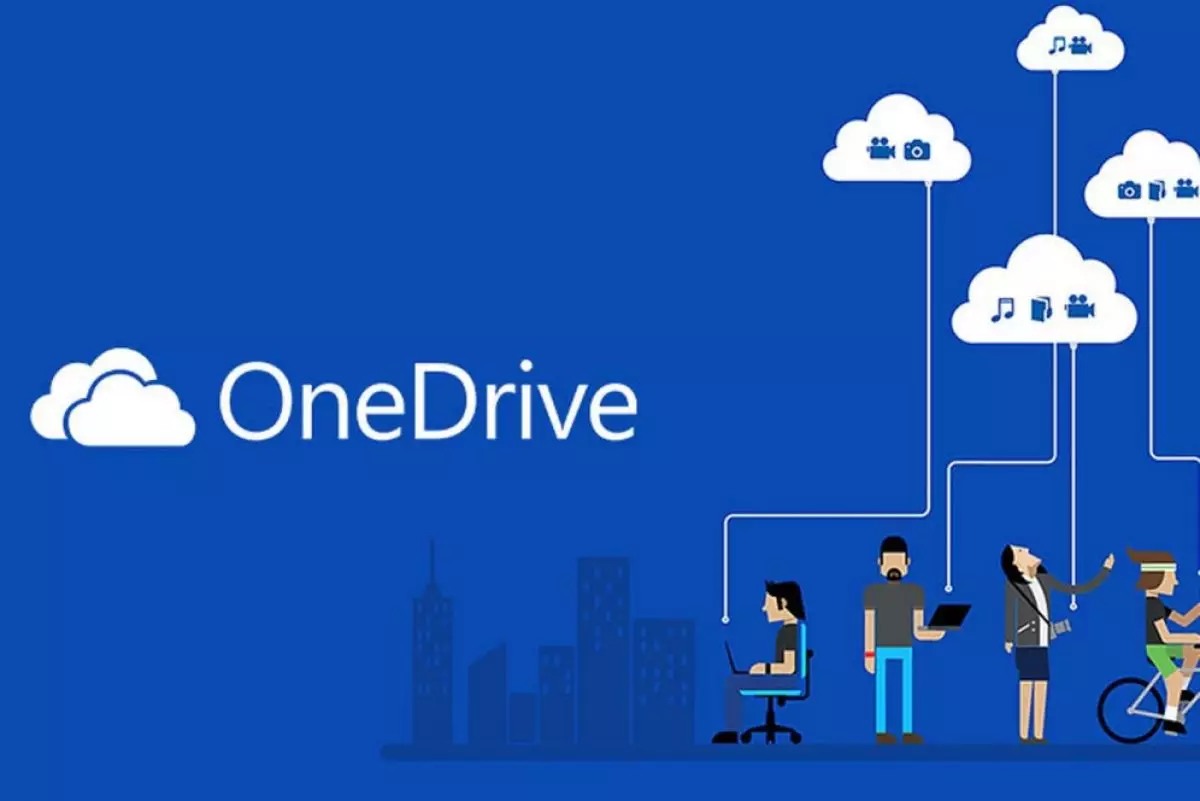
7 Cara kreatif menggunakan OneDrive
5. Melihat metadata berkas

- 6 Tips dan trik cepat menggunakan Google Drive yang wajib kamu ketahui Google Drive memiliki beberapa fitur penting yang dapat memudahkan pengalaman kamu
- Microsoft OneDrive di web menambahkan mode offline, hanya untuk pengguna kantor dan sekolah Sekarang pengguna tetap bisa mengakses OneDrive meski dalam kondisi offline
- 7 Tips mengosongkan ruang penyimpanan OneDrive yang penuh agar bisa menyimpan data baru Ada beberapa cara untuk mengosongkan ruang OneDrive
Saat kamu mengunggah file ke OneDrive, juga akan menyertakan metadata. Ini adalah informasi selain konten itu sendiri, termasuk tanggal pembuatan, tanggal modifikasi, pembuat, ukuran file, pemilik file, riwayat versi, dan izin berbagi.
Selanjutnya, gambar akan memiliki data EXIF (Exchangeable Image File Format), metadata khusus untuk gambar. Misalnya, gambar akan menyertakan waktu pengambilan, lokasi, kamera yang digunakan, dan gambar mini. Data EXIF dapat berguna, tetapi juga dapat menimbulkan risiko privasi.
Metadata membantu saat kamu memiliki pertanyaan tentang file tertentu di OneDrive. Dengan melihat data ini, kamu dapat memahami tujuan dan konteks file tanpa melihat isinya. Itu juga membuat pencarian file lebih mudah. Misalnya ketika kamu menginginkan file dari rentang tanggal tertentu atau dibuat oleh orang tertentu.
Untuk melihat metadata file, klik file lalu klik “Detail” di menu di bagian atas. Metadata akan berada di panel yang muncul di sebelah kanan.
6. Simpan otomatis file Microsoft Word, Excel, PowerPoint, dan OneNote

Kamu dapat kehilangan progress pekerjaan selama berjam-jam saat menutup Word, Excel, atau PowerPoint tanpa menyimpan terlebih dahulu. Meskipun aplikasi ini memiliki fitur pemulihan untuk skenario seperti itu, mungkin file tidak akan dipulihkan seluruhgnya.
Untuk mencegah hal tersebut terjadi, kamu dapat mengaktifkan fitur penyimpanan otomatis ke OneDrive. Untuk mengaktifkan penyimpanan otomatis di aplikasi 365 (kecuali Outlook), kamu harus masuk terlebih dahulu menggunakan akun Microsoft. Untuk melakukannya, klik “Masuk” di kanan atas.
Di prompt, ikuti petunjuk untuk masuk ke akun Microsoft. Setelah masuk, klik tombol “Simpan Otomatis” di pojok kiri atas. Pilih akun OneDrive kamu, beri nama dokumen, dan klik tombol “OK” di prompt. Setiap kali kamu membuat perubahan, maka akan disimpan secara otomatis ke cloud, berkat OneDrive.
7. Lampirkan file OneDrive ke acara kalender Outlook

Jika memiliki acara mendatang di kalender Outlook, kamu dapat melampirkan file dari OneDrive. Bisa apa saja seperti gambar, grafik, undangan, agenda, laporan, infografis, dan proposal. Untuk melakukannya, klik kalender di menu sebelah kiri, pilih tanggal, dan klik dua kali acara untuk membukanya.
Pilih tab “Sisipkan” di jendela baru. Kemudian, klik “Lampirkan” di pojok kiri atas, pilih “Jelajahi Lokasi Web”, dan klik akun OneDrive kamu di menu. Di kotak dialog, cari file di komputer dan sisipkan.
Pilih “Bagikan Tautan” atau “Lampirkan sebagai Salinan” pada prompt. Jika kamu memilih yang pertama, orang yang memiliki akses ke acara tersebut akan melihat perubahan yang kamu buat secara real time, sangat bagus untuk kolaborasi. Jika tidak, semua orang akan mendapatkan salinan terpisah. Ada banyak alasan bagus untuk menggunakan OneDrive selain sebagai penyimpanan online untuk dokumen dan foto.
RECOMMENDED ARTICLE
- 7 Layanan penyimpanan cloud terbaik 2024 untuk mencadangkan dan berbagi file
- Cara memindahkan data dari iPhone lama ke perangkat yang baru
- Ini alasan Microsoft masih membuka program beta untuk Windows 10 jelang disuntik mati tahun depan
- Cara mudah transkrip file audio menjadi teks menggunakan Microsoft 365
- 7 Tips mengosongkan ruang penyimpanan OneDrive yang penuh agar bisa menyimpan data baru
HOW TO
-

Cara membuat foto lawas keluarga jadi bergerak dengan AI di 2025, terlihat nyata
-

Cara terbaru pakai dua akun WhatsApp di iPhone, urusan pribadi & kantor tak lagi campur
-

Cara mudah update semua aplikasi sekaligus di Windows, lebih praktis dan singkat tanpa ribet di 2025
-

Cara aktifkan webcam eksternal di laptop Windows 7 hingga 11, lengkap dengan rekomendasi terbaik 2025
-

10 Alasan dan solusi laptop gampang lag dan panas di 2025, baru beli tapi kok lemot?
TECHPEDIA
-

Penjelasan mengapa port USB punya banyak warna, format terbaru di 2025 punya kecepatan 80 Gbps
-

10 Cara download gambar di Pinterest kualitas HD, cepat dan mudah dicoba
-

Cara download game PS2 dan PS3 di laptop dan HP, bisa main berdua
-

10 Fitur canggih iPhone 16E, bakal jadi HP Apple termurah di bawah Rp 10 juta?
-

10 HP Xiaomi in bakal kebagian AI DeepSeek, bisa kalahkan AI dari Google atau ChatGPT?
LATEST ARTICLE
HOW TO Selengkapnya >
-
![Cara membuat foto lawas keluarga jadi bergerak dengan AI di 2025, terlihat nyata]()
Cara membuat foto lawas keluarga jadi bergerak dengan AI di 2025, terlihat nyata
-
![Cara terbaru pakai dua akun WhatsApp di iPhone, urusan pribadi & kantor tak lagi campur]()
Cara terbaru pakai dua akun WhatsApp di iPhone, urusan pribadi & kantor tak lagi campur
-
![Cara mudah update semua aplikasi sekaligus di Windows, lebih praktis dan singkat tanpa ribet di 2025]()
Cara mudah update semua aplikasi sekaligus di Windows, lebih praktis dan singkat tanpa ribet di 2025
-
![Cara aktifkan webcam eksternal di laptop Windows 7 hingga 11, lengkap dengan rekomendasi terbaik 2025]()
Cara aktifkan webcam eksternal di laptop Windows 7 hingga 11, lengkap dengan rekomendasi terbaik 2025


















