7 Cara membuat layar beranda iPhone tampak estetik, kostumisasi sesuka hati biar lebih personal
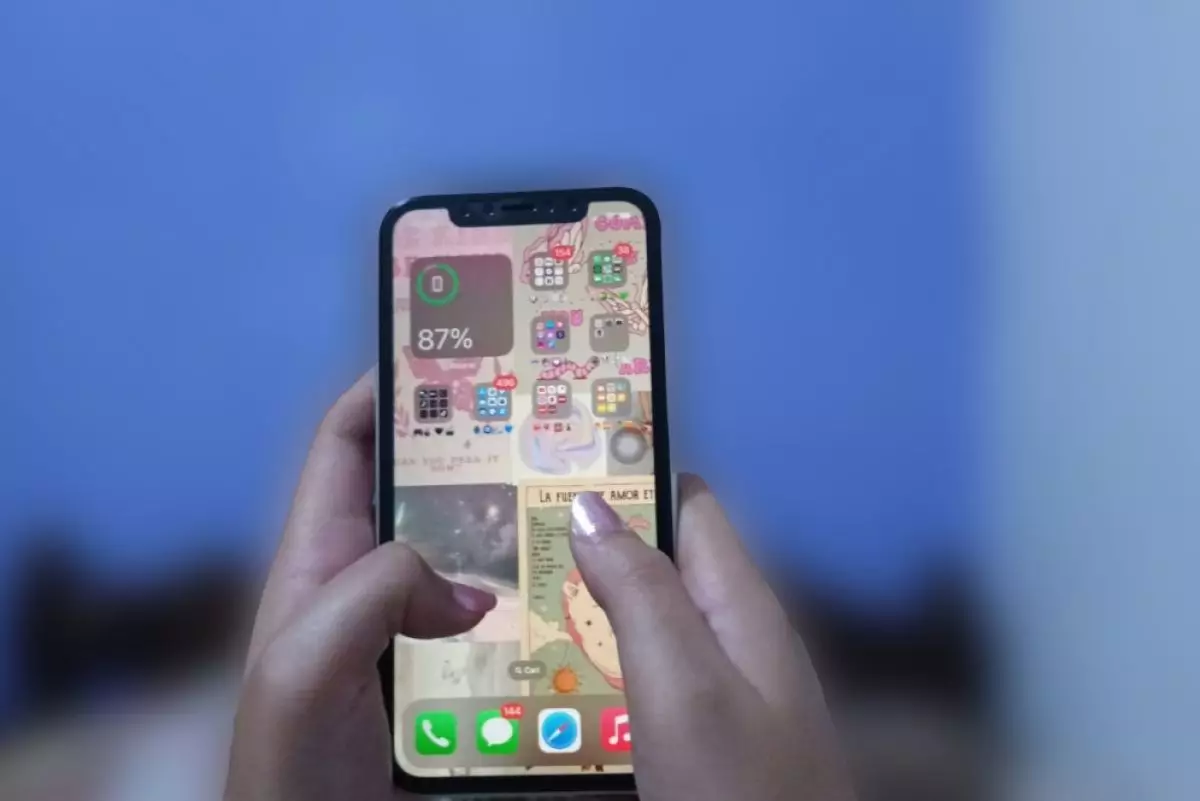
foto: techno.id/yani andriyansyah
Techno.id - Sebagai pengguna iPhone, kamu dapat membuat perangkat yang digunakan terasa sangat personal. Terlebih, pada iOS 18 yang akan diluncurkan akhir tahun ini, kamu memiliki pilihan untuk mempersonalisasi tampilan.
Ada begitu banyak cara untuk menambahkan personalisasi ke iPhone. Kamu bisa menggunakan casing yang funky atau menambahkan PopSocket ke bagian belakang iPhone. Kamu juga bisa menggunakan ikon, widget, dan folder khusus, dan dapat menyesuaikan layar beranda iPhone, termasuk layar kunci, lebih dari sekadar menambahkan gambar wallpaper baru.
- Cara menambahkan dan menghapus widget dari layar beranda iPhone Kamu dapat menambahkan widget ke Layar Utama iPhone untuk mendapatkan informasi secara sekilas
- Begini cara mempersonalisasi ikon aplikasi iPhone dengan warna favorit, pilih mode terang atau gelap Kamu sekarang dapat dengan mudah mengubah warna ikon aplikasi
- Cara memindahkan ikon aplikasi dengan cepat di layar beranda iPhone Kamu bisa memindahkan beberapa aplikasi sekaligus
Kamu bisa menyesuaikan tampilan layar sesuai tema yang kamu inginkan. Namun untuk mulai membuat tampilan iPhone kamu terasa personal, minimal perangat kamu harus menjalankan iOS 17 versi terbaru. Berikut cara membuat iPhone kamu tampak estetik dengan konstumisasi.
1. Memindahkan aplikasi di layar utama iPhone

Tekan dan tahan di mana saja di layar beranda hingga ikon aplikasi mulai bergoyang. Bisa juga menekan lama ikon aplikasi individual mana pun dan ketuk Edit layar beranda pada menu yang muncul. Lalu ketuk dan tahan aplikasi kemudian seret di sekitar layar untuk memindahkannya. Seret ke tepi layar untuk memindahkannya ke layar baru. Seret ke dok di bagian bawah layar untuk menambahkannya di sana.
2. Buat folder di layar beranda

Jika kamu ingin mengelompokkan aplikasi di satu tempat untuk kenyamanan, membuat folder adalah cara yang bagus. Begini caranya.
1. Tekan lama pada aplikasi untuk memindahkannya.
2. Seret dan lepas aplikasi ke aplikasi lain di layar utama.
3. Selanjutnya, ketuk folder baru dan ganti namanya dengan mengetuk “x” di sebelah namanya.
4. Jika ingin menghapus aplikasi dari folder, cukup buka folder tersebut, lalu tekan lama aplikasi yang dimaksud dan seret keluar dari folder kembali ke layar beranda.
3. Membuat dan menambahkan ikon aplikasi khusus

Sebelum memulai, pangkas jumlah aplikasi di layar beranda. Sebab terlalu banyak aplikasi dapat terlihat berantakan. Untuk menghapus aplikasi, tahan salah satu aplikasi, pilih hapus aplikasi, dan konfirmasi. Kamu tidak menghapusnya dari ponsel. Cukup geser dari kanan di layar beranda untuk menemukannya di Perpustakaan Aplikasi, atau kamu dapat menarik layar beranda ke bawah untuk mencarinya.
Setelah memiliki beberapa aplikasi terpilih di layar beranda, cari beberapa foto di internet atau di galeri kamera yang ingin kamu ubah menjadi ikon aplikasi. Lalu buat pintasan aplikasi dengan membuka aplikasi Pintasan (Shortcuts).
Kamu akan menggunakan Pintasan untuk mengganti ikon aplikasi di layar beranda dengan semua ikon dan foto yang kamu pilih. Kamu cukup membuat pintasan untuk aplikasi lalu menambahkannya ke layar beranda. Ini akan terlihat seperti aplikasi dan berfungsi seperti aplikasi tetapi akan memiliki ikon dan nama khusus yang kamu berikan. Di aplikasi Pintasan, ikuti langkah-langkah berikut.
1. Ketuk + di pojok.
2. Di panel pintasan baru, ketuk Tambahkan Tindakan.
3. Di menu yang muncul, cari dan pilih Buka aplikasi.
4. Di panel pintasan baru, ketuk “Aplikasi” untuk memilih aplikasi yang ingin kamu buka. Misalnya: TikTok.
5. Klik tarik-turun di bagian atas atau di samping Buka aplikasi untuk mengakses panel detail.
6. Di panel detail, ketuk Tambahkan ke Layar Utama.
7. Di panel pratinjau, ketuk bidang nama pintasan, di bawah Nama Layar Utama dan Ikon.
8. Hapus kata “Pintasan Baru” dan masukkan nama baru untuk aplikasi tersebut.
9. Sekarang, ketuk ikon di sebelah nama pintasan, sekali lagi, di bawah Nama dan Ikon Layar Utama.
10. Di menu edit ikon yang muncul, pilih foto.
11. Galeri foto akan muncul. Pilih foto yang ingin kamu gunakan sebagai ikon.
12. Di panel pratinjau, ketuk Tambah.
13. Sekarang tinggalkan Pintasan dan lihat layar utama untuk melihat hasilnya.
14. Kamu akan melihat pintasan aplikasi yang dibuat dengan ikon dan nama khusus.
15. Hapus aplikasi asli dari layar beranda agar tidak menampilkan kedua aplikasi.
Sekarang ulangi semua langkah di atas untuk setiap aplikasi yang ingin kamu ubah di layar utama. Jika ingin terlihat lebih estetik, gunakan tema.
4. Membuat dan menambahkan widget aplikasi khusus

Ada beberapa aplikasi di Apple App Store yang dapat kamu gunakan untuk membuat widget dan menambahkannya ke layar beranda. Widgetsmith dan Color Widget keduanya merupakan contoh yang popular. Kamu dapat menyematkan foto kecil, sedang, atau besar ke layar beranda. Misalnya kamu menggunakan Color Widget, maka begini cara melakukannya.
1. Buka Color Widget dan buka tab Widget.
2. Kamu akan melihat widget yang sudah jadi di bawah Temukan.
3. Ketuk salah satu dan pilih Edit Widget.
4. Kamu kemudian dapat mengatur gaya tertentu.
5. Coba ketuk Tambah Foto untuk mengubah foto.
6. Di galeri foto yang muncul, pilih foto dan konfirmasikan pemotongan.
7. Pada layar sesuaikan, kamu dapat menambahkan tema, font, dan warna batas.
8. Setelah selesai menyesuaikan, ketuk Setel Widget.
9. Kamu mungkin diminta untuk mengganti widget yang ada atau mengaturnya sebagai Widget Baru.
10. Sekarang, tinggalkan Color Widget, buka layar beranda, dan tekan ke bawah di area kosong.
11. Ketuk + di pojok.
12. Cari widget “Color Widget”.
13. Saat terbuka, buka widget ukuran yang ingin kamu tambahkan, lalu pilih Tambah Widget.
14. Ini kemudian akan ditambahkan ke layar beranda.
15. Kamu mungkin perlu mengedit widget nanti. Jika demikian, tahan dan ketuk Edit Widget.
16. Pilih widget yang ingin kamu tambahkan ke layar beranda.
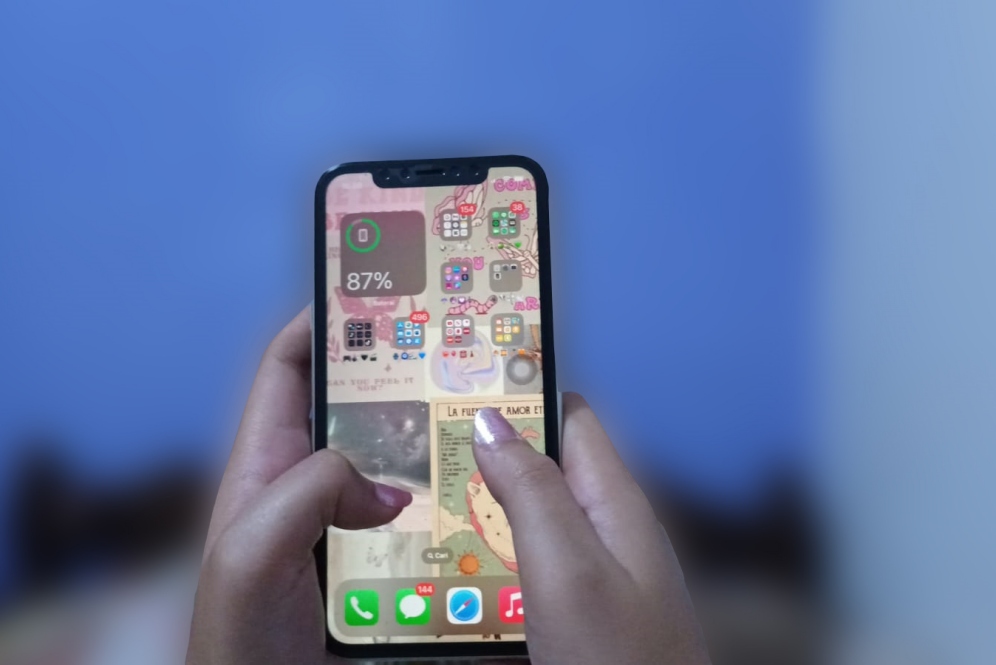
7 Cara kostumisasi layar iPhone
5. Ubah wallpaper

Kamu mungkin juga harus mengubah wallpaper layar beranda iPhone untuk menyelesaikan perubahan estetika. Buka Pengaturan di iPhone, ketuk Wallpaper, lalu pilih Tambahkan Wallpaper Baru.
6. Opsional, tambahkan video layar kunci

Kamu yang ingin mengubah layar kunci menjadi sesuatu yang lebih bertema, maka bisa menggunakan wallpaper video atau Live Photo. Ini adalah wallpaper seperti GIF yang bergerak saat kamu menekan layar.
7. Opsional, sesuaikan layar kunci

Fitur baru utama sejak iOS 16 adalah kemampuan untuk membuat layar kunci khusus. Kamu dapat menambahkan widget, font, foto, wallpaper, dan lainnya.
1. Tekan lama pada layar kunci.
2. Ketuk ikon + biru di pojok kanan bawah untuk menambahkan dapatkan wallpaper baru. Atau pilih Sesuaikan untuk mengedit yang sekarang. Kamu dapat menggesek (kanan ke kiri) untuk menambahkan tata letak layar kunci baru untuk disimpan dan digunakan kembali.
3. Jika ingin wallpaper baru, pilih ikon + biru dan pilih wallpaper dari opsi. Kamu akan melihat foto yang disarankan, emoji, cuaca, astronomi, warna, dan wallpaper unggulan.
4. Saat memilih atau menyesuaikan wallpaper, kamu dapat memotongnya, mengubah filternya, mengubah font dan warna, dan menambahkan widget.
5. Pilih crop untuk mengubah ukuran wallpaper.
6. Anda juga dapat mengetuk ikon titik tiga (...) untuk menambahkan efek kedalaman.
7. Pilih Tambahkan Widget untuk menambahkan widget. Kamu akan melihat ulang tahun, kalender, baterai, dan lainnya. Ketuk untuk memilih salah satu.
8. Jika ingin mengubah font dan warna font di layar kunci, tahan jam dan pilih preferensi kamu.
9. Setelah selesai, ketuk Tambah di pojok.
10. Kamu dapat memilih untuk mengaturnya sebagai pasangan wallpaper dan ini akan mengubah layar beranda atau kamu dapat menyesuaikan layar utama.
11. Jika memilih untuk menyesuaikan, kamu akan memiliki opsi untuk mengubah warna, gradien, foto, dan blur.
12. Setel setelah selesai.
RECOMMENDED ARTICLE
- Mode Game baru di iOS 18 diklaim lebih cepat dan responsif
- 10 Cara meningkatkan kualitas suara panggilan di iPhone biar tak putus-putus dan harus teriak-teriak
- Cara mengunci aplikasi iPhone dengan ID Wajah di iOS 18
- 5 Fitur iOS 18 yang membuat iPhone jadi lebih mirip Android
- iOS 18 sekarang dapat membantu kamu mendapatkan lebih banyak masa pakai baterai iPhone
HOW TO
-

Cara membuat foto lawas keluarga jadi bergerak dengan AI di 2025, terlihat nyata
-

Cara terbaru pakai dua akun WhatsApp di iPhone, urusan pribadi & kantor tak lagi campur
-

Cara mudah update semua aplikasi sekaligus di Windows, lebih praktis dan singkat tanpa ribet di 2025
-

Cara aktifkan webcam eksternal di laptop Windows 7 hingga 11, lengkap dengan rekomendasi terbaik 2025
-

10 Alasan dan solusi laptop gampang lag dan panas di 2025, baru beli tapi kok lemot?
TECHPEDIA
-

Penjelasan mengapa port USB punya banyak warna, format terbaru di 2025 punya kecepatan 80 Gbps
-

10 Cara download gambar di Pinterest kualitas HD, cepat dan mudah dicoba
-

Cara download game PS2 dan PS3 di laptop dan HP, bisa main berdua
-

10 Fitur canggih iPhone 16E, bakal jadi HP Apple termurah di bawah Rp 10 juta?
-

10 HP Xiaomi in bakal kebagian AI DeepSeek, bisa kalahkan AI dari Google atau ChatGPT?
LATEST ARTICLE
HOW TO Selengkapnya >
-
![Cara membuat foto lawas keluarga jadi bergerak dengan AI di 2025, terlihat nyata]()
Cara membuat foto lawas keluarga jadi bergerak dengan AI di 2025, terlihat nyata
-
![Cara terbaru pakai dua akun WhatsApp di iPhone, urusan pribadi & kantor tak lagi campur]()
Cara terbaru pakai dua akun WhatsApp di iPhone, urusan pribadi & kantor tak lagi campur
-
![Cara mudah update semua aplikasi sekaligus di Windows, lebih praktis dan singkat tanpa ribet di 2025]()
Cara mudah update semua aplikasi sekaligus di Windows, lebih praktis dan singkat tanpa ribet di 2025
-
![Cara aktifkan webcam eksternal di laptop Windows 7 hingga 11, lengkap dengan rekomendasi terbaik 2025]()
Cara aktifkan webcam eksternal di laptop Windows 7 hingga 11, lengkap dengan rekomendasi terbaik 2025


















