7 Cara memperbaiki kamera Google Meet yang error
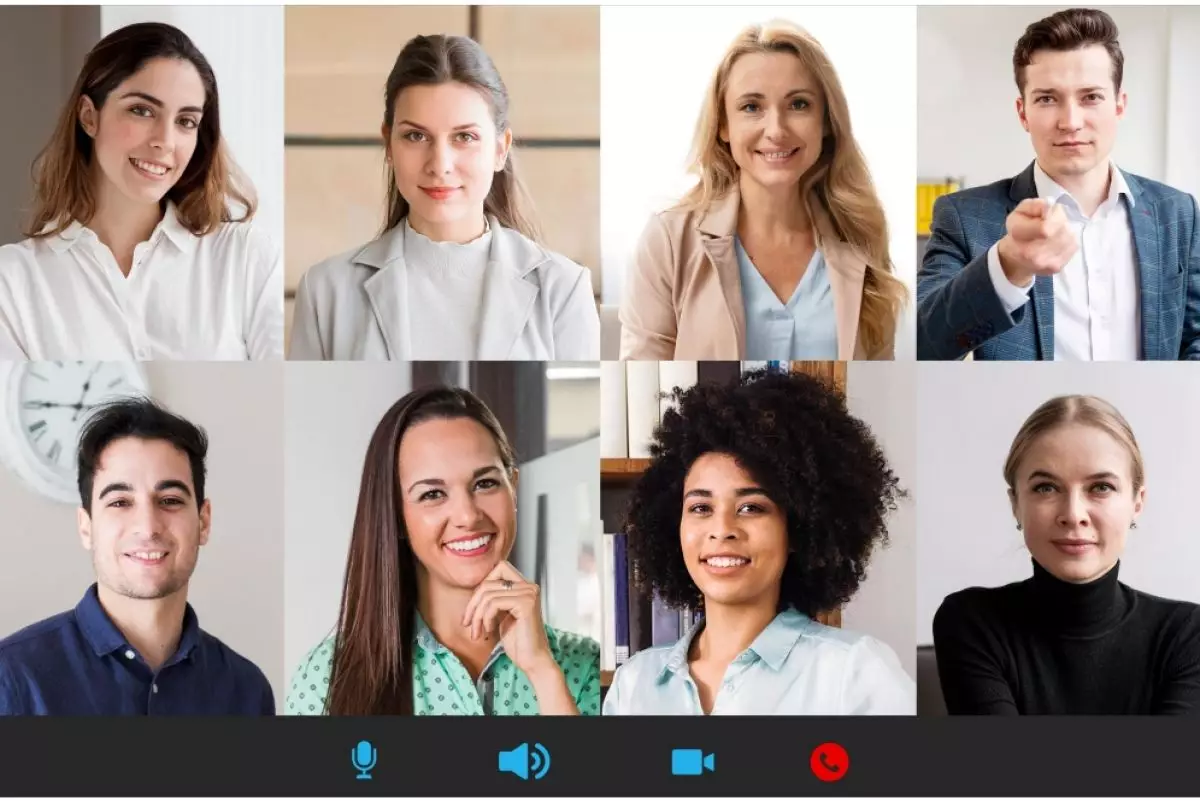
-
4. Tutup aplikasi yang membutuhkan penggunaan kamera
Cobalah untuk mengecek aplikasi-aplikasi yang sedang terbuka di perangkat kamu. Jika salah satu aplikasinya membutuhkan penggunaan kamera, mungkin ini yang menyebabkan tampilan kamera di Google Meet kamu error. Tutup aplikasi tersebut agar Google Meet bisa menggunakan fitur kamera di perangkat kamu.
-
Kamera smartphone Android kamu tidak berfungsi? Coba 10 cara perbaikan ini Ruang penyimpanan yang tidak mencukupi adalah penyebab paling umum dari masalah aplikasi kamera
-
9 Cara agar kamera laptop jernih saat meeting online, patut dicoba Ada beberapa cara yang bisa dilakukan untuk membuat hasil kamera laptop menjadi lebih baik.
-
3 Cara download Google Meet di laptop, cepat dan nggak ribet Dengan menggunakan Google Meet, kamu bisa mengadakan rapat online secara real-time.

5. Aktifkan izin kamera di peramban
Kalau kamu membuka Gmeet melalui Google Chrome, pastikan kamu sudah memberikan izin akses kamera pada Chrome. Jika belum, coba lakukan cara ini. Buka situs Gmeet dan akses meeting, klik ikon berbentuk gembok di samping alamat situs Gmeet. Lalu geser tombol untuk mengaktifkan kamera. Cara ini bisa juga diaplikasikan di situs peramban lainnya seperti Microsoft Edge dan Mozilla Firefox.
6. Update aplikasi Gmeet
Terganggunya salah satu fungsi kamera bisa disebabkan aplikasi Gmeet yang sudah terlalu lawas. Sehingga pengguna perlu mengupdate aplikasi Gmeet secara berkala baik aplikasi di perangkat laptop ataupun HP.
7. Update camera driver di laptop
Selanjutnya cara terakhir dapat dilakukan jika kamu menggunakan Gmeet melalui perangkat laptop. Cobalah untuk mengupdate camera driver di pengaturan Windows. Caranya, ketik Windows + X di keyboard, jika tidak menemukan opsi kamera cari camera di kolom pencarian.
Selanjutnya klik kanan pada opsi Camera dan pilih update driver. Tunggu sampai proses update selesai, lalu restart perangkat laptop agar dapat kembali berfungsi dengan baik.
RECOMMENDED ARTICLE
- Cara share screen di Google Meet dan Zoom agar presentasi tambah lancar, bisa lewat HP dan PC
- Tanpa tambahan aplikasi, berikut cara mengganti background google meet di ponsel Samsung, iPhone, Oppo
- Cara rename di Google Meet, Zoom, Skype, simpel dan cepat banget
- Cara agar video call nggak burik di WhatsApp, Google Meet, dan Zoom, suara tambah jernih
- Cara pasang background di Google Meet smartphone dan komputer, bikin virtual meeting jadi seru
HOW TO
-

5 Trik membatasi gadget bagi si kecil saat sedang liburan keluarga, ini caranya biar nggak tantrum
-

5 Taktik persiapkan baterai HP agar tidak gampang habis saat liburan, gampang kok!
-

5 Tips juti membuat prompt ChatGPT untuk tugas esai bahasa inggris, makin mudah
-

Panduan lengkap cek Bansos Kemenkos 2025 lewat HP, ternyata gampang
-

5 Cara cek plagiasi esai dengan ChatGPT, mudah dan cepat tanpa rasa khawatir.
TECHPEDIA
-

10 HP Xiaomi in bakal kebagian AI DeepSeek, bisa kalahkan AI dari Google atau ChatGPT?
-

Waspada, undangan pernikahan palsu lewat HP ini berisi virus berbahaya
-

Bocoran Smartphone Samsung layar lipat tiga, dari HP kecil jadi tablet layar lebar
-

Israel pakai spyware serang WhatsApp, targetkan lebih dari 100 jurnalis dan aktivitis
-

Google Doodle rayakan tahun ular dengan permainan klasik tempo dulu, kamu pasti pernah main
LATEST ARTICLE
HOW TO Selengkapnya >
-
![5 Trik membatasi gadget bagi si kecil saat sedang liburan keluarga, ini caranya biar nggak tantrum]()
5 Trik membatasi gadget bagi si kecil saat sedang liburan keluarga, ini caranya biar nggak tantrum
-
![5 Taktik persiapkan baterai HP agar tidak gampang habis saat liburan, gampang kok!]()
5 Taktik persiapkan baterai HP agar tidak gampang habis saat liburan, gampang kok!
-
![5 Tips juti membuat prompt ChatGPT untuk tugas esai bahasa inggris, makin mudah]()
5 Tips juti membuat prompt ChatGPT untuk tugas esai bahasa inggris, makin mudah
-
![Panduan lengkap cek Bansos Kemenkos 2025 lewat HP, ternyata gampang]()
Panduan lengkap cek Bansos Kemenkos 2025 lewat HP, ternyata gampang

















