7 Cara mengosongkan ruang penyimpanan di Google Foto
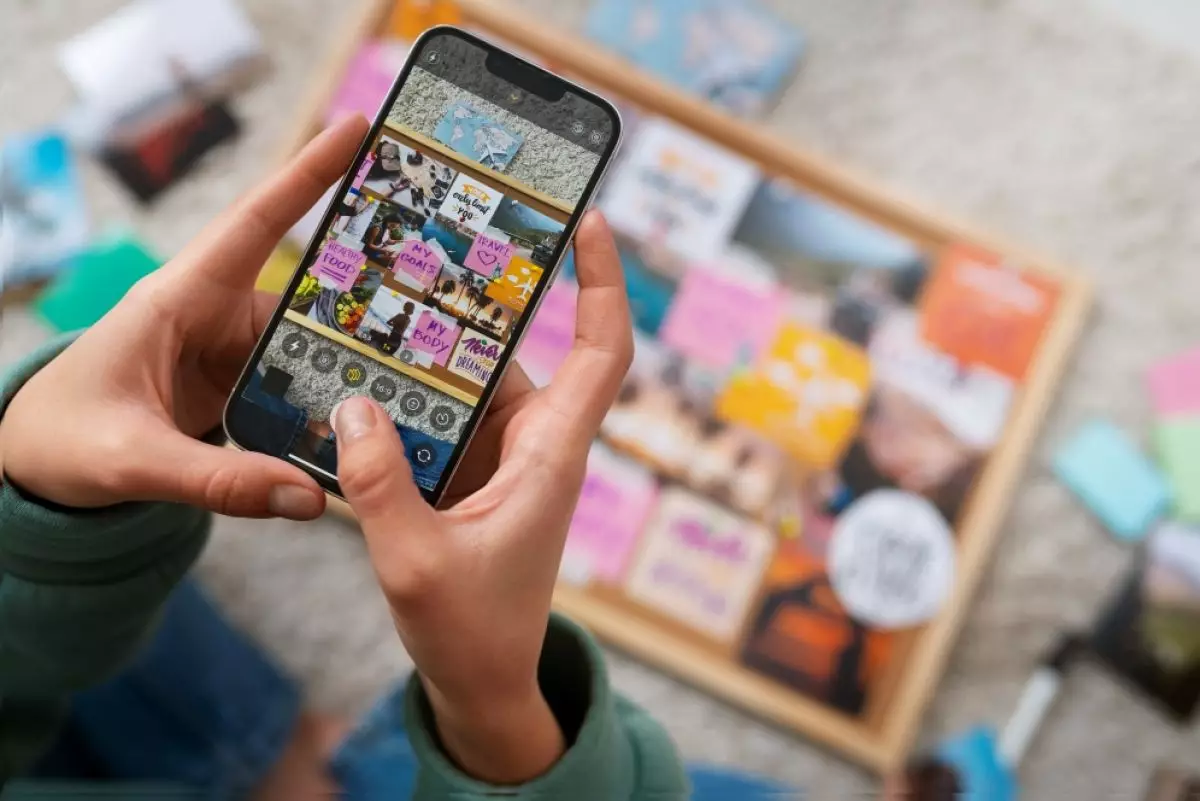
foto: freepik
Techno.id - Saat ini aplikasi Google Foto tidak menawarkan tingkat penyimpanan tak terbatas seperti dulu. Karena itu, sangat penting bagi kamu untuk mengelola perpustakaan Google Foto untuk memastikan kamu tidak kehabisan ruang penyimpanan. Berikut bebearapa cara untuk mengosongkan ruang penyimpanan di Google Foto.
1. Mengonversi foto ke kualitas penghemat penyimpanan
-
Sering mengeluh karena storage ponsel penuh, pakai saja aplikasi ini Tak hanya membackup data, aplikasi ini juga bisa membersihkan ponsel dengan cepat.
-
Cara mengosongkan sampah di perangkat Android agar ruang penyimpanan kembali lega Ucapkan selamat tinggal pada file-file yang tidak lagi kamu butuhkan
-
Cara mudah mengembalikan foto yang sudah terhapus di Google Photos via HP Android Foto dan video di Google Photos dapat dihapus oleh pengguna atau oleh Google dengan beberapa alasan.

Semua foto yang telah kamu unggah dalam kualitas asli ke Google Foto diperhitungkan dalam kuota penyimpanan. Kamu bisa mengosongkan ruang di Google Foto dengan mengonversi semua foto yang diunggah dari kualitas asli ke penghemat penyimpanan. Hal ini dapat dilakukan dari Foto Google di web. Begini caranya.
1. Buka situs web Foto Google di komputer.
2. Klik ikon Pengaturan di sudut kanan atas dekat foto profil kamu.
3. Pastikan Penghemat penyimpanan dipilih dan klik opsi Kelola penyimpanan.
4. Sekarang, gulir ke bawah ke Pulihkan penyimpanan dan klik Pelajari lebih lanjut.
5. Centang kotak pada pop-up dan konfirmasikan tindakan kamu dengan mengeklik Kompres foto dan video yang ada.
Dalam kualitas penghemat penyimpanan, gambar beresolusi tinggi diperkecil menjadi 16MP. Video juga diubah ukurannya menjadi 1080p jika resolusinya lebih tinggi. Selain itu, Google menerapkan sedikit kompresi pada semua gambar dan video untuk menghemat ruang, tetapi kamu tidak akan merasakan penurunan kualitas. Harap diperhatikan bahwa teks dalam video akan hilang selama proses ini.
Semua file media yang kamu unggah dengan kualitas penghemat penyimpanan akan diperhitungkan terhadap kuota penyimpanan akun Google kamu. Hanya foto dan video yang diunggah sebelum 1 Juni 2021 yang tidak akan diperhitungkan. Kamu dapat mengekspor foto dan video yang sudah ada dari Foto Google dalam resolusi penuh, sehingga kamu memiliki salinannya sebelum mengompresnya di akun untuk menghemat ruang.
2. Nonaktifkan pencadangan foto untuk WhatsApp dan folder perangkat lain

Google Foto dapat secara otomatis mencadangkan foto dan video dari WhatsApp, Instagram, dan folder lain di perangkat kamu. Meskipun hal ini dapat berguna bagi sebagian orang, cadangan media ini juga menghabiskan ruang penyimpanan.
Jika kamu menerima banyak media sampah di WhatsApp atau tidak ingin kiriman Instagram kamu dicadangkan ke Google Foto, sebaiknya kamu menonaktifkan pencadangan untuk folder-folder tersebut dari perangkat untuk menghemat ruang. Ini akan membantu kamu mengelola ruang penyimpanan Google Foto dengan lebih baik.
Untuk melakukan hal ini di Android, buka aplikasi Google Foto di perangkat, lalu ketuk foto profil kamu di sudut kanan atas dan pilih pengaturan Foto. Kemudian, buka Pencadangan > Cadangkan folder perangkat dan nonaktifkan semua folder yang tidak relevan yang kamu tidak ingin pencadangan media terjadi.
Sayangnya, ini bukan pilihan di iPhone karena keterbatasan sistem. Sebagai solusinya, buka WhatsApp dan nonaktifkan unduhan media otomatis sehingga gambar dan file media yang dibagikan di platform ini tidak disinkronkan dengan Google Foto.
3. Menghapus video yang tidak didukung

Google Foto mendukung pencadangan berbagai macam format foto dan video. Ini termasuk file RAW dari kamera Canon, Sony, dan Nikon tertentu, video MKV, dan banyak lagi.
Namun, jika kamu mengunggah video dari banyak sumber, ada kemungkinan setidaknya beberapa file media yang dicadangkan tidak didukung platform. Namun, file tersebut akan terus menghabiskan ruang di Google Foto, jadi sebaiknya dihapus saja. Menghapus video yang tidak didukung adalah cara terbaik untuk membersihkan Foto Google kamu dan mengosongkan ruang penyimpanan tambahan secara gratis.
Berikut ini cara menemukan dan menghapus video yang tidak didukung di Google Foto.
1. Buka situs web Foto Google di komputer.
2. Klik ikon Pengaturan di sudut kanan atas dekat foto profil kamu.
3. Kamu akan melihat bagian Video yang tidak didukung di halaman Pengaturan. Klik Lihat di sebelahnya.
4. Semua video yang tidak kompatibel akan dicantumkan. Pilih semua file dan lanjutkan untuk menghapusnya.
5. Pastikan untuk mengosongkan tempat sampah untuk menyingkirkan file-file ini secara permanen.
4. Hapus tangkapan layar

Jika kamu mencadangkan tangkapan layar perangkat kamu ke Google Foto, sebaiknya hapus juga tangkapan layar ini. Selama bertahun-tahun, kamu mungkin telah mengumpulkan banyak tangkapan layar sampah yang tidak lagi relevan.
Kamu dapat dengan mudah menemukan semua tangkapan layar yang telah kamu unggah ke Google Foto dengan mencari tangkapan layar. Kemudian, lanjutkan dengan menghapus tangkapan layar yang tidak lagi relevan. Atau, buka Pengaturan Foto Google > Kelola penyimpanan > Tangkapan layar untuk meninjau dan menghapus semua tangkapan layar yang tidak diinginkan.
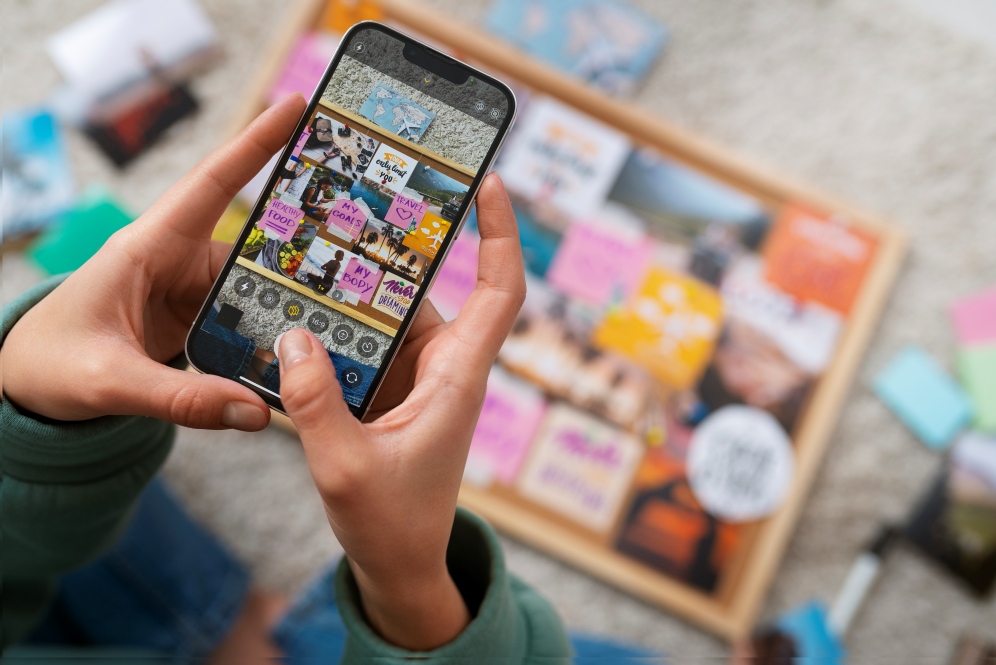
7 Cara mengosongkan ruang Google Foto
5. Mengosongkan sampah

Foto atau video apa pun yang kamu hapus dari Google Foto akan berada di tempat sampah hingga 60 hari. Sementara itu, tempat sampah itu sendiri mampu menampung hingga 1,5GB media yang dihapus.
Jika kamu ingin segera mengosongkan ruang di Google Foto, kosongkan tempat sampah untuk mendapatkan kembali ruang yang layak. Ini adalah langkah penting yang perlu kamu ikuti setelah menghapus tangkapan layar, foto, dan video sampah dari perpustakaan Google Foto.
6. Ubah ukuran foto sebelum mengunggah

Jika kamu mencadangkan foto yang diambil dari DSLR ke Google Foto, sebaiknya mengubah ukuran foto sebelum mengunggahnya. Mengunggah foto beresolusi 30-40MP ke Foto Google akan menghabiskan ruang yang berharga di akun Google kamu.
Dengan mengurangi resolusi foto-foto tersebut, kamu akan mengurangi ukuran filenya secara signifikan dan membuatnya lebih baik untuk dicadangkan ke cloud. Tergantung pada kebutuhan, kamu dapat mengubah ukuran foto DSLR secara massal di Adobe Lightroom menjadi sekitar 20-25MP dan menghemat banyak ruang.
Kamu juga dapat mengompres video dan mengurangi ukuran file sebelum mengunggahnya ke Google Foto atau menggunakan format file yang berbeda untuk mengurangi ukuran file.
7. Menghapus file dari Google Drive dan Gmail

File atau dokumen apa pun yang kamu cadangkan ke Google Drive juga diperhitungkan dalam kuota penyimpanan akun Google kamu. Jadi, jika kamu ingin mengosongkan lebih banyak ruang penyimpanan di Google Foto, kamu harus mempertimbangkan untuk menghapus file sampah dan file lain yang tidak perlu dari Google Drive juga.
Kamu juga dapat mentransfer file dari akun Google Drive utama kamu ke akun sekunder tanpa mengunggah ulang dan menghemat ruang dalam prosesnya.
Hal yang sama juga berlaku untuk file yang kamu gunakan di Gmail yang menghabiskan ruang di akun Google kamu. Tetapi kamu selalu dapat menghapus email lama dengan lampiran besar untuk mengosongkan ruang di akun Google. Pastikan untuk mengunduh data akun Gmail kamu sebelum mengikuti tips untuk mengosongkan ruang di akun Gmail.
RECOMMENDED ARTICLE
- 6 Aplikasi galeri foto yang bisa menjadi alternatif pengganti Google Photos
- 6 Layanan Google yang cepat menguras daya baterai, begini cara mengatasinya
- Cara mengekstrak teks dari gambar menggunakan browser web
- Cara membuat foto sinematik menggunakan Google Photos, hasilnya bak video pendek
- Peringatan! Akun Google yang tidak aktif selama dua tahun bakal dihapus
HOW TO
-

Cara mengatur batas pengisian daya baterai smartphone Android
-

Cara melihat waktu baca pesan di WhatsApp
-

9 Tips memaksimalkan rekaman audio cuma dengan menggunakan ponsel
-

Cara mengonversi video ke audio secara gratis di perangkat apa pun menggunakan aplikasi dan alat ini
-

Cara menghemat dan memaksimalkan penggunaan daya baterai laptop
TECHPEDIA
-

Telkomsel gandeng ZTE terapkan teknologi self-adaptive feedback untuk layanan jaringan dengan Hyper AI
-

Indosat luncurkan IM3 Platinum, wajah baru layanan pascabayar yang terintegrasi AI
-

Upgrade ponsel Android bakal lebih mudah berkat fitur baru ini, migrasi data nggak ribet lagi
-

8 Penyebab charger ponsel mudah panas, jangan pakai adaptor abal-abal
-

Suara canggih ChatGPT kini hadir di browser web, kamu bisa bicara dengan robot layaknya teman lama


















