7 Cara rekam layar di laptop Windows 11 dengan dan tanpa aplikasi
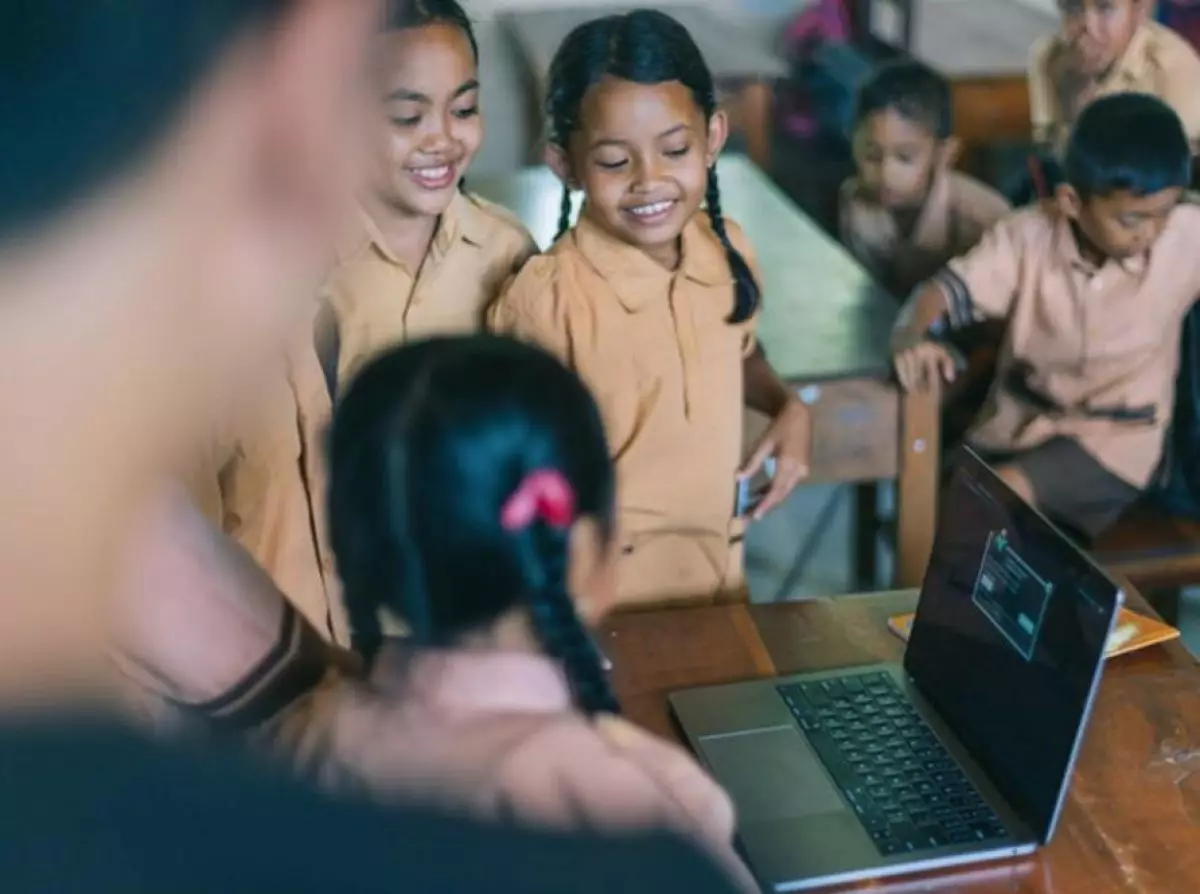
foto: pexels.com
Techno.id - Laptop merupakan salah satu perangkat yang banyak digunakan dalam mengerjakan berbagai keperluan. Dengan dimensi ringkas dan bobot yang tidak terlalu berat, laptop menjadi salah satu alternatif yang banyak digunakan dalam mengerjakan keperluan.
Beberapa laptop terbaru sudah hadir dengan spesifikasi mumpuni yang mampu menjalankan aplikasi berat dengan setting tinggi. Tidak hanya spesifikasi tinggi, beberapa laptop terbaru juga dibekali Windows paling anyar.
-
Cara screen record laptop tanpa aplikasi, bisa rekam resolusi tinggi Proses screen record tanpa aplikasi tambahan tentunya bisa dilakukan pada berbagai perangkat.
-
11 Aplikasi perekam layar HP Android, kualitas gambar & suara terbaik Alih-alih menggunakan kamera atau komputer eksternal, kamu dapat merekam layar perangkat secara langsung dari HP.
-
7 Aplikasi rekam layar gratis di MacBook yang perlu kamu coba Dengan rekam layar, kamu bisa mendapat informasi yang kamu butuhkan.
Windows 11 menjadi salah satu sistem operasi yang banyak digunakan berkat fitur menarik yang dibawakan. Salah satu fitur yang ada adalah perekaman layar. Dengan fitur ini, pengguna laptop dengan Windows 11 mampu menjalankan banyak keperluan dengan mudah.
Tentu ada beberapa cara yang bisa dilakukan untuk merekam layar pada laptop dengan Windows 11. Untuk membahas lebih detail mengenai hal tersebut, berikut techno.id telah merangkum dari berbagai sumber pada Selasa (19/7), 7 cara rekam layar di laptop Windows 11.
1. Melalui Xbox Game Bar

foto: pexels.com
Xbox Game Bar merupakan salah satu fitur yang pada dasarnya sudah ada di Windows 10. Dengan menekan Win + G, pengguna bisa menggunakan fitur ini untuk merekam layar pada laptop yang digunakan.
Salah satu keunggulan dari Xbox Game Bar adalah resolusi rekaman yang dihasilkan. Pengguna Windows 11 bisa menyesuaikan resolusi yang diinginkan ketika melakukan rekam layar pada perangkat yang digunakan.
Tentu konsekuensi dari tingginya resolusi perekaman adalah ukuran file yang tergolong besar. Namun ukuran besar ini sepadan dengan hasil gambar jernih yang dihasilkan.
2. Melalui Extension Google Chrome

foto: pexels.com
Google Chrome adalah salah satu browser yang banyak digunakan untuk menjalankan keperluan internet dengan lancar dan mudah. Tidak hanya digunakan untuk mengakses internet, Google Chrome juga memiliki beberapa fitur lain seperti Extension.
Dengan menambahkan Extension Google Chrome, kamu bisa menggunakan fitur rekam layar. Kamu hanya perlu menambahkan Awesome Screenshot & Screen Recorder melalui Extension Google Chrome. Dengan demikian, proses rekam layar bisa dilakukan dengan mudah.
3. Melalui Aplikasi VLC Player

foto: pexels.com
Pada sebagian laptop, VLC Player merupakan salah satu aplikasi pemutar video yang banyak digunakan. Tidak jarang aplikasi ini terinstal ketika pertama kali membeli sebuah perangkat dengan sistem operasi Windows 11.
Namun siapa sangka jika ternyata VLC Player merupakan aplikasi multifungsi yang bisa juga digunakan untuk merekam layar. Dengan adanya fitur ini, kamu bisa merekam berbagai momen penting yang ada pada layar laptop maupun perangkat lainnya.
4. Melalui OBS Studio

foto: pexels.com
OBS Studio merupakan salah satu aplikasi yang banyak digunakan untuk mempermudah keperluan multimedia khususnya streaming. Tidak hanya digunakan untuk melakukan streaming, kamu juga bisa memanfaatkan fitur yang ada pada OBS Studio untuk merekam layar laptop dengan Windows 11.
Kamu hanya perlu masuk ke menu Display capture untuk merekam berbagai momen menarik yang ditemui. OBS Studio juga merupakan salah satu aplikasi gratis yang bisa dinikmati untuk mempermudah keperluan rekam layar yang kamu lakukan.
5. Melalui Free Cam

foto: pexels.com
Free Cam merupakan aplikasi lain yang bisa digunakan untuk merekam layar laptop dengan sistem operasi Windows 11. Penggunaan Free Cam pada dasarnya sangat sederhana. Kamu hanya perlu menginstal aplikasi ini kemudian mulai merekam layar menggunakan fitur New Recording yang disediakan.
Seperti namanya, Free Cam merupakan aplikasi gratis yang bisa kamu dapatkan dengan mudah tanpa harus merogoh kocek untuk menggunakannya.
6. Melalui Movavi Screen Recorder

foto: pexels.com
Kamu juga bisa menggunakan Movavi Screen Recorder untuk merekam layar pada laptop dengan sistem operasi Windows 11. Fitur unggulan seperti trim, crop, flip, hingga menambahkan filter dan watermark bisa kamu gunakan dengan mudah pada aplikasi satu ini.
Tidak hanya rekam layar, kamu juga bisa menggunakan fitur perekam webcam. Dengan demikian, kamu tidak memerlukan banyak aplikasi untuk melakukan kegiatan yang bisa dilakukan dalam satu waktu.
7. Melalui Icecream Screen Recorder

foto: pexels.com
Aplikasi terakhir yang bisa kamu gunakan untuk merekam layar pada laptop Windows 11 adalah Icecream Screen Recorder. Kamu bisa menggunakan Icecream Screen Recorder secara gratis untuk merekam layar pada perangkat yang kamu gunakan.
Dengan fitur yang tersedia, kamu bisa melakukan rekam layar pada game, tutorial video, webinar, live streaming, panggilan Skype, dan lain sebagainya. Selain mudah, tentu menggunakan satu aplikasi saja bisa menghemat kapasitas penyimpanan dan RAM yang digunakan.
RECOMMENDED ARTICLE
- 9 Langkah kunci folder di laptop dan PC tanpa aplikasi, ternyata mudah
- 41 Shortcut Google Spreadsheet bantu selesaikan file pekerjaan
- 41 Shortcuts Windows untuk mudahkan pekerjaan pengguna laptop dan PC
- Cara install Microsoft Office 2021 di laptop dan PC, praktis dan mudah
- Cara sembunyikan daftar aplikasi di Windows 11, nggak ribet
HOW TO
-

10 Aplikasi Android penghitung kalori demi diet aman saat Idul Fitri, jangan sampai gagal
-

10 Game Android Seru untuk 4 pemain atau lebih ini dijamin bikin silahturahmi makin asyik
-

10 Gaya selfie seru bersama sahabat saat mudik lebaran, kangen langsung hilang!
-

20 Cara antisipasi agar HP tetap bisa internetan saat perjalanan mudik, bikin hati jadi tenang
-

15 Solusi ampuh atasi signal HP lemah saat mudik ke pedalaman, santai tetap bisa internetan lancar
TECHPEDIA
-

10 Fitur canggih iPhone 16E, bakal jadi HP Apple termurah di bawah Rp 10 juta?
-

10 HP Xiaomi in bakal kebagian AI DeepSeek, bisa kalahkan AI dari Google atau ChatGPT?
-

Waspada, undangan pernikahan palsu lewat HP ini berisi virus berbahaya
-

Bocoran Smartphone Samsung layar lipat tiga, dari HP kecil jadi tablet layar lebar
-

Israel pakai spyware serang WhatsApp, targetkan lebih dari 100 jurnalis dan aktivitis
LATEST ARTICLE
HOW TO Selengkapnya >
-
![10 Aplikasi Android penghitung kalori demi diet aman saat Idul Fitri, jangan sampai gagal]()
10 Aplikasi Android penghitung kalori demi diet aman saat Idul Fitri, jangan sampai gagal
-
![10 Game Android Seru untuk 4 pemain atau lebih ini dijamin bikin silahturahmi makin asyik]()
10 Game Android Seru untuk 4 pemain atau lebih ini dijamin bikin silahturahmi makin asyik
-
![10 Gaya selfie seru bersama sahabat saat mudik lebaran, kangen langsung hilang!]()
10 Gaya selfie seru bersama sahabat saat mudik lebaran, kangen langsung hilang!
-
![20 Cara antisipasi agar HP tetap bisa internetan saat perjalanan mudik, bikin hati jadi tenang]()
20 Cara antisipasi agar HP tetap bisa internetan saat perjalanan mudik, bikin hati jadi tenang


















