7 Tips dan trik pengaturan kamera iPhone untuk merekam video agar hasilnya lebih ciamik
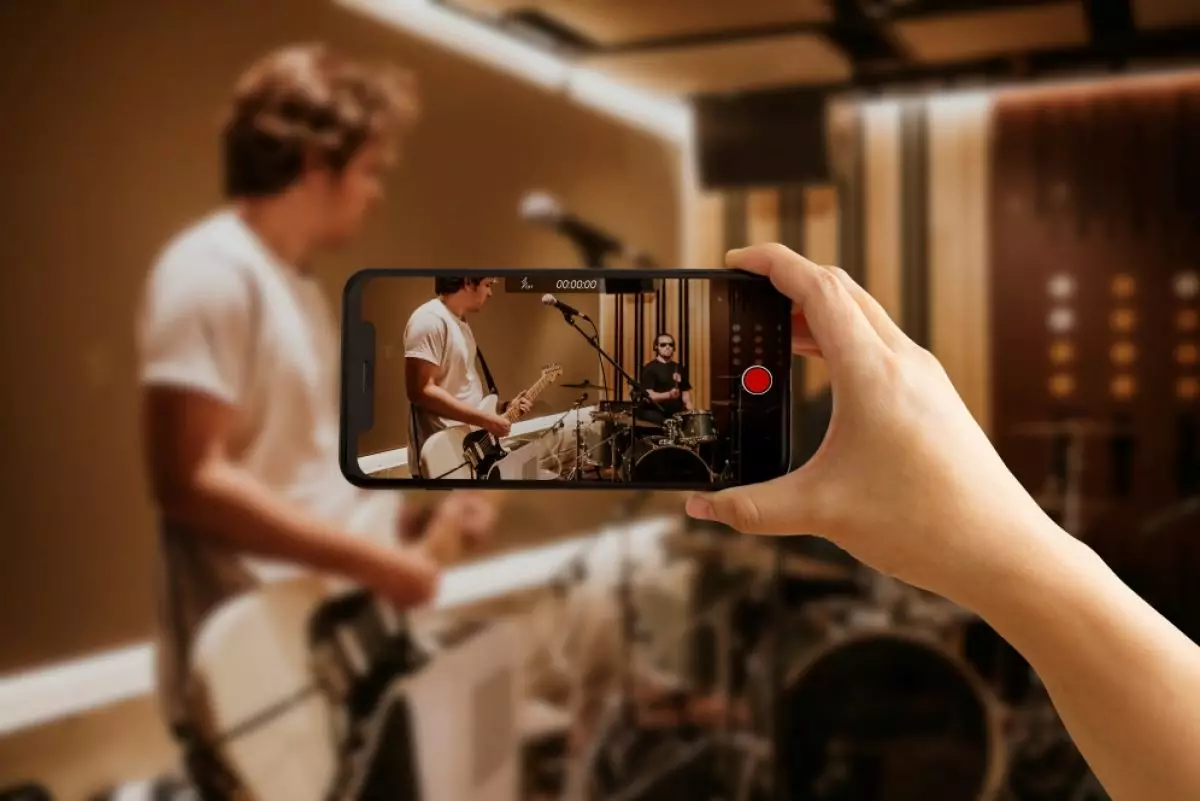
foto: freepik/rawpixel.comÂ
Techno.id - Bukan rahasia lagi jika kamera iPhone bisa diandalkan untuk mengambil foto dan merekam video dengan hasil yang luar biasa. Namun dengan melakukan pengaturan kamera, kamu bisa menghasilkan kualitas video yang lebih baik kendati kamu seorang pemula.
Baik kamu seorang pemula atau profesional, berikut adalah pengaturan kamera iPhone yang bisa menghasilkan video dengan lebih baik.
-
Cara mengatur fitur kamera iPhone agar menghasilkan foto resolusi tinggi Dengan megapiksel yang lebih tinggi, kamu memiliki foto yang dapat digunakan untuk banyak hal
-
5 Cara mudah maksimalkan hasil video ala profesional modal smartphone Kamu juga bisa bikin video estetik langsung pakai fitur kamera smartphone.
-
8 Trik mendapatkan rekaman audio berkualitas lebih tinggi di iPhone Ada bebera acara yang bisa kamu lakukan untuk mendapatkan hasil audio rekaman berkualitas baik dengan iPhone
1. Ubah resolusi video dan kecepatan frame

Buka aplikasi Pengaturan iPhone dan buka Kamera > Rekam Video. Di layar berikutnya, kamu akan melihat beberapa kombinasi kualitas video dan kecepatan bingkai yang berbeda. Jika ingin merekam dalam resolusi setinggi mungkin, pastikan kamu memilih 4K pada 60FPS.
Namun, perlu diingat bahwa semakin tinggi resolusi yang kamu pilih, semakin banyak ruang penyimpanan yang akan digunakan setiap video. Kamu juga dapat mengubah resolusi video slo-mo dan video sinematik. Jadi, jika kamu cenderung sering menggunakan mode video tersebut, ada baiknya juga menyesuaikan pengaturan resolusinya.
Kamu juga dapat menyesuaikan resolusi video dan kecepatan bingkai langsung dari aplikasi Kamera. Beralih ke mode Video dan ketuk opsi HD atau 4K di sudut kanan atas untuk mengubah resolusi. Untuk menyesuaikan kecepatan bingkai, ketuk nilai FPS tepat di sebelahnya.
Selain itu, kamu akan menemukan pengaturan FPS Otomatis di Kamera > Rekam Video. Saat ini diaktifkan, iPhone kamu akan secara otomatis mengurangi kecepatan bingkai menjadi 24FPS untuk menyempurnakan video dengan cahaya redup. Secara default, ini hanya diaktifkan untuk video 30FPS, tetapi kamu dapat mengaktifkannya untuk pengambilan gambar 30 dan 60FPS.
2. Gunakan action mode

Kamu akan kecewa begitu melihat hasil rekaman kamu ternyata bergetar. Di sinilah fitur action mode pada iPhone 14 dan model yang lebih baru dibutuhkan. Ini adalah mode khusus yang dapat membantu mengurangi goyangan video.
Untuk mengaktifkan action mode, buka aplikasi Kamera di iPhone dan alihkan ke mode Video. Kamu akan melihat ikon Action Mode, yang terlihat seperti orang yang berlari. Setelah kamu mengetuknya, ikon akan berubah menjadi kuning, dan kamu akan melihat spanduk action mode muncul di bagian atas layar.
Kamu harus berada di area yang cukup terang untuk mendapatkan hasil maksimal dari action mode. Jika tidak, pesan "Diperlukan lebih banyak cahaya" mungkin muncul di layar.
Namun, kamu dapat mengaktifkan fitur ini untuk kondisi cahaya redup dengan menuju ke Pengaturan > Kamera > Rekam Video dan mengaktifkan sakelar di sebelah Action Mode Lower Light. Jadi, jika kamu cenderung merekam video saat bepergian, mengaktifkan Action Mode jelas merupakan ide yang bagus!
3. Pastikan stabilisasi yang ditingkatkan diaktifkan

Disarankan untuk mengaktifkan Stabilisasi yang Ditingkatkan. Seperti Action Mode, Stabilisasi yang Ditingkatkan tersedia di iPhone 14, iPhone 14 Pro, dan model yang lebih baru. Fitur ini sedikit memperbesar dan sedikit memangkas tepi rekaman. Tidak seperti Action Mode, fitur ini juga berfungsi dalam mode Sinematik.
Meskipun Stabilisasi yang Ditingkatkan secara default, kamu mungkin tanpa sadar menonaktifkannya saat bermain-main dengan pengaturan. Buka Pengaturan > Kamera > Rekam Video dan pastikan Stabilisasi yang Ditingkatkan diaktifkan.
4. Gunakan Apple ProRes

Jika kamu memiliki iPhone 13 Pro atau model Pro yang lebih baru dan ingin menggunakan perangkat Apple untuk merekam klip dengan detail yang luar biasa, disarankan untuk mengaktifkan ProRes.
Apple ProRes adalah format perekaman "tanpa kehilangan secara visual" yang relatif lebih mudah untuk diedit. Meskipun kamu tidak akan menemukan fitur ini terlalu berguna jika hanya merekam video untuk Instagram atau TikTok, fitur ini pasti akan berguna jika kamu seorang sinematografer atau pembuat konten pemula di YouTube.
Untuk mengaktifkan ProRes, buka Pengaturan > Kamera > Format dan aktifkan sakelar di sebelah Apple ProRes di bawah bagian Pengambilan Video.
Buka aplikasi Kamera iPhone kamu dan alihkan ke mode Video. Terakhir, ketuk sakelar ProRes di bagian atas. Meskipun format perekaman ini tidak diragukan lagi memungkinkan kamu merekam video yang menangkap lebih banyak detail, video ProRes berukuran sekitar 30x lebih besar daripada file HEVC (High Efficiency Video Coding). Jadi, pastikan kamu memiliki cukup ruang kosong di iPhone.
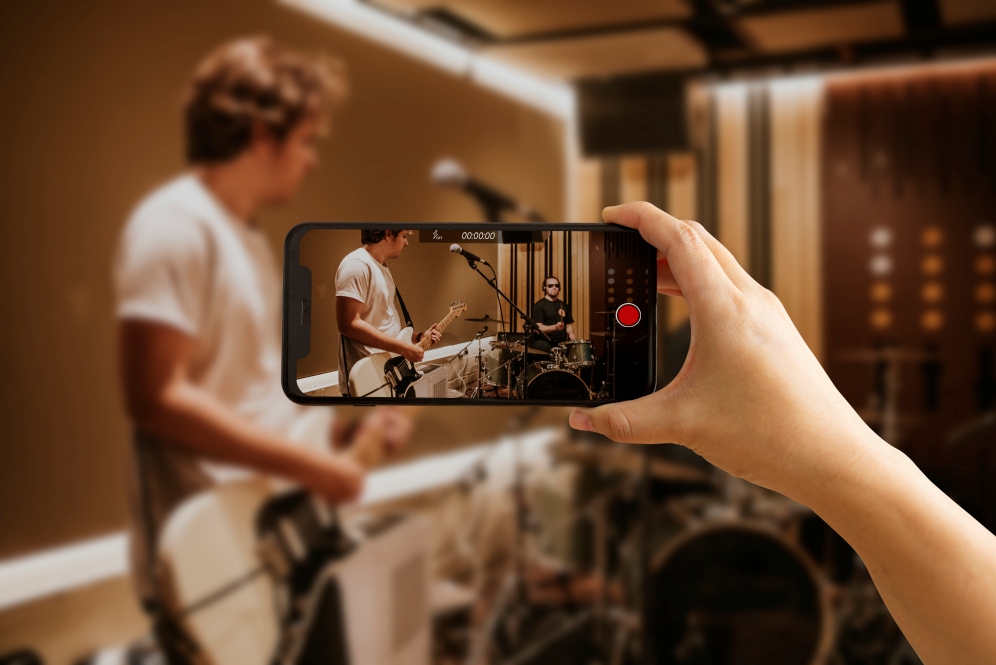
7 Pengaturan kamera iPhone
5.Aktifkan camera grid lines

Aturan sepertiga dalam fotografi menyarankan untuk membagi gambar kamu menjadi kisi-kisi yang terdiri dari sembilan bagian yang sama menggunakan dua garis vertikal dan dua garis horizontal. Subjek utama atau tempat menarik kemudian ditempatkan di sepanjang garis ini atau di persimpangannya untuk menciptakan komposisi yang seimbang.
Baik kamu seorang videografer berpengalaman atau pemula, camera grid lines dapat membantu kamu menerapkan aturan sepertiga dengan mudah. Untuk mengaktifkan garis kisi di iPhone, buka Pengaturan > Kamera dan aktifkan sakelar di sebelah Kisi di bawah Komposisi.
Apple juga memperkenalkan alat leveling di iOS 17 yang membantu kamu mengatur bidikan di iPhone. Untuk menggunakan alat Level di aplikasi Kamera iPhone, cukup aktifkan sakelar di sebelah Level di Pengaturan > Kamera.
6. Nonaktifkan video HDR

Secara default, iPhone 12 dan model yang lebih baru menggunakan Dolby Vision HDR (High Dynamic Range) saat kondisinya ideal. Namun, membiarkan mode HDR diaktifkan terkadang menyebabkan video terlihat berombak dan jenuh secara tidak wajar jika kondisi video tidak ideal.
Jadi, jika kamu menginginkan suasana yang lebih alami dengan video kamu dan lebih suka memiliki tema warna yang konsisten, lebih baik kamu menonaktifkannya. Yang perlu kamu lakukan adalah menuju ke Pengaturan > Kamera > Rekam Video dan matikan sakelar di sebelah Video HDR.
7. Aktifkan kontrol makro

Salah satu tambahan paling mengesankan untuk iPhone modern adalah Kontrol Makro, yang memungkinkan pengguna menangkap bidikan luar biasa dari subjek yang jaraknya hanya dua sentimeter.
Sayangnya, Kontrol Makro eksklusif untuk iPhone 13 Pro dan model Pro yang lebih baru. Jadi, jika kamu ingin mengambil bidikan jarak dekat, buka Pengaturan > Kamera dan pastikan Kontrol Makro diaktifkan.
Kemudian, buka aplikasi Kamera dan posisikan kamera iPhone di dekat subjek. Setelah melakukannya, kamera iPhone kamu akan secara otomatis beralih ke lensa ultra lebar. Kamu juga akan melihat ikon bunga kuning saat Kontrol Makro diaktifkan. Jika ingin menonaktifkan peralihan makro otomatis, cukup ketuk ikon bunga tersebut.
Meskipun kamera iPhone dapat merekam video dengan sangat detail tanpa kamu harus melakukan apa pun, meluangkan waktu untuk mengubah pengaturan ini dapat membantu rekaman kamu lebih baik, terutama saat memotret atau mengambil video dalam kondisi yang kurang ideal.
RECOMMENDED ARTICLE
- 5 Game iPad dan iPhone offline yang bisa kamu mainkan saat tidak ada layanan internet
- Begini cara melindungi ponsel cerdas kamu dari GoldPickaxe, trojan pertama iPhone yang berbahaya
- Cara menampilkan fitur Dynamic Island iPhone di perangkat Android
- Cara membuat wallpaper hidup di perangkat Android dan iOS, bikin tampilan ponsel kamu makin keren
- Pembaruan iOS 17.4 diam-diam meningkatkan kecepatan pengisian daya nirkabel iPhone 12
HOW TO
-

5 Trik membatasi gadget bagi si kecil saat sedang liburan keluarga, ini caranya biar nggak tantrum
-

5 Taktik persiapkan baterai HP agar tidak gampang habis saat liburan, gampang kok!
-

5 Tips juti membuat prompt ChatGPT untuk tugas esai bahasa inggris, makin mudah
-

Panduan lengkap cek Bansos Kemenkos 2025 lewat HP, ternyata gampang
-

5 Cara cek plagiasi esai dengan ChatGPT, mudah dan cepat tanpa rasa khawatir.
TECHPEDIA
-

10 HP Xiaomi in bakal kebagian AI DeepSeek, bisa kalahkan AI dari Google atau ChatGPT?
-

Waspada, undangan pernikahan palsu lewat HP ini berisi virus berbahaya
-

Bocoran Smartphone Samsung layar lipat tiga, dari HP kecil jadi tablet layar lebar
-

Israel pakai spyware serang WhatsApp, targetkan lebih dari 100 jurnalis dan aktivitis
-

Google Doodle rayakan tahun ular dengan permainan klasik tempo dulu, kamu pasti pernah main
LATEST ARTICLE
HOW TO Selengkapnya >
-
![5 Trik membatasi gadget bagi si kecil saat sedang liburan keluarga, ini caranya biar nggak tantrum]()
5 Trik membatasi gadget bagi si kecil saat sedang liburan keluarga, ini caranya biar nggak tantrum
-
![5 Taktik persiapkan baterai HP agar tidak gampang habis saat liburan, gampang kok!]()
5 Taktik persiapkan baterai HP agar tidak gampang habis saat liburan, gampang kok!
-
![5 Tips juti membuat prompt ChatGPT untuk tugas esai bahasa inggris, makin mudah]()
5 Tips juti membuat prompt ChatGPT untuk tugas esai bahasa inggris, makin mudah
-
![Panduan lengkap cek Bansos Kemenkos 2025 lewat HP, ternyata gampang]()
Panduan lengkap cek Bansos Kemenkos 2025 lewat HP, ternyata gampang

















