8 Cara cepat mentransfer foto dari iPhone ke iPhone, mudah dan anti ribet
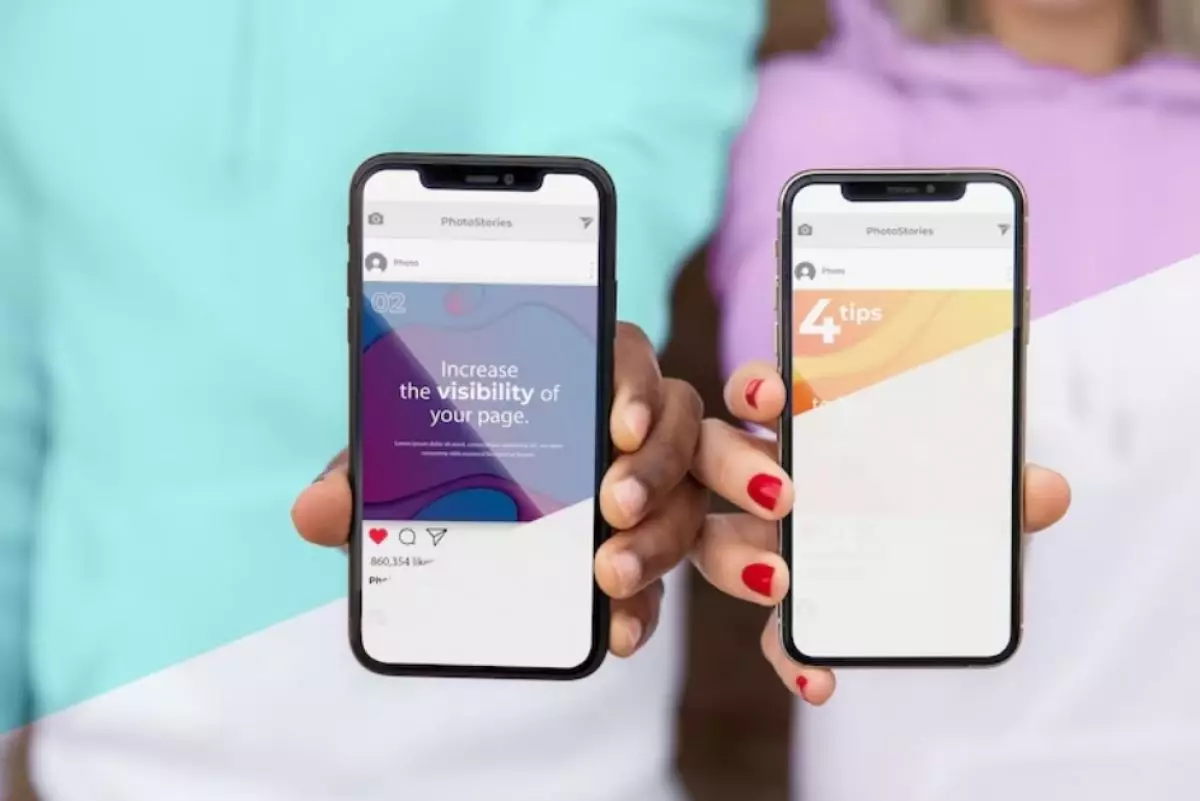
foto: freepik
Techno.id - Saat membeli iPhone baru, mungkin kamu ingin memindahkan semua foto dari perangkat lama ke perangkat baru tersebut. Mentransfer foto juga bisa kamu lakukan dengan orang lain. Perangkat Apple memiliki sejumlah fitur bawaan yang mempermudah pengguna mentransfer foto mereka kepada pengguna iPhone lain.
Ada beberapa cara yang bisa kamu lakukan untuk memindahkan foto dari iPhone ke iPhone. Berikut cara untuk mentransfer foto antara dua iPhone.
-
2 Metode cepat dan sederhana mentransfer data dari perangkat Android ke iPhone Begini cara memindahkan data dari perangkat Android ke iPhone yang notabene berbeda sistem operasi
-
Bosan menggunakan perangkat Apple? Begini cara beralih dari iPhone ke Android Proses peralihan iPhone ke Android biasanya akan berjalan lancar
-
3 Cara mudah mentransfer foto dari iPhone ke Chromebook Ada beberapa cara mudah memindahkan foto dari iPhone ke Chromebook
Mentransfer foto dari iPhone lama ke iPhone baru
Saat kamu memutakhirkan ke iPhone baru, Apple menawarkan beberapa cara berbeda untuk mentransfer foto dari iPhone lama kamu. Metode terbaik bergantung pada berapa lama kamu dapat menunggu untuk mulai menggunakan perangkat baru, seberapa cepat koneksi internet, berapa banyak penyimpanan iCloud yang kamu miliki, dan apakah kamu ingin mentransfer semuanya atau hanya memindahkan foto.
Saat kamu mentransfer foto dari iPhone ke iPhone menggunakan salah satu opsi ini, kamu akan menimpa perpustakaan foto di iPhone baru. Artinya, kamu tidak boleh menggunakan metode ini jika sudah memiliki foto di iPhone baru yang tidak ingin hilang.
1. Gunakan fitur Quick Start untuk mentransfer data

Jika memiliki iPhone baru yang belum disiapkan, kamu dapat menggunakan fitur Quick Start untuk mentransfer foto dan data lainnya dengan mudah. Fitur ini menggunakan Wi-Fi untuk mentransfer semua data dari iPhone lama ke iPhone baru, termasuk aplikasi, pesan, pengaturan, dan foto.
Kamu tidak dapat menggunakan salah satu iPhone saat transfer Quick Start berlangsung, yang dapat memakan waktu satu jam atau lebih tergantung pada seberapa banyak data yang kamu miliki. Untuk memulai transfer Quick Start, dekatkan iPhone baru dengan iPhone lama setelah mem-boot-nya. Kemudian, ikuti petunjuk di layar untuk mentransfer data dari iPhone lama ke iPhone baru.
Dengan iCloud memungkinkan kamu menggunakan iPhone lagi lebih cepat, tetapi sebaiknya gunakan hanya jika semua data kamu sudah disinkronkan dengan iCloud. Saat transfer Quick Start selesai, semua foto, aplikasi, dan data kamu lainnya akan siap digunakan di iPhone baru.
2. Pulihkan cadangan iCloud atau cadangan lokal

Jika kamu tidak memiliki akses ke iPhone lama, kamu dapat menggunakan cadangan yang ada untuk mentransfer foto ke perangkat baru. Cadangan iPhone mencakup setiap foto, aplikasi, pesan, dan bagian data lainnya yang disimpan di iPhone kamu.
Cadangan tidak menyertakan foto apa pun jika kamu menggunakan Foto iCloud dengan pengoptimalan penyimpanan di iPhone. Ini karena foto kamu disimpan di iCloud, bukan di penyimpanan iPhone kamu.
Jika belum memilikinya, kamu dapat membuat cadangan iPhone baru menggunakan iCloud, Finder di Mac, atau aplikasi Perangkat Apple di PC Windows. Untuk membuat cadangan iCloud, buka Pengaturan > [Nama Kamu] > iCloud > Cadangan iCloud, lalu ketuk Cadangkan Sekarang.
Untuk membuat cadangan lokal, sambungkan iPhone kamu ke komputer, buka aplikasi yang sesuai, pilih perangkat kamu, dan klik Cadangkan Sekarang.
Setelah membuat cadangan, ikuti petunjuk penyiapan di iPhone baru hingga kamu mencapai halaman Aplikasi & Data. Dari halaman ini, pilih untuk memulihkan cadangan iOS kamu, yang dapat memakan waktu satu jam atau lebih. Selama waktu ini, kamu dapat terus menggunakan iPhone lama.
3. Masuk ke foto iCloud

Saat Foto iCloud diaktifkan, iPhone mengunggah setiap foto yang kamu ambil ke iCloud. Ini membuat seluruh perpustakaan foto kamu tersedia di perangkat lain mana pun yang menggunakan ID Apple kamu. Jadi, gunakan Foto iCloud jika kamu hanya ingin mentransfer foto ke iPhone baru tanpa menyentuh aplikasi dan data lainnya.
Di iPhone lama, buka Pengaturan > [Nama Kamu] > iCloud > Foto dan aktifkan sakelar di sebelah Selaraskan iPhone ini. iPhone akan mengunggah setiap foto ke iCloud. Ikuti perkembangan unggahan ini dengan menggulir ke bagian bawah aplikasi Foto.
Setelah semua foto ada di iCloud, buka Pengaturan di iPhone baru kamu dan masuk dengan akun ID Apple yang sama. Lalu, buka [Nama Kamu] > iCloud > Foto dan nyalakan Sinkronkan iPhone ini.
Cara mentransfer foto ke iPhone orang lain

Metode di atas tidak akan membantu jika kamu ingin mentransfer foto dari iPhone ke iPhone teman. Dalam hal ini, kamu biasanya hanya ingin mengirim beberapa foto sekaligus, bukan seluruh perpustakaan foto.
Kamu dapat menggunakan salah satu metode berikut untuk mengirim foto dengan mudah ke iPhone teman tanpa menimpa gambar yang sudah ada di perangkat mereka.
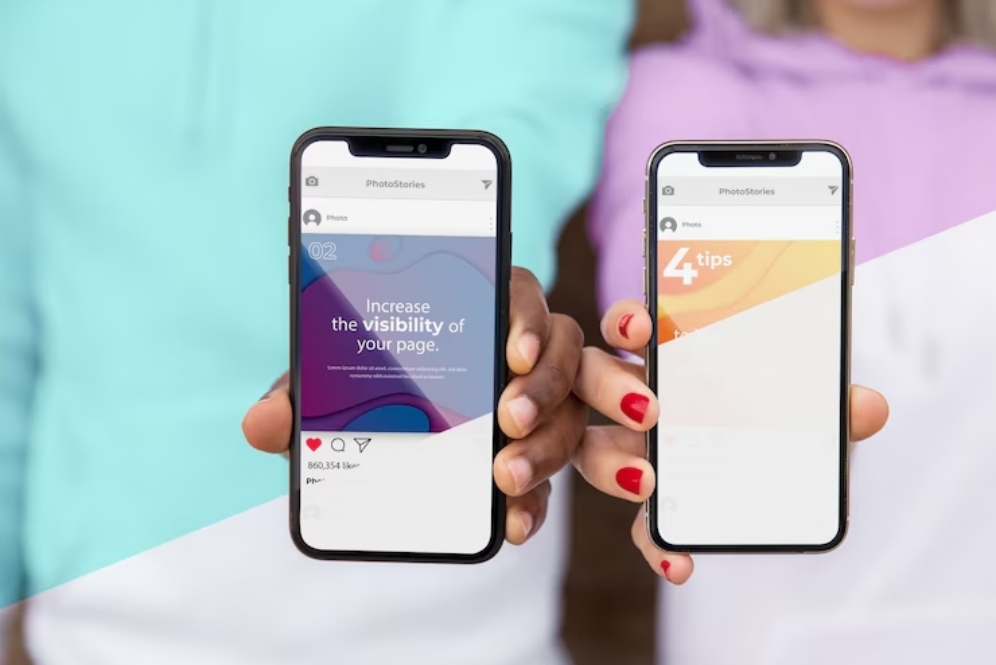
Cara transfer foto dari iPhone ke iPhone
4. Transfer foto menggunakan AirDrop atau NameDrop

AirDrop menggunakan koneksi Wi-Fi dan Bluetooth untuk mentransfer file antara dua perangkat Apple mana pun secara nirkabel. Saat kamu mengirim foto menggunakan AirDrop, foto tersebut ditransfer dalam kualitas penuh dengan kecepatan tinggi.
Untungnya, menggunakan AirDrop di iPhone cukup sederhana. Buka aplikasi Foto di iPhone kamu dan pilih foto atau grup foto yang ingin kamu transfer. Kemudian ketuk tombol Bagikan dan pilih AirDrop. iPhone kamu menampilkan setiap perangkat di sekitar dengan AirDrop diaktifkan. Pilih iPhone teman kamu untuk memulai transfer.
Jika kamu tidak dapat melihat iPhone teman, minta mereka untuk membuka Pusat Kontrol, tekan lama di bagian kiri atas dengan opsi nirkabel, ketuk AirDrop, dan pilih Kontak Saja atau Semua Orang selama 10 Menit.
Mereka juga harus Menerima transfer setelah kamu memulainya di iPhone kamu. Pelajari cara memecahkan masalah AirDrop jika kamu menghadapi masalah saat mentransfer foto.
Cara mudah lain untuk melakukannya adalah dengan menggunakan NameDrop. Meskipun NameDrop terutama digunakan untuk berbagi informasi kontak secara nirkabel, kamu juga dapat menggunakannya untuk berbagi gambar dari iPhone ke iPhone, selama kedua perangkat menjalankan iOS 17 atau lebih baru.
Cukup pilih gambar yang ingin kamu bagikan dan posisikan iPhone kamu di sebelah tepi atas iPhone lainnya. Setelah melakukannya, kamu akan melihat nama perangkat kamu muncul di iPhone penerima. Yang perlu kamu lakukan hanyalah mengetuk Bagikan dan tunggu NameDrop melakukan keajaibannya. Sayangnya, jika salah satu iPhone tidak mendukung iOS 17, kamu harus menggunakan metode lain.
5. Membagikan tautan iCloud ke foto kamu

Jika menggunakan Foto iCloud, salah satu cara termudah untuk mentransfer foto ke iPhone lain adalah menggunakan tautan iCloud. Setelah membuat tautan iCloud untuk foto, kamu dapat membagikannya dengan siapa pun melalui aplikasi pesan teks, email, dan pesan instan.
Untuk membuat tautan iCloud, buka aplikasi Foto dan pilih foto yang ingin kamu bagikan. Ketuk tombol Bagikan, lalu gulir ke bawah dan ketuk Salin Tautan iCloud. iPhone kamu perlu beberapa saat untuk menyiapkan foto-foto itu di iCloud dan menyimpan tautan ke papan klip kamu. Tempel tautan dalam pesan ke teman agar mereka dapat mengunduh foto di iPhone mereka.
6. Unggah foto kamu ke layanan penyimpanan Cloud

Cara terbaik untuk mentransfer foto dari satu iPhone ke iPhone lain tanpa menggunakan iCloud adalah dengan menyimpannya ke layanan penyimpanan cloud yang berbeda, seperti Google Drive, Dropbox, atau OneDrive.
Unduh dan masuk ke aplikasi penyimpanan cloud yang relevan di iPhone kamu. Kemudian, pilih foto yang ingin kamu bagikan di aplikasi Foto. Ketuk Bagikan dan gulir melintasi baris kedua aplikasi di lembar bagikan untuk menemukan aplikasi penyimpanan cloud. Kamu mungkin perlu mengetuk Lainnya di akhir baris untuk melihat lebih banyak aplikasi.
Setelah memilih aplikasi penyimpanan cloud, jendela sembulan muncul untuk memungkinkan kamu memilih tempat menyimpan foto-foto itu. Setelah unggahan selesai, bagikan tautan ke file tersebut dari dalam aplikasi penyimpanan cloud yang relevan. Misalnya, jika kamu ingin menyimpan gambar ke Google Drive, yang perlu kamu lakukan hanyalah memilih aplikasi dari lembar berbagi dan mengetuk Unggah.
7. Membuat album bersama iCloud

Baik menggunakan Foto iCloud atau tidak, kamu dapat menggunakan iCloud untuk membuat Album Foto Bersama untuk dibagikan dengan orang lain. Ini memungkinkan kamu berbagi album berisi hingga 5.000 foto dengan hingga 100 orang yang berbeda.
Buka aplikasi Foto dan pilih foto yang ingin kamu bagikan. Kemudian, ketuk tombol Bagikan dan pilih Tambahkan ke Album Bersama. Ketuk opsi di samping Album Bersama dan pilih album bersama yang sudah ada atau ketuk Album Bersama Baru.
Jika kamu memilih yang terakhir, beri nama album bersama dan pilih dengan siapa kamu akan membagikannya dari kontak kamu, lalu ketuk Posting. Siapa pun yang kamu ajak berbagi foto iPhone juga dapat menambahkan foto mereka sendiri atau mengomentari dan mengunduh foto yang kamu tambahkan ke album bersama.
8. Kirim foto menggunakan pesan

Mungkin cara termudah untuk mentransfer foto dari iPhone ke iPhone orang lain adalah dengan mengirimnya menggunakan iMessage. Jika iMessage tidak tersedia, kamu masih dapat mengirim foto melalui MMS di aplikasi Pesan. Namun, operator selular kamu mungkin mengenakan biaya untuk pesan MMS, dan kualitasnya akan buruk.
Buka aplikasi Pesan dan mulai percakapan dengan orang yang ingin kamu transfer fotonya. Ketuk ikon plus (+) di sebelah kotak teks dan pilih Foto dari daftar opsi. Kemudian, pilih foto yang ingin kamu transfer dan ketuk tombol Kirim.
Bergantung pada kecepatan internet dan paket layanan, Pesan mungkin memampatkan foto yang kamu kirim untuk mengurangi waktu transfer dan penggunaan data. Dengan menggunakan metode di atas, kamu seharusnya dapat mentransfer foto dari satu iPhone ke iPhone lainnya. Gunakan saat kamu menyiapkan perangkat iOS baru atau perlu berbagi foto dengan teman.
RECOMMENDED ARTICLE
- Ini bocoran kapasitas baterai jajaran iPhone 16, ada peningkatan tapi ada juga yang dipangkas
- Cara mudah membuat kolase foto di iPhone, pilih foto yang berkaitan agar jadi satu cerita menarik
- 5 Fitur AI yang akan ditanam di iPhone 16 dan diklaim menjadi penantang Galaxy S24 dan Pixel 8
- Cara mengeluarkan air dari speaker iPhone, jangan disimpan dalam beras
- Cara menggunakan smartphone sebagai hotspot selular, pastikan baterainya tetap terisi daya
HOW TO
-

10 Aplikasi Android penghitung kalori demi diet aman saat Idul Fitri, jangan sampai gagal
-

10 Game Android Seru untuk 4 pemain atau lebih ini dijamin bikin silahturahmi makin asyik
-

10 Gaya selfie seru bersama sahabat saat mudik lebaran, kangen langsung hilang!
-

20 Cara antisipasi agar HP tetap bisa internetan saat perjalanan mudik, bikin hati jadi tenang
-

15 Solusi ampuh atasi signal HP lemah saat mudik ke pedalaman, santai tetap bisa internetan lancar
TECHPEDIA
-

10 Fitur canggih iPhone 16E, bakal jadi HP Apple termurah di bawah Rp 10 juta?
-

10 HP Xiaomi in bakal kebagian AI DeepSeek, bisa kalahkan AI dari Google atau ChatGPT?
-

Waspada, undangan pernikahan palsu lewat HP ini berisi virus berbahaya
-

Bocoran Smartphone Samsung layar lipat tiga, dari HP kecil jadi tablet layar lebar
-

Israel pakai spyware serang WhatsApp, targetkan lebih dari 100 jurnalis dan aktivitis
LATEST ARTICLE
HOW TO Selengkapnya >
-
![10 Aplikasi Android penghitung kalori demi diet aman saat Idul Fitri, jangan sampai gagal]()
10 Aplikasi Android penghitung kalori demi diet aman saat Idul Fitri, jangan sampai gagal
-
![10 Game Android Seru untuk 4 pemain atau lebih ini dijamin bikin silahturahmi makin asyik]()
10 Game Android Seru untuk 4 pemain atau lebih ini dijamin bikin silahturahmi makin asyik
-
![10 Gaya selfie seru bersama sahabat saat mudik lebaran, kangen langsung hilang!]()
10 Gaya selfie seru bersama sahabat saat mudik lebaran, kangen langsung hilang!
-
![20 Cara antisipasi agar HP tetap bisa internetan saat perjalanan mudik, bikin hati jadi tenang]()
20 Cara antisipasi agar HP tetap bisa internetan saat perjalanan mudik, bikin hati jadi tenang


















