8 Cara memperbaiki masalah komputer Windows 11 yang terus restart secara acak
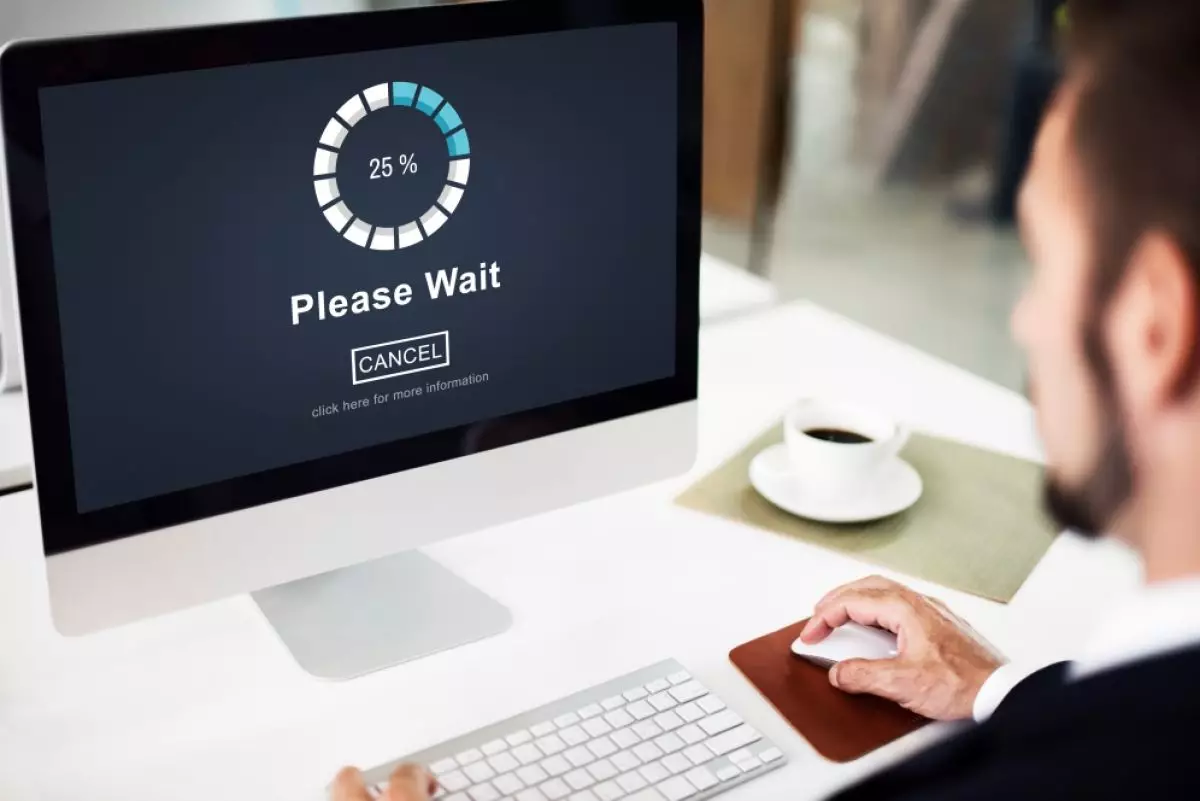
Techno.id - Kamu pengguna Windows 11 mungkin pernah mengalami masalah di mana laptop atau komputer PC terus restart saat digunakan. Jika itu terjadi bisa berdampak pada pekerjaan atau kehilangan pengalaman menikmati hiburan seperti bermain game.
Jika kondisi tersebut terus terjadi, bukan tidak mungkin laptop atau computer kamu tidak akan bisa lagi diandalkan. Berikut cara memperbaiki perangkat komputer atau laptop yang terus restart secara acak.
-
8 Tips dan trik mengatasi masalah PC atau laptop Windows mati secara acak Banyak faktor yang menyebabkan perangkat kamu mati mendadak saat digunakan
-
Cara mengatasi laptop mati sendiri tanpa banyak alat, kenali sebabnya Cara mudah memperbaiki laptop yang sering mati sendiri tanpa perlu ke service center.
-
8 Cara memperbaiki PC atau laptop yang mulai lemot, waspadai virus Ada berbagai penyebab kinerja perangkat kamu jadi lemot
1. Mulailah dengan beberapa perbaikan awal

Kamu perlu mencoba beberapa langkah pemecahan masalah mendasar sebelum sampai ke dasar masalah yang lebih rumit. Kamu bisa mencoba perbaikan cepat ini.
Periksa stopkontak
Jika kamu menggunakan desktop, restart konstan mungkin disebabkan stopkontak yang rusak. Fluktuasi dapat menyebabkan reboot acak jika komputer kamu tidak mendapatkan daya yang stabil. Coba colokkan komputer ke stopkontak lain dan lihat apakah komputer terus reboot sendiri.
Putuskan sambungan perangkat keras yang baru diinstal
Jika masalah dimulai tepat setelah kamu menginstal perangkat keras tertentu, itu bisa menjadi masalah. Hapus terlebih dahulu, dan lihat apakah masalahnya tetap ada.
Coba boot bersih
Saat kamu melakukan boot bersih pada PC Windows, cara ini dapat membantu mengisolasi aplikasi dan program pihak ketiga yang menyebabkan masalah seperti restart acak.
Pindai virus
Reboot acak dapat menjadi tanda infeksi malware, terutama jika disertai dengan tanda-tanda lain, seperti kinerja sistem yang lamban dan seringnya aplikasi mogok. Coba pindai PC kamu dari malware untuk memperbaiki masalah.
Perbaiki masalah file sistem
File sistem yang rusak atau hilang dapat membuat PC restart secara acak. Untungnya, Windows memiliki alat seperti SFC dan DISM yang dapat membantu kamu memperbaikinya.
Gunakan titik pemulihan sistem
Pengaturan sistem yang salah dikonfigurasi dapat menyebabkan reboot acak. Jika kamu telah mengonfigurasi PC untuk menggunakan fitur pemulihan sistem, jalankan titik pemulihan sistem terbaru. Cara ini dapat mengembalikan komputer ke kondisi kerja yang sempurna dan menghilangkan masalah.
Perbarui driver grafis
Driver yang salah dapat bertentangan dengan pengaturan sistem penting pada PC yang menyebabkannya restart terus-menerus. Komputer berhenti melakukannya jika kamu menemukan dan mengganti driver yang bermasalah.
Copot pemasangan pembaruan Windows
Apakah restart acak dimulai setelah menginstal Pembaruan Windows? Pembaruan membantu komputer namun terkadang menimbulkan masalah jika mengandung bug. Jadi, sambil menunggu Microsoft memperbaikinya, coba hapus instalan pembaruan yang bermasalah.
2. Matikan restart otomatis

Jika kamu tidak dapat mengidentifikasi mengapa PC restart secara acak, kamu dapat mencoba mematikan fitur restart otomatis. Namun, ini seharusnya tidak menjadi solusi jangka panjang karena mencegah komputer dari reboot jika terjadi kegagalan sistem, yang dapat menyebabkan masalah lain dalam jangka panjang.
Namun, menonaktifkan fitur restart otomatis dapat membantu komputer tetap menyala cukup lama untuk mencoba langkah-langkah pemecahan masalah lainnya. Untuk menonaktifkan restart otomatis, tekan Win + i untuk meluncurkan Pengaturan. Kemudian, buka System > About dan klik Advanced System Settings di bagian Related Links.
Di jendela System Properties, pilih tab Advanced dan klik Settings di bagian Startup and Recovery. Di bagian Kegagalan Sistem, hapus centang Mulai Ulang Secara Otomatis dan klik OK untuk menerapkan perubahan.
Setelah pemecahan masalah, ingatlah untuk mengaktifkan fitur restart otomatis lagi karena ini akan membantu mengingatkan kamu akan masalah di masa mendatang.
3. Pastikan komputer tidak terlalu panas

Jika komputer Windows 11 kamu terus memulai ulang saat memainkan video game dengan grafis intensif atau saat menggunakan perangkat lunak desain, perangkat keras mungkin menjadi terlalu panas. Sebagian besar waktu, suhu CPU atau GPU menjadi terlalu tinggi, dan Windows harus me-restart sistem untuk melindungi perangkat keras.
Biasanya, perangkat keras terlalu panas ketika kamu menjalankan banyak aplikasi di komputer dan menggunakan banyak sumber daya. Kamu dapat memeriksa suhu CPU, dan jika tampaknya cukup dingin, lihat juga suhu GPU.
Jika melihat perangkat keras mencapai suhu tinggi segera setelah memulai komputer, kamu mungkin memiliki sistem pendingin yang salah. Dalam hal ini, kamu harus membawanya ke layanan profesional dan memperbaikinya untuk menghindari kerusakan permanen.
4. Hentikan overclocking komputer

Melakukan overclock komputer akan mendorong perangkat keras RAM, CPU, atau GPU melampaui batasnya. Meskipun mungkin memberi kinerja keseluruhan yang lebih baik, namun opsi itu akan merusak komputer dan meningkatkan suhu perangkat keras, terutama jika kamu belum meningkatkan sistem pendingin.
Jika sistem restart secara acak, kamu harus mengembalikannya ke keadaan semula dengan menghapus instalasi perangkat lunak overclocking apa pun. Jika tidak ingin meningkatkan perangkat keras, kamu harus mempertimbangkan apakah overclocking sepadan.
RECOMMENDED ARTICLE
- Aplikasi ChatGPT untuk macOS kini tersedia untuk semua pengguna
- Cara menggunakan keyboard dan trackpad MacBook untuk iPad dengan fitur Kontrol Universal
- Cara mereset Chromebook ke setelan pabrik menggunakan metode powerwashing
- 7 Cara memperbaiki masalah laptop macet saat menyiapkan Windows
- 10 Penyebab mengapa game terus crash saat dimainkan di komputer, begini cara memperbaikinya
HOW TO
-

15 Solusi ampuh atasi signal HP lemah saat mudik ke pedalaman, santai tetap bisa internetan lancar
-

40 Ucapan lebaran kocak pengundang tawa, hari raya jadi makin hepi dan seru!
-

10 Langkah mudah mengirim pesan WA ucapan lebaran dalam jumlah banyak, gampang!
-

10 Langkah mudah membuat kartu ucapan lebaran digital dengan AI, bisa pakai smartphone aja!
-

Kenapa HP mudah panas saat dipakai Google Maps pas mudik? ini 10 solusinya biar tetap adem
TECHPEDIA
-

10 Fitur canggih iPhone 16E, bakal jadi HP Apple termurah di bawah Rp 10 juta?
-

10 HP Xiaomi in bakal kebagian AI DeepSeek, bisa kalahkan AI dari Google atau ChatGPT?
-

Waspada, undangan pernikahan palsu lewat HP ini berisi virus berbahaya
-

Bocoran Smartphone Samsung layar lipat tiga, dari HP kecil jadi tablet layar lebar
-

Israel pakai spyware serang WhatsApp, targetkan lebih dari 100 jurnalis dan aktivitis
LATEST ARTICLE
HOW TO Selengkapnya >
-
![15 Solusi ampuh atasi signal HP lemah saat mudik ke pedalaman, santai tetap bisa internetan lancar]()
15 Solusi ampuh atasi signal HP lemah saat mudik ke pedalaman, santai tetap bisa internetan lancar
-
![40 Ucapan lebaran kocak pengundang tawa, hari raya jadi makin hepi dan seru!]()
40 Ucapan lebaran kocak pengundang tawa, hari raya jadi makin hepi dan seru!
-
![10 Langkah mudah mengirim pesan WA ucapan lebaran dalam jumlah banyak, gampang!]()
10 Langkah mudah mengirim pesan WA ucapan lebaran dalam jumlah banyak, gampang!
-
![10 Langkah mudah membuat kartu ucapan lebaran digital dengan AI, bisa pakai smartphone aja!]()
10 Langkah mudah membuat kartu ucapan lebaran digital dengan AI, bisa pakai smartphone aja!


















