8 Cara memperbaiki tab Chrome yang terus refresh otomatis
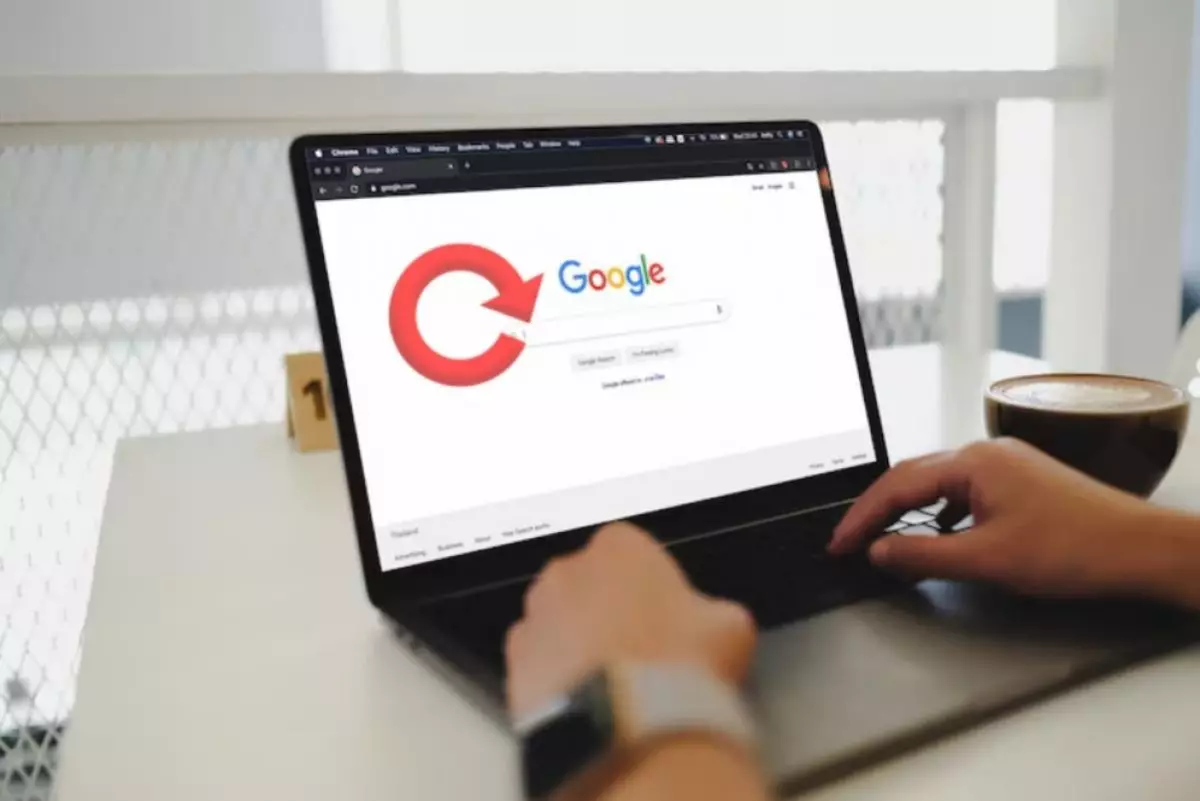
Cara memperbaiki Chrome terus refresh
5. Nonaktifkan pembuangan tab otomatis

- 8 Penyebab performa Chromebook lemot, begini cara memperbaikinya Ada beberapa penyebab yang membuat Chromebook lemot
- 4 Cara membatasi Google Chrome agar tidak menguras daya baterai di perangkat Android Google Chrome dikenal sebagai browser penguras baterai
- Google Chrome kamu lemot? Begini 7 cara mengatasinya Perilaku atau kebiasaan kamu berselancar juga dapat memengaruhi kinerja Chrome
Jika yakin sistem kamu memiliki sumber daya yang cukup tetapi tidak ingin menginstal ekstensi lain, kamu dapat mencoba menonaktifkan fitur pembuangan tab otomatis. Ini akan menghentikan Chrome memuat ulang tab secara otomatis.
Untuk melakukannya, masukkan chrome://discards di bilah alamat dan tekan tombol Enter untuk melihat tabel tab aktif. Secara default, masing-masing akan memiliki tanda centang di kolom Dapat Dibuang Otomatis. Untuk menonaktifkan pembuangan tab otomatis untuk tab tertentu, klik tautan Toggle di bawah tanda centang.
Ingatlah bahwa ini bukan solusi permanen. Jika kamu menutup tab dan membukanya kembali, kamu harus melalui langkah-langkah di atas lagi agar tidak menyegarkan.
6. Matikan penghemat memori Chrome

Penghemat Memori Chrome adalah fitur yang membongkar tab yang tidak digunakan. Mematikannya akan menghentikan tab yang dibuang. Namun, ini berarti Chrome akan beroperasi tanpa khawatir tentang manajemen memori.
Untuk menonaktifkan Penghemat Memori, klik ikon tiga titik di pojok kanan atas dan pilih Pengaturan. Di panel kiri, klik Performa dan nonaktifkan sakelar di samping Penghemat Memori.
Jika masih ingin menggunakan Penghemat Memori, kamu dapat tetap menyalakannya dan membuat daftar situs web yang harus selalu aktif oleh Chrome. Ini akan mencegahnya dibongkar. Untuk melakukannya, klik tombol Tambah di sebelah Selalu jaga agar situs ini tetap aktif.
Di tab Tambahkan situs saat ini, kamu dapat memilih salah satu tab yang dibuka. Atau, kamu dapat memilih tab Tambahkan situs secara manual dan mengetikkan URL situs web sebagai gantinya. Setelah itu, klik Tambahkan.
Untuk mempertahankan domain dan subdomain aktif, ketik domain utama situs web. Misalnya, jika kamu mengetik google.com, Chrome akan menjaga subdomainnya, seperti https://maps.google.com, tetap aktif meskipun kamu kehabisan memori.
Selain itu, kamu dapat menggunakan tanda bintang untuk memberi tahu Chrome tab mana yang harus tetap aktif. Tanda bintang berfungsi sebagai wildcard, dan kamu dapat menambahkannya untuk menjaga tab situs web tertentu tetap aktif. Jika mengetik Google.com/*, Chrome akan membuat tab Google tetap aktif.
7. Setel ulang Google Chrome

Jika solusi sebelumnya tidak berhasil, kamu dapat mencoba menyetel ulang Chrome. Tetapi sebelum melakukannya, ingatlah bahwa ini akan mengembalikan Chrome ke pengaturan defaultnya, menonaktifkan semua ekstensi, dan menghapus cache dan cookie. Beberapa data, seperti riwayat, bookmark, dan kata sandi akan tetap utuh.
Untuk mengatur ulang Chrome, klik ikon tiga titik di pojok kanan atas dan pilih Pengaturan di menu. Di menu di sebelah kiri, pilih Reset settings dan klik Restore settings ke default aslinya di panel kanan.
Di pop-up, klik Atur ulang setelan untuk menyetel ulang Chrome dan berpotensi mengembalikan perubahan apa pun yang dapat menyebabkan tab dimuat ulang secara otomatis.
8. Tambahkan lebih banyak RAM

Jika masalah berlanjut, atau kamu ingin membuka tab sebanyak yang diinginkan tanpa khawatir tentang manajemen memori Chrome, kamu dapat meningkatkan jumlah RAM di komputer. Ini akan memberinya lebih banyak memori untuk menjaga tab tetap terbuka saat menjalankan aplikasi lain di komputer dengan lancar.
Jika kamu cenderung membiarkan tab menumpuk, maka harus mencoba beberapa tips manajemen tab untuk Chrome. Ini tidak hanya akan meningkatkan kinerja browser, tetapi juga akan membantu kamu menjadi lebih terorganisir dan produktif.
RECOMMENDED ARTICLE
- Cara memperbaiki peringatan “Unduhan Tidak Aman Diblokir” di Chrome
- Cara menyembunyikan atau memalsukan lokasi kamu di Chrome, Firefox, dan Microsoft Edge
- 3 Cara bermain game epic Fortnite menggunakan Chromebook
- Cara menginstal dan menghapus YouTube Music di PC dari browser
- Ini alasan mengapa harus sering menghapus cache iPhone, begini cara melakukannya
HOW TO
-

Cara membuat foto lawas keluarga jadi bergerak dengan AI di 2025, terlihat nyata
-

Cara terbaru pakai dua akun WhatsApp di iPhone, urusan pribadi & kantor tak lagi campur
-

Cara mudah update semua aplikasi sekaligus di Windows, lebih praktis dan singkat tanpa ribet di 2025
-

Cara aktifkan webcam eksternal di laptop Windows 7 hingga 11, lengkap dengan rekomendasi terbaik 2025
-

10 Alasan dan solusi laptop gampang lag dan panas di 2025, baru beli tapi kok lemot?
TECHPEDIA
-

Penjelasan mengapa port USB punya banyak warna, format terbaru di 2025 punya kecepatan 80 Gbps
-

10 Cara download gambar di Pinterest kualitas HD, cepat dan mudah dicoba
-

Cara download game PS2 dan PS3 di laptop dan HP, bisa main berdua
-

10 Fitur canggih iPhone 16E, bakal jadi HP Apple termurah di bawah Rp 10 juta?
-

10 HP Xiaomi in bakal kebagian AI DeepSeek, bisa kalahkan AI dari Google atau ChatGPT?
LATEST ARTICLE
HOW TO Selengkapnya >
-
![Cara membuat foto lawas keluarga jadi bergerak dengan AI di 2025, terlihat nyata]()
Cara membuat foto lawas keluarga jadi bergerak dengan AI di 2025, terlihat nyata
-
![Cara terbaru pakai dua akun WhatsApp di iPhone, urusan pribadi & kantor tak lagi campur]()
Cara terbaru pakai dua akun WhatsApp di iPhone, urusan pribadi & kantor tak lagi campur
-
![Cara mudah update semua aplikasi sekaligus di Windows, lebih praktis dan singkat tanpa ribet di 2025]()
Cara mudah update semua aplikasi sekaligus di Windows, lebih praktis dan singkat tanpa ribet di 2025
-
![Cara aktifkan webcam eksternal di laptop Windows 7 hingga 11, lengkap dengan rekomendasi terbaik 2025]()
Cara aktifkan webcam eksternal di laptop Windows 7 hingga 11, lengkap dengan rekomendasi terbaik 2025


















