8 Cara mengatasi masalah Google Drive yang tidak bisa menyinkronkan file di ponsel Android
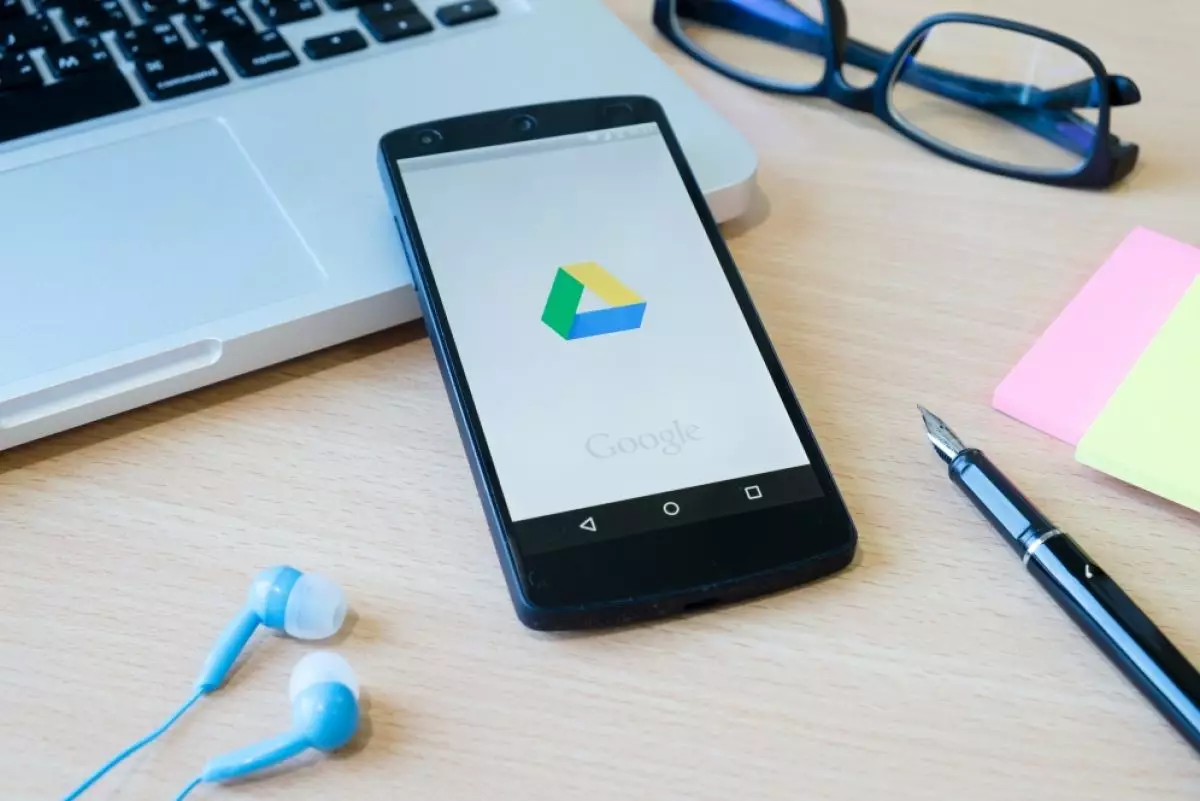
foto: freepik/ijeab
Techno.id - Google Drive adalah solusi untuk menyimpan file dan mengaksesnya di mana saja. Tetapi Google Drive tidak kebal terhadap masalah. Jika ponsel kamu menolak untuk menyinkronkan file-file penting ke Google Drive tepat saat kamu membutuhkannya, itu bisa membuat kesal. Tapi kabar baiknya, sebagian besar masalah ini mudah dipecahkan. Begini caranya.
1. Periksa koneksi internet
- Tips akses file secara offline di Google Drive Kini Anda pun bisa mengakses file secara offline di Google Drive.
- 5 Cara mudah backup data penting di smartphone Android Lakukan sebelum kamu kehilangan file-file penting.
- Cara upload file ke Google Drive dengan mudah dan praktis, anti ribet Data yang tersimpan di Google Drive dijamin aman

Drive tidak dapat bekerja tanpa koneksi yang stabil. Koneksi yang lemah atau tidak stabil adalah salah satu alasan paling umum sinkronisasi terhenti. Pastikan Wi-Fi terhubung, atau data seluler kamu memiliki jaringan kuat. Aktifkan dan nonaktifkan Mode Pesawat untuk mengatur ulang jaringan. Masih belum berhasil? Coba beralih antara Wi-Fi dan data seluler.
2. Kehabisan ruang penyimpanan

Jika penyimpanan ponsel kamu makin sedikit, Google Drive akan berhenti menyinkronkan untuk menghindari kerusakan. Buka Pengaturan > Penyimpanan untuk memeriksa berapa banyak ruang yang tersisa. Kosongkan ruang dengan menghapus file yang tidak perlu, membongkar aplikasi yang tidak digunakan, atau memindahkan foto dan video ke kartu microSD.
3. Pengaturan sinkronisasi Google Drive

Drive mencoba mempertimbangkan penggunaan data dengan hanya menyinkronkan melalui Wi-Fi. Tetapi ini dapat menjadi bumerang jika kamu berada di luar dan mengandalkan data seluler. Berikut cara memastikannya tidak menjadi masalah.
1. Buka aplikasi Google Drive.
2. Ketuk tiga baris di kiri atas.
3. Ketuk ikon “Pengaturan”.
4. Gulir ke bawah ke bagian “Penggunaan data” dan nonaktifkan “Transfer file hanya melalui Wi-Fi” jika kamu juga ingin Drive disinkronkan di data seluler.
Jika kamu berada di dekat jaringan Wi-Fi yang solid, jangan ragu untuk tetap menyalakannya.
4. Masalah data aplikasi atau cache

Data aplikasi yang rusak seperti sampah digital menyebabkan Drive macet. Berikut cara menyegarkannya dengan cepat.
1. Buka pengaturan ponsel.
2. Ketuk “Aplikasi”, lalu “Lihat semua aplikasi”, dan temukan “Google Drive”.
3. Ketuk “Penyimpanan & cache.”
4. Ketuk “Hapus cache.”
5. Hapus cache di Google Drive
Jika itu tidak berhasil, kamu juga dapat mengetuk “Hapus penyimpanan” (jangan khawatir, ini tidak akan menghapus file Drive kamu). Pembersihan ini akan membuat segalanya bekerja normal lagi.
RECOMMENDED ARTICLE
- Cara mudah mencadangkan data ponsel cerdas Samsung Galaxy
- 6 Tips dan trik cepat menggunakan Google Drive yang wajib kamu ketahui
- Cara mencadangkan dan memulihkan WhatsApp ke Google Drive
- Cara memulihkan file yang dihapus di Google Drive
- 5 Penyedia penyimpanan cloud gratis terbaik, akses file dari mana saja secara online
HOW TO
-

Cara mudah update semua aplikasi sekaligus di Windows, lebih praktis dan singkat tanpa ribet di 2025
-

Cara aktifkan webcam eksternal di laptop Windows 7 hingga 11, lengkap dengan rekomendasi terbaik 2025
-

10 Alasan dan solusi laptop gampang lag dan panas di 2025, baru beli tapi kok lemot?
-

Cara mengaktifkan kembali akun Facebook dan WA yang terblokir, ini teknik terbarunya di 2025
-

Cara buat wallpaper bergerak di laptop & komputer terbaru 2025, gampang dan pakai AI lebih cepat
TECHPEDIA
-

Penjelasan mengapa port USB punya banyak warna, format terbaru di 2025 punya kecepatan 80 Gbps
-

10 Cara download gambar di Pinterest kualitas HD, cepat dan mudah dicoba
-

Cara download game PS2 dan PS3 di laptop dan HP, bisa main berdua
-

10 Fitur canggih iPhone 16E, bakal jadi HP Apple termurah di bawah Rp 10 juta?
-

10 HP Xiaomi in bakal kebagian AI DeepSeek, bisa kalahkan AI dari Google atau ChatGPT?
LATEST ARTICLE
HOW TO Selengkapnya >
-
![Cara mudah update semua aplikasi sekaligus di Windows, lebih praktis dan singkat tanpa ribet di 2025]()
Cara mudah update semua aplikasi sekaligus di Windows, lebih praktis dan singkat tanpa ribet di 2025
-
![Cara aktifkan webcam eksternal di laptop Windows 7 hingga 11, lengkap dengan rekomendasi terbaik 2025]()
Cara aktifkan webcam eksternal di laptop Windows 7 hingga 11, lengkap dengan rekomendasi terbaik 2025
-
![10 Alasan dan solusi laptop gampang lag dan panas di 2025, baru beli tapi kok lemot?]()
10 Alasan dan solusi laptop gampang lag dan panas di 2025, baru beli tapi kok lemot?
-
![Cara mengaktifkan kembali akun Facebook dan WA yang terblokir, ini teknik terbarunya di 2025]()
Cara mengaktifkan kembali akun Facebook dan WA yang terblokir, ini teknik terbarunya di 2025

















