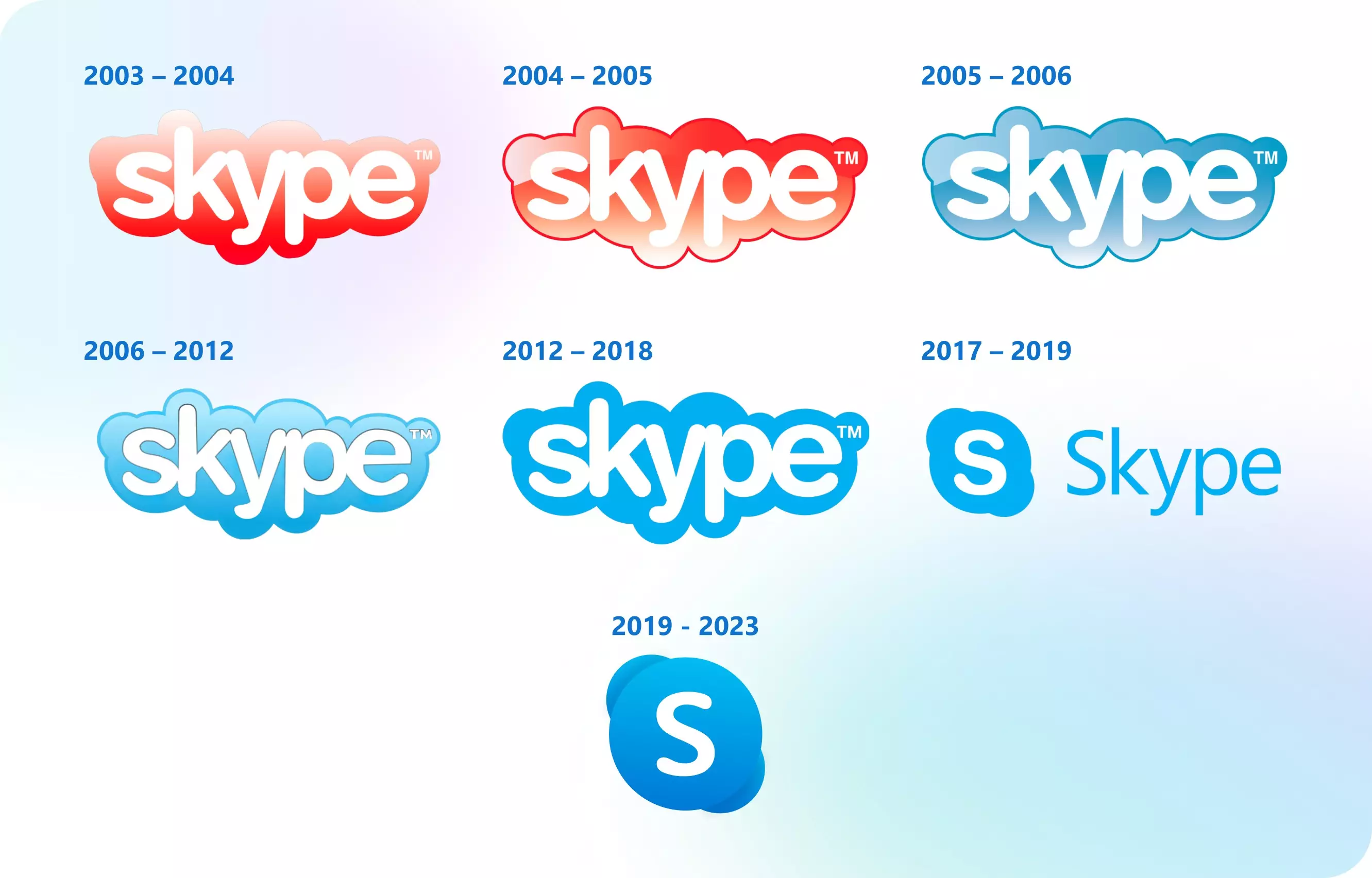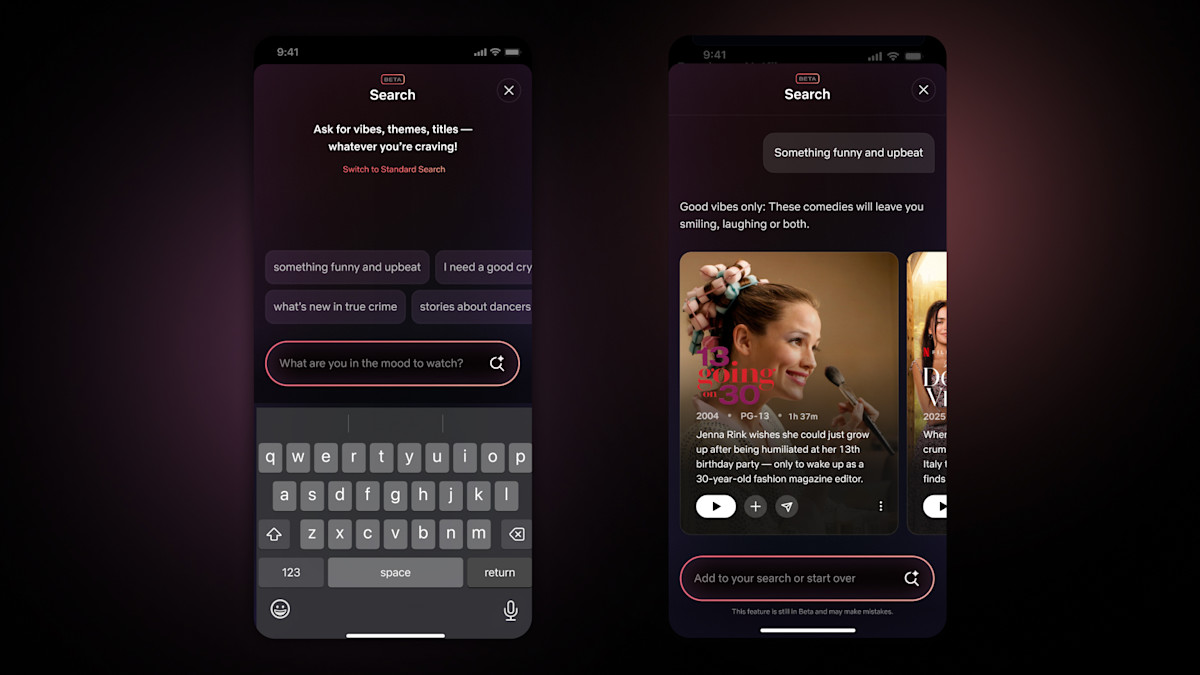8 Cara mengatasi masalah Google Drive yang tidak bisa menyinkronkan file di ponsel Android
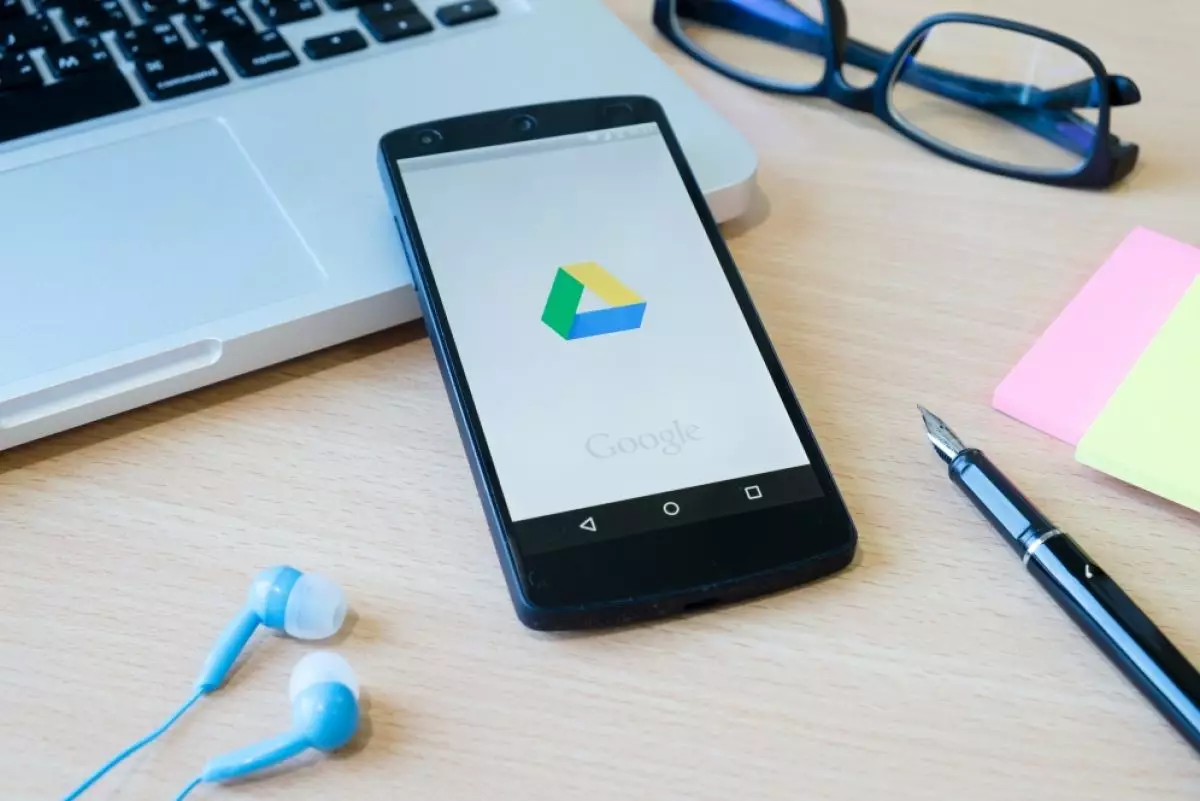
foto: freepik/ijeab
Techno.id - Google Drive adalah solusi untuk menyimpan file dan mengaksesnya di mana saja. Tetapi Google Drive tidak kebal terhadap masalah. Jika ponsel kamu menolak untuk menyinkronkan file-file penting ke Google Drive tepat saat kamu membutuhkannya, itu bisa membuat kesal. Tapi kabar baiknya, sebagian besar masalah ini mudah dipecahkan. Begini caranya.
1. Periksa koneksi internet
- Google Drive bebaskan pengguna pilih folder sinkronisasi Secara garis besar, fitur ini cocok bagi para pengguna Google Drive kelas berat yang tak ingin menyinkronisasikan semua folder lokalnya
- 7 Cara mengatasi limit Google Drive dengan mudah, simpan data bisa jadi lebih leluasa Google Drive menawarkan kapasitas penyimpanan gratis sebesar 15 GB.
- 8 Masalah umum yang sering dialami pengguna smartphone Android, ini cara mengatasinya Selain perangkat keras, tidak jarang masalah smartphpne Android disebabkan perangkat lunak

Drive tidak dapat bekerja tanpa koneksi yang stabil. Koneksi yang lemah atau tidak stabil adalah salah satu alasan paling umum sinkronisasi terhenti. Pastikan Wi-Fi terhubung, atau data seluler kamu memiliki jaringan kuat. Aktifkan dan nonaktifkan Mode Pesawat untuk mengatur ulang jaringan. Masih belum berhasil? Coba beralih antara Wi-Fi dan data seluler.
2. Kehabisan ruang penyimpanan

Jika penyimpanan ponsel kamu makin sedikit, Google Drive akan berhenti menyinkronkan untuk menghindari kerusakan. Buka Pengaturan > Penyimpanan untuk memeriksa berapa banyak ruang yang tersisa. Kosongkan ruang dengan menghapus file yang tidak perlu, membongkar aplikasi yang tidak digunakan, atau memindahkan foto dan video ke kartu microSD.
3. Pengaturan sinkronisasi Google Drive

Drive mencoba mempertimbangkan penggunaan data dengan hanya menyinkronkan melalui Wi-Fi. Tetapi ini dapat menjadi bumerang jika kamu berada di luar dan mengandalkan data seluler. Berikut cara memastikannya tidak menjadi masalah.
1. Buka aplikasi Google Drive.
2. Ketuk tiga baris di kiri atas.
3. Ketuk ikon “Pengaturan”.
4. Gulir ke bawah ke bagian “Penggunaan data” dan nonaktifkan “Transfer file hanya melalui Wi-Fi” jika kamu juga ingin Drive disinkronkan di data seluler.
Jika kamu berada di dekat jaringan Wi-Fi yang solid, jangan ragu untuk tetap menyalakannya.
4. Masalah data aplikasi atau cache

Data aplikasi yang rusak seperti sampah digital menyebabkan Drive macet. Berikut cara menyegarkannya dengan cepat.
1. Buka pengaturan ponsel.
2. Ketuk “Aplikasi”, lalu “Lihat semua aplikasi”, dan temukan “Google Drive”.
3. Ketuk “Penyimpanan & cache.”
4. Ketuk “Hapus cache.”
5. Hapus cache di Google Drive
Jika itu tidak berhasil, kamu juga dapat mengetuk “Hapus penyimpanan” (jangan khawatir, ini tidak akan menghapus file Drive kamu). Pembersihan ini akan membuat segalanya bekerja normal lagi.
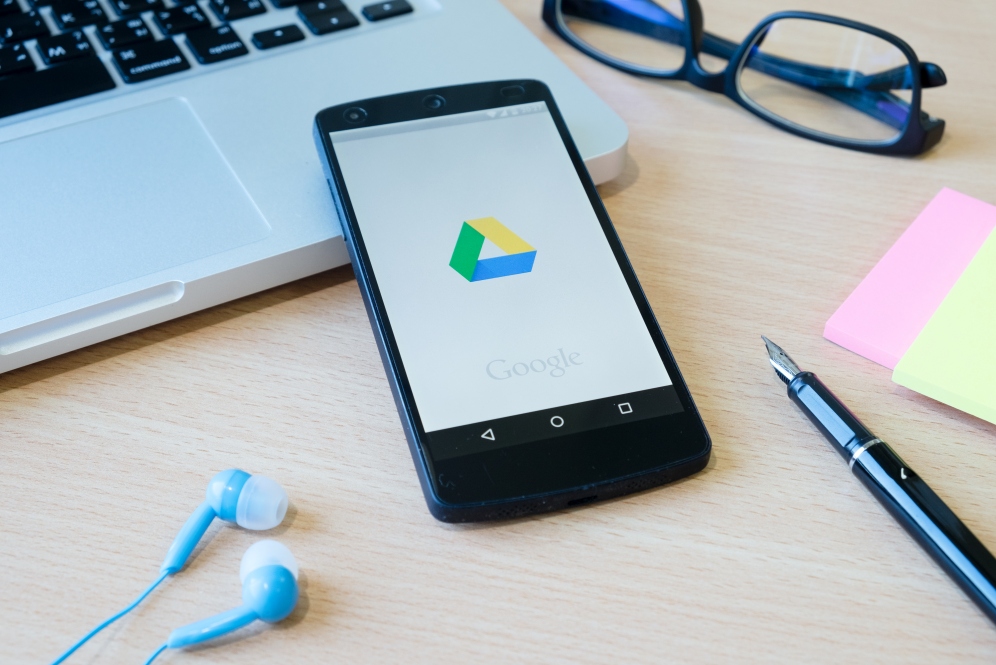
Cara mengatasi Drive yang tidak bisa sinkronisasi
5. Pembatasan data latar belakang

Jika penggunaan data latar belakang dibatasi, Google Drive bisa berhenti bekerja di latar belakang. Kondisi ini menyebabkan Google Drive tidak dapat disinkronkan dengan benar. Berikut cara memeriksanya.
1. Buka pengaturan ponsel.
2. Ketuk “Aplikasi”, lalu “Lihat semua aplikasi”, dan temukan “Google Drive”.
3. Ketuk “Penggunaan data seluler”.
4. Alihkan opsi “Data latar belakang” ke aktif.
Sinkronisasi file juga dapat terpengaruh jika penghemat baterai dihidupkan, jadi untuk menghindarinya, tetaplah di bagian “Penggunaan data seluler” dan aktifkan juga “Penggunaan data tidak terbatas”. Hal ini memastikan Drive mendapatkan kebebasan yang diperlukan untuk menyinkronkan, bahkan dengan setelan penghemat data diaktifkan.
6. Mode penghemat baterai

Mode penghemat baterai dapat menjadi penyelamat saat daya ponsel hampir habis. Tetapi opsi ini tidak membantu sinkronisasi. Saat aktif, Google Drive tidak akan melakukan tugas latar belakang seperti menyinkronkan. Coba nonaktifkan mode penghemat baterai untuk melihat apakah Drive aktif dan mulai menyinkronkan lagi.
7. Perbarui Google Drive

Aplikasi yang kedaluwarsa juga bisa menjadi penyebab Google Drive tidak berfungsi maksimal. Buka Play Store dan cari Google Drive. Jika ada pembaruan yang tersedia, ketuk “Perbarui”. Memperbarui aplikasi seringkali bisa mengatasi masalah dan perbaikan bug serta peningkatan kinerja. Jadi selalu memperbarui aplikasi merupakan ide yang bagus.
8. Menghapus dan menambahkan kembali akun Google atau instal ulang aplikasi

Jika semuanya gagal, mungkin sudah waktunya untuk senjata pamungkas, menghapus dan menambahkan kembali akun Google kamu atau menginstal ulang aplikasi Google Drive. Berikut cara menghapus akun.
1. Buka “Pengaturan”
2. Ketuk “Akun Google”
3. Temukan akun kamu dan ketuk di atasnya
4. Ketuk tombol “Hapus akun”
Setelah menghapus akun, tambahkan kembali dan lihat apakah Google Drive mulai disinkronkan. Jika itu masih tidak berhasil, coba hapus instalan dan instal ulang aplikasi Google Drive dari Play Store. Dengan langkah-langkah ini, Google Drive akan berjalan dengan lancar kembali.
RECOMMENDED ARTICLE
- Cara mudah mencadangkan data ponsel cerdas Samsung Galaxy
- 6 Tips dan trik cepat menggunakan Google Drive yang wajib kamu ketahui
- Cara mencadangkan dan memulihkan WhatsApp ke Google Drive
- Cara memulihkan file yang dihapus di Google Drive
- 5 Penyedia penyimpanan cloud gratis terbaik, akses file dari mana saja secara online
HOW TO
-

Bukan matikan HP, ini 5 cara efektif dinginkan HP yang overheat mendadak biar nggak rusa
-

5 Penyebab notifikasi HP sering telat masuk dan solusinya, terbaru 2025
-

Cara terbaru navigasi Windows 11 tanpa mouse, penyelamat di kala rusak dan deadline menghantui
-

Cara terbaru memunculkan keyboard virtual di Windows 11, penyelamat di kala darurat
-

5 Kegunaan terbaru Google Form 2025, jarang dilirik ternyata berguna banget!
TECHPEDIA
-

Tinggal diajak ngobrol, chatbot AI punya Netflix ini bisa kasih rekomendasi film yang asyik
-

Skype berhenti beroperasi setelah lebih dari 20 tahun, ganti jadi produknya Microsoft yang satu ini
-

Apa itu pindai mata dan World Coin, ternyata berbahaya bagi data pribadi pengguna
-

Ini sejarah dan kegunaan teks viral "Lorem Ipsum" di tugu IKN, sudah ada sejak abad ke 16
-

Penjelasan mengapa port USB punya banyak warna, format terbaru di 2025 punya kecepatan 80 Gbps
LATEST ARTICLE
HOW TO Selengkapnya >
-
![Bukan matikan HP, ini 5 cara efektif dinginkan HP overheat mendadak biar nggak rusak]()
Bukan matikan HP, ini 5 cara efektif dinginkan HP overheat mendadak biar nggak rusak
-
![5 Penyebab notifikasi HP sering telat masuk dan solusinya, terbaru 2025]()
5 Penyebab notifikasi HP sering telat masuk dan solusinya, terbaru 2025
-
![Cara terbaru navigasi Windows 11 tanpa mouse, penyelamat di kala rusak dan deadline menghantui]()
Cara terbaru navigasi Windows 11 tanpa mouse, penyelamat di kala rusak dan deadline menghantui
-
![Cara terbaru memunculkan keyboard virtual di Windows 11, penyelamat di kala darurat]()
Cara terbaru memunculkan keyboard virtual di Windows 11, penyelamat di kala darurat