8 Cara mengatasi masalah Google Drive yang tidak bisa menyinkronkan file di ponsel Android
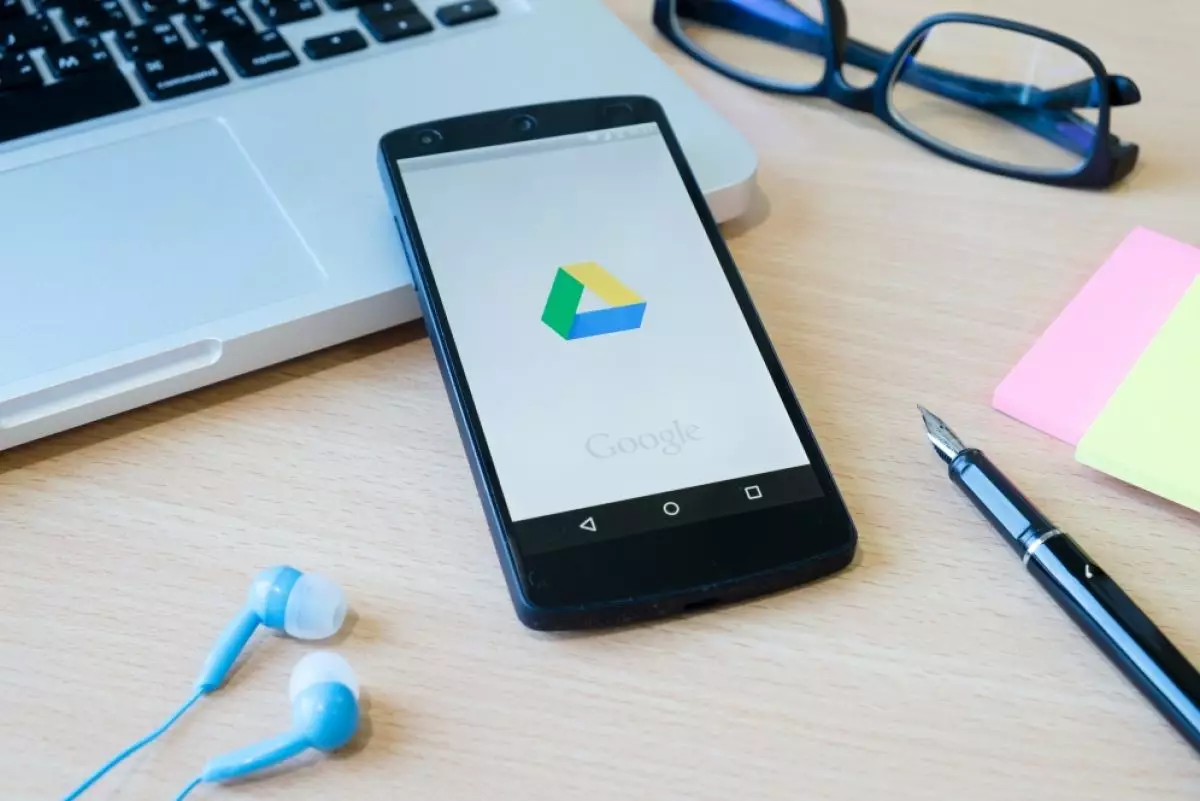
Cara mengatasi Drive yang tidak bisa sinkronisasi
5. Pembatasan data latar belakang

- Cara upload file ke Google Drive dengan mudah dan praktis, anti ribet Data yang tersimpan di Google Drive dijamin aman
- Google Drive bebaskan pengguna pilih folder sinkronisasi Secara garis besar, fitur ini cocok bagi para pengguna Google Drive kelas berat yang tak ingin menyinkronisasikan semua folder lokalnya
- 7 Cara mengatasi limit Google Drive dengan mudah, simpan data bisa jadi lebih leluasa Google Drive menawarkan kapasitas penyimpanan gratis sebesar 15 GB.
Jika penggunaan data latar belakang dibatasi, Google Drive bisa berhenti bekerja di latar belakang. Kondisi ini menyebabkan Google Drive tidak dapat disinkronkan dengan benar. Berikut cara memeriksanya.
1. Buka pengaturan ponsel.
2. Ketuk “Aplikasi”, lalu “Lihat semua aplikasi”, dan temukan “Google Drive”.
3. Ketuk “Penggunaan data seluler”.
4. Alihkan opsi “Data latar belakang” ke aktif.
Sinkronisasi file juga dapat terpengaruh jika penghemat baterai dihidupkan, jadi untuk menghindarinya, tetaplah di bagian “Penggunaan data seluler” dan aktifkan juga “Penggunaan data tidak terbatas”. Hal ini memastikan Drive mendapatkan kebebasan yang diperlukan untuk menyinkronkan, bahkan dengan setelan penghemat data diaktifkan.
6. Mode penghemat baterai

Mode penghemat baterai dapat menjadi penyelamat saat daya ponsel hampir habis. Tetapi opsi ini tidak membantu sinkronisasi. Saat aktif, Google Drive tidak akan melakukan tugas latar belakang seperti menyinkronkan. Coba nonaktifkan mode penghemat baterai untuk melihat apakah Drive aktif dan mulai menyinkronkan lagi.
7. Perbarui Google Drive

Aplikasi yang kedaluwarsa juga bisa menjadi penyebab Google Drive tidak berfungsi maksimal. Buka Play Store dan cari Google Drive. Jika ada pembaruan yang tersedia, ketuk “Perbarui”. Memperbarui aplikasi seringkali bisa mengatasi masalah dan perbaikan bug serta peningkatan kinerja. Jadi selalu memperbarui aplikasi merupakan ide yang bagus.
8. Menghapus dan menambahkan kembali akun Google atau instal ulang aplikasi

Jika semuanya gagal, mungkin sudah waktunya untuk senjata pamungkas, menghapus dan menambahkan kembali akun Google kamu atau menginstal ulang aplikasi Google Drive. Berikut cara menghapus akun.
1. Buka “Pengaturan”
2. Ketuk “Akun Google”
3. Temukan akun kamu dan ketuk di atasnya
4. Ketuk tombol “Hapus akun”
Setelah menghapus akun, tambahkan kembali dan lihat apakah Google Drive mulai disinkronkan. Jika itu masih tidak berhasil, coba hapus instalan dan instal ulang aplikasi Google Drive dari Play Store. Dengan langkah-langkah ini, Google Drive akan berjalan dengan lancar kembali.
RECOMMENDED ARTICLE
- Cara mudah mencadangkan data ponsel cerdas Samsung Galaxy
- 6 Tips dan trik cepat menggunakan Google Drive yang wajib kamu ketahui
- Cara mencadangkan dan memulihkan WhatsApp ke Google Drive
- Cara memulihkan file yang dihapus di Google Drive
- 5 Penyedia penyimpanan cloud gratis terbaik, akses file dari mana saja secara online
HOW TO
-

Cara membuat foto lawas keluarga jadi bergerak dengan AI di 2025, terlihat nyata
-

Cara terbaru pakai dua akun WhatsApp di iPhone, urusan pribadi & kantor tak lagi campur
-

Cara mudah update semua aplikasi sekaligus di Windows, lebih praktis dan singkat tanpa ribet di 2025
-

Cara aktifkan webcam eksternal di laptop Windows 7 hingga 11, lengkap dengan rekomendasi terbaik 2025
-

10 Alasan dan solusi laptop gampang lag dan panas di 2025, baru beli tapi kok lemot?
TECHPEDIA
-

Penjelasan mengapa port USB punya banyak warna, format terbaru di 2025 punya kecepatan 80 Gbps
-

10 Cara download gambar di Pinterest kualitas HD, cepat dan mudah dicoba
-

Cara download game PS2 dan PS3 di laptop dan HP, bisa main berdua
-

10 Fitur canggih iPhone 16E, bakal jadi HP Apple termurah di bawah Rp 10 juta?
-

10 HP Xiaomi in bakal kebagian AI DeepSeek, bisa kalahkan AI dari Google atau ChatGPT?
LATEST ARTICLE
HOW TO Selengkapnya >
-
![Cara membuat foto lawas keluarga jadi bergerak dengan AI di 2025, terlihat nyata]()
Cara membuat foto lawas keluarga jadi bergerak dengan AI di 2025, terlihat nyata
-
![Cara terbaru pakai dua akun WhatsApp di iPhone, urusan pribadi & kantor tak lagi campur]()
Cara terbaru pakai dua akun WhatsApp di iPhone, urusan pribadi & kantor tak lagi campur
-
![Cara mudah update semua aplikasi sekaligus di Windows, lebih praktis dan singkat tanpa ribet di 2025]()
Cara mudah update semua aplikasi sekaligus di Windows, lebih praktis dan singkat tanpa ribet di 2025
-
![Cara aktifkan webcam eksternal di laptop Windows 7 hingga 11, lengkap dengan rekomendasi terbaik 2025]()
Cara aktifkan webcam eksternal di laptop Windows 7 hingga 11, lengkap dengan rekomendasi terbaik 2025


















