8 Langkah gunakan TeamViewer untuk remote PC dan HP, antiribet
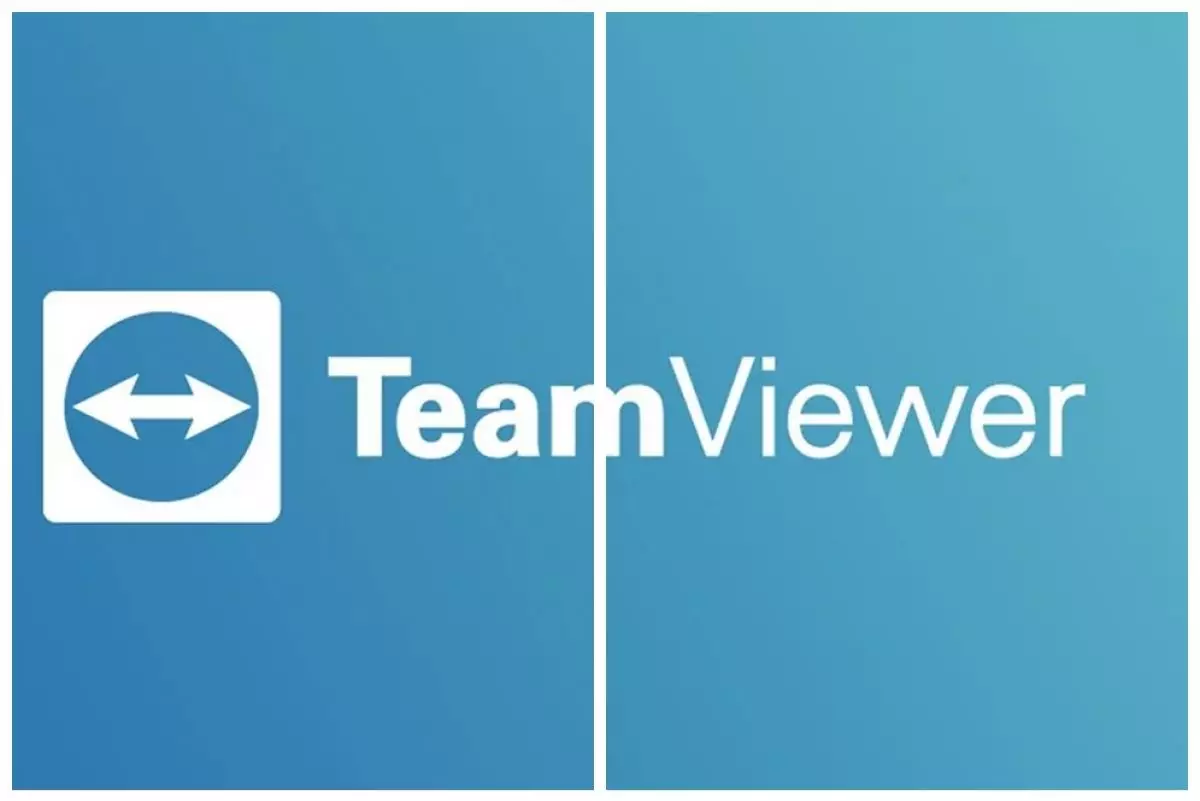
foto: teamviewer.com
Techno.id - Saat ini ada banyak aplikasi yang dapat digunakan untuk menunjang berbagai aktivitas produktif seseorang. Salah satu aplikasi yang dapat diandalkan adalah TeamViewer.
TeamViewer adalah aplikasi remote desktop yang memungkinan pengguna untuk mengakses dan memantau pengoperasian satu perangkat dari perangkat lainnya. Platform tersebut memiliki empat fitur utama yaitu Remote Support, Presentation, File Transfer, dan VPN. Namun fitur Remote Support yang sering digunakan oleh banyak pengguna.
-
Cara mudah cek WhatsApp pasangan dari jarak jauh, ini aplikasi yang dibutuhkan Cara ini membantu kamu agar tetap menjaga kepercayaan bersama orang yang kamu sayang.
-
9 Cara mirroring HP ke laptop dengan mudah, tak perlu banyak alat Ada berbagai cara yang bisa dilakukan untuk menghubungkan HP ke laptop.
-
Cara menyambungkan hotspot HP ke laptop dan PC, internetan jadi lancar Cara tethering internet HP ke laptop terbilang mudah.
Aplikasi TeamViewer secara singkat mampu menampilkan bahkan mengontrol sebuah perangkat dengan perangkat lain. Dengan begitu ada banyak manfaat dari platform tersebut. Seperti fungsi pengawasan, keamanan, bahkan transfer file tanpa harus repot mendekati perangkat tersebut.

foto: pixabay.com
TeamViewer mempunyai sistem antarmuka yang mudah untuk digunakan. Pada pengoperasiannya TeamViewer dapat remote PC ke PC atau laptop ke laptop, remote PC dari smartphone Android, dan remote Android dari PC atau laptop. Lalu bagaimana cara menggunakannya? Kali ini techno.id akan menyajikan 8 Langkah gunakan TeamViewer untuk remote PC dan HP yang dilansir dari berbagai sumber pada Kamis (28/7).
Yuk, ikuti langkah-langkah berikut untuk menggunakan TeamViewer:
1. Silakan untuk download aplikasi TeamViewer dan menginstalnya pada perangkat yang digunakan.
2. Perlu dicatat bagi kamu yang ingin menggunakan aplikasi secara gratis silakan untuk memilih opsi personal atau non-commercial.
3. Setelah itu masuk ke aplikasi TeamViewer, dan pengguna akan disajikan ID dan Password perangkat. ID dan Password tersebut dibutuhkan untuk memberikan akses pada perangkat lain untuk mengoperasikan perangkat.
4. Kemudian buka aplikasi TeamViewer pada perangkat lain dan silakan masukan ID perangkat atau ID client yang akan dioperasikan.
5. Pilih Remote Control, kemudian klik "Connect"
6. Setelah menekan tombol tersebut, akan muncul pop up untuk memasukan password.
7. Silakan masukan password yang telah diatur dan klik "Log On"
8. Secara otomatis aplikasi akan mengkoneksikan kedua perangkat. Pengguna juga bisa mengambil kendali perangkat yang diinginkan.

foto: pixabay.com
Itulah cara untuk menggunakan aplikasi TeamViewer. Namun perlu digaris bawahi, aplikasi tersebut dapat dapat digunakan saat perangkat menyala. Selamat mencoba!
RECOMMENDED ARTICLE
- Cara lacak ponsel Android yang hilang pakai aplikasi Find My Device
- 11 Aplikasi edit foto gratis untuk MacOS lengkap dengan fitur unggulan
- 9 Langkah merekam panggilan WhatsApp di smartphone, cepat dan aman
- 7 Cara mudah atasi laptop tak bisa connect Wi-Fi, ketahui penyebabnya
- Cara mudah kirim pesan WhatsApp tanpa ngetik, pakai Google Assistant
HOW TO
-

10 Gaya selfie seru bersama sahabat saat mudik lebaran, kangen langsung hilang!
-

20 Cara antisipasi agar HP tetap bisa internetan saat perjalanan mudik, bikin hati jadi tenang
-

15 Solusi ampuh atasi signal HP lemah saat mudik ke pedalaman, santai tetap bisa internetan lancar
-

40 Ucapan lebaran kocak pengundang tawa, hari raya jadi makin hepi dan seru!
-

10 Langkah mudah mengirim pesan WA ucapan lebaran dalam jumlah banyak, gampang!
TECHPEDIA
-

10 Fitur canggih iPhone 16E, bakal jadi HP Apple termurah di bawah Rp 10 juta?
-

10 HP Xiaomi in bakal kebagian AI DeepSeek, bisa kalahkan AI dari Google atau ChatGPT?
-

Waspada, undangan pernikahan palsu lewat HP ini berisi virus berbahaya
-

Bocoran Smartphone Samsung layar lipat tiga, dari HP kecil jadi tablet layar lebar
-

Israel pakai spyware serang WhatsApp, targetkan lebih dari 100 jurnalis dan aktivitis
LATEST ARTICLE
HOW TO Selengkapnya >
-
![10 Gaya selfie seru bersama sahabat saat mudik lebaran, kangen langsung hilang!]()
10 Gaya selfie seru bersama sahabat saat mudik lebaran, kangen langsung hilang!
-
![20 Cara antisipasi agar HP tetap bisa internetan saat perjalanan mudik, bikin hati jadi tenang]()
20 Cara antisipasi agar HP tetap bisa internetan saat perjalanan mudik, bikin hati jadi tenang
-
![15 Solusi ampuh atasi signal HP lemah saat mudik ke pedalaman, santai tetap bisa internetan lancar]()
15 Solusi ampuh atasi signal HP lemah saat mudik ke pedalaman, santai tetap bisa internetan lancar
-
![40 Ucapan lebaran kocak pengundang tawa, hari raya jadi makin hepi dan seru!]()
40 Ucapan lebaran kocak pengundang tawa, hari raya jadi makin hepi dan seru!


















