8 Tips dan trik agar menguasai fitur aplikasi foto dengan cepat di iPhone
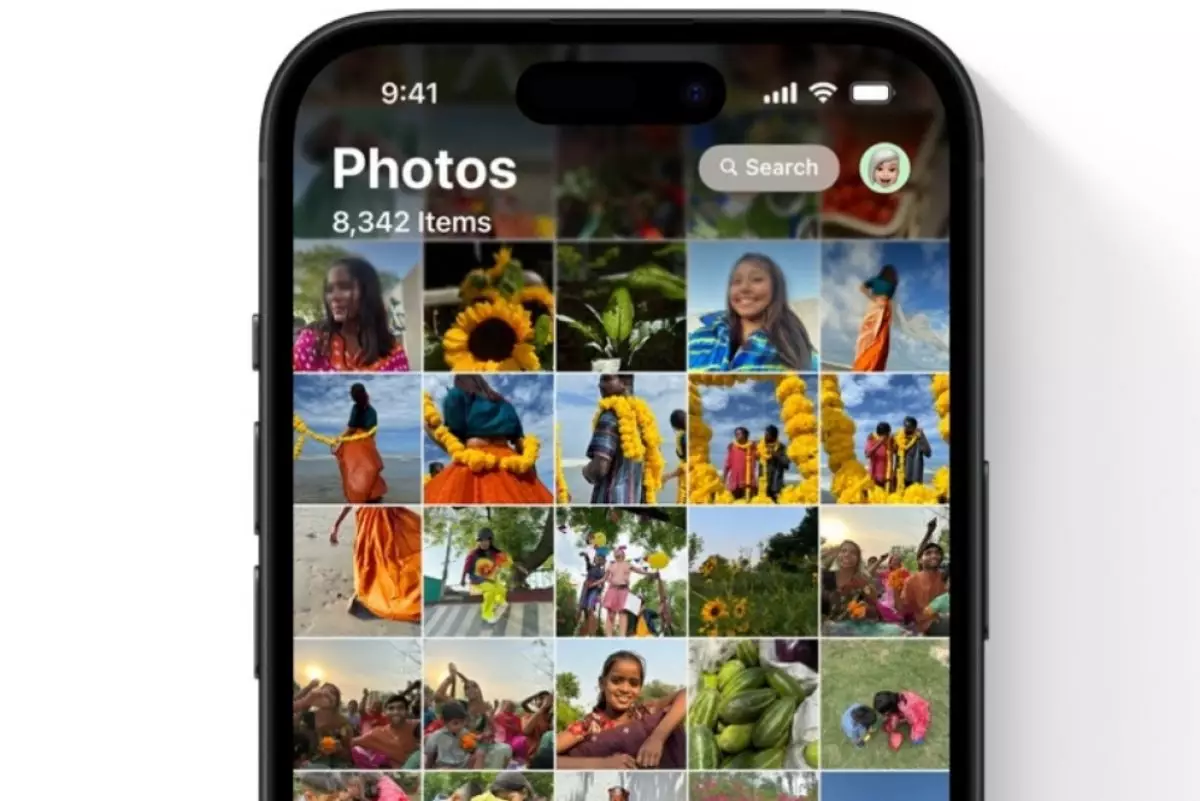
foto: apple
Techno.id - Aplikasi Foto di iPhone jauh lebih dari sekadar ruang penyimpanan untuk kenangan. Jika kamu baru mengenal iOS atau belum terbiasa dengan aplikasi Foto Apple, lihat berbagai tips dan trik ini untuk menguasai aplikasi Foto dengan cepat.
1. Mengatur foto dengan album
-
Cara mengatur koleksi foto kamu di iPhone biar lebih rapih dan mudah dicari Kamu bisa mengelompokkan koleksi foto berdasarkan tanggal, nama, atau lokasi
-
Begini cara merapikan koleksi konten di aplikasi foto iPhone yang menggunakan iOS 18 Kamu dapat merapikan semua konten yang ada di aplikasi foto
-
Tak perlu beri tahu ke mana Anda liburan, Google Photos sudah tahu Kini, album foto Anda bakal terorganisasi lebih baik. Anda pun akan lebih mudah mengingat perjalanan yang dilalui.

Kamu dapat dengan mudah mengurutkan foto ke dalam album di aplikasi Foto untuk pengaturan yang lebih baik. Cara ini dapat membuat kamu menemukan dan mengakses gambar yang diinginkan jadi lebih mudah. Untuk membuat album baru, ikuti langkah-langkah berikut.
1. Buka aplikasi Foto dan alihkan ke tab Album.
2. Ketuk ikon plus (+) di pojok kiri atas dan pilih Album Baru.
3. Masukkan nama untuk album ini, lalu ketuk Simpan.
4. Cari kriteria (seperti orang, tempat, atau favorit) untuk mengurutkan foto dan memilihnya.
5. Ketuk Tambah di pojok kanan atas untuk menyimpan pilihan kamu.
Kamu juga dapat mengubah atau menghapus album ini kapan pun kamu mau dengan membukanya dan mengetuk elipsis (...) ikon di pojok kanan atas.
2. Cari foto menggunakan kata kunci atau kategori

Fitur Pencarian di aplikasi Foto berfungsi seperti mesin pencari mini. Cukup ketik kata kunci atau frasa dan akan langsung menampilkan semua gambar terkait. Kamu dapat mempersempit pencarian lebih lanjut menggunakan kategori seperti tangkapan layar, selfie, live photos, atau bahkan konten tertentu dalam sebuah gambar. Ikuti langkah-langkah ini.
1. Buka tab Cari di aplikasi Foto dari menu bawah.
2. Ketik kata kunci atau kategori yang kamu cari.
3. Jelajahi hasilnya dan ketuk foto untuk melihatnya.
Selain itu, kamu dapat memfilter hasil berdasarkan tanggal, lokasi, atau orang tertentu.
3. Sesuaikan tanggal, waktu, dan lokasi gambar

Aplikasi Foto secara otomatis mengatur gambar berdasarkan data tanggal dan lokasi. Kamu juga dapat menyesuaikan informasi ini secara manual sesuai kebutuhan. Fitur ini berguna untuk foto pindaian lama atau untuk menemukan gambar dari lokasi berbeda di kemudian hari. Untuk melihat metadata gambar di iPhone kamu lalu mengeditnya, ikuti langkah-langkah berikut.
1. Buka foto yang ingin kamu sesuaikan di aplikasi Foto.
2. Ketuk ikon Info (i) di bilah menu bagian bawah.
3. Ketuk Sesuaikan di bagian atas panel Info.
4. Tetapkan waktu dan tanggal baru menggunakan jam dan kalender.
5. Ketuk Sesuaikan di pojok kanan atas untuk menyimpan perubahan.
Untuk kembali ke tanggal dan waktu semula, kamu dapat mengikuti langkah yang sama dan mengetuk Kembali di sudut kanan atas. Demikian juga, kamu dapat mengubah lokasi foto dengan mengikuti langkah-langkah berikut.
1. Ketuk ikon Info (i) setelah kamu membuka foto, lalu geser ke atas untuk melihat info lokasi.
2. Pratinjau peta dengan pin lokasi akan muncul. Ketuk Sesuaikan di pojok kanan bawah pratinjau.
3. Masukkan lokasi baru di bilah pencarian dan pilih dari daftar.
Pratinjau peta akan menampilkan lokasi baru di panel info. Untuk kembali ke lokasi semula, ulangi langkah-langkah di atas dan ketuk Sesuaikan > Kembalikan.
4. Gunakan tampilan Visual Look Up untuk mengenali objek

Fitur praktis lainnya di aplikasi Foto adalah Visual Look Up, yang menggunakan pembelajaran mesin untuk mengidentifikasi objek di foto dan memberikan informasi yang relevan tentangnya. Itu dapat mengenali objek seperti landmark, tanaman, hewan peliharaan, dan bahkan jenis makanan.
Untuk menggunakan fitur ini, buka aplikasi Foto dan jelajahi perpustakaan foto. Temukan foto dengan ikon Visual Look Up (mirip dengan tombol Info tetapi dengan efek berkilau).
Setelah mengetuk ikon Info (i), kamu akan melihat ikon Pencarian Visual pada objek di foto. Ketuk untuk informasi lebih lanjut, seperti gambar terkait, deskripsi, dan tautan. Ikonnya mungkin berbeda tergantung pada objeknya, ikon garpu untuk makanan atau ikon daun untuk tanaman.
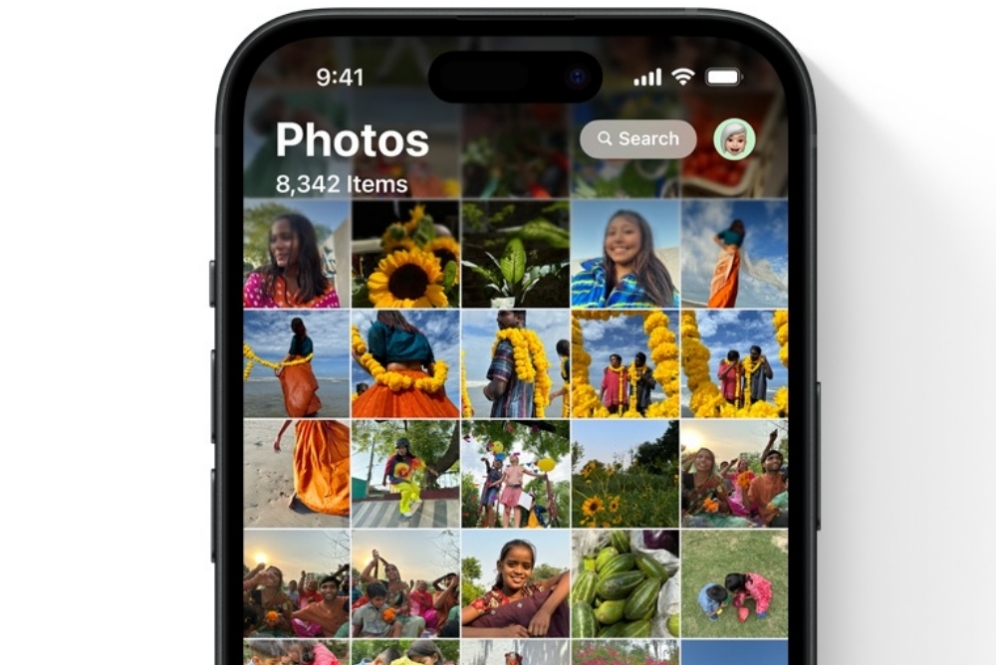
Cara mahir menggunakan aplikasi foto iPhone
5. Beri anotasi pada foto dengan alat markup

Fitur Markup bawaan menampung banyak alat anotasi yang dapat kamu gunakan untuk menggambar atau menambahkan teks ke gambar untuk sentuhan pribadi. Berikut cara mengaksesnya.
1. Buka foto yang ingin kamu edit di aplikasi Foto dan ketuk Edit.
2. Sekarang, ketuk ikon Markup (terlihat seperti ujung pena) di bagian atas.
3. Pilih alat warna dan gambar dari bilah alat bawah.
4. Ketuk ikon plus ( + ) di bagian bawah untuk menambahkan teks atau bentuk ke foto. Goyangkan ponsel kamu untuk membatalkan, atau gunakan panah undo atau redo di bagian atas.
5. Setelah selesai, ketuk Selesai untuk menyimpan perubahan.
Untuk menghapus anotasi, buka kembali foto dan ketuk Edit > Kembalikan > Kembalikan ke Asli.
6. Pulihkan gambar yang terhapus secara tidak sengaja

Saat kamu menghapus foto atau video, foto atau video tersebut dipindahkan ke album Baru Dihapus dan tetap di sana selama 30 hari sebelum dihapus secara permanen dari perangkat. Jadi, selama kamu bertindak cepat, maka dapat memulihkan foto yang terhapus secara tidak sengaja di iPhone dengan mengikuti langkah-langkah berikut.
1. Buka aplikasi Foto dan buka bagian Album.
2. Gulir ke bawah dan ketuk Baru Dihapus.
3. Tekan lama file yang ingin Anda pulihkan, lalu pilih Pulihkan.
4. Untuk memulihkan semua foto, ketuk Pilih di bagian atas, lalu ketuk elipsis (...) ikon di pojok kanan bawah dan pilih Pulihkan Semua.
Foto yang dipulihkan akan dikembalikan ke album aslinya.
7. Kunci album yang disembunyikan dan baru dihapus

Saat kamu menyembunyikan foto atau video di iPhone, foto atau video tersebut berpindah ke album Tersembunyi. Namun, album yang Disembunyikan dan yang Baru Saja Dihapus masih terlihat dan dapat diakses oleh siapa saja yang memiliki akses ke perangkat kamu. Untuk mencegahnya, kamu dapat mengunci album ini dengan Face ID atau Touch ID.
1. Buka aplikasi Pengaturan di iPhone.
2. Gulir ke bawah dan pilih Foto.
3. Sekarang, gulir ke bawah dan aktifkan Gunakan ID Wajah (atau Gunakan Touch ID).
Saat berikutnya kamu membuka album yang Disembunyikan atau Baru Saja Dihapus, album tersebut akan meminta autentikasi ID Wajah atau ID Sentuh untuk mengakses konten. Ini menambah lapisan keamanan ekstra dan memastikan foto pribadi kamu benar-benar tersembunyi. Kamu bahkan dapat mengunci aplikasi Foto iPhone dengan aplikasi Pintasan bawaan jika diperlukan.
8. Sembunyikan album Foto yang Disembunyikan

Setelah mengunci album Tersembunyi, kamu dapat menyembunyikannya lebih lanjut dari aplikasi Foto. Untuk menyembunyikan album Tersembunyi di iOS, ikuti langkah-langkah berikut.
1. Buka aplikasi Pengaturan.
2. Gulir ke bawah, temukan, dan pilih aplikasi Foto.
3. Gulir ke bawah dan matikan Tampilkan Album Tersembunyi.
Album tersembunyi sekarang akan hilang dari aplikasi Foto. Jika ingin mengaksesnya lagi, kamu harus pergi ke Pengaturan > Foto dan mengaktifkan Tampilkan Album Tersembunyi.
RECOMMENDED ARTICLE
- Bosan menggunakan perangkat Android dan ingin beralih ke iPhone? Begini cara mentransfer datanya
- Apple dikabarkan merencanakan MacBook Pro, iPhone, dan Apple Watch ultra tipis
- Trik menonton konten dalam gelap di iPhone agar tidak membahayakan mata, gunakan fitur tersembunyi ini
- Cara menggunakan reaksi pesan dengan emoji khusus di iOS 18 dan iPadOS 18
- Sekarang mematikan iPhone jadi lebih mudah dan cepat berkat pembaruan iOS 18, begini caranya
HOW TO
-

10 Aplikasi Android penghitung kalori demi diet aman saat Idul Fitri, jangan sampai gagal
-

10 Game Android Seru untuk 4 pemain atau lebih ini dijamin bikin silahturahmi makin asyik
-

10 Gaya selfie seru bersama sahabat saat mudik lebaran, kangen langsung hilang!
-

20 Cara antisipasi agar HP tetap bisa internetan saat perjalanan mudik, bikin hati jadi tenang
-

15 Solusi ampuh atasi signal HP lemah saat mudik ke pedalaman, santai tetap bisa internetan lancar
TECHPEDIA
-

10 Fitur canggih iPhone 16E, bakal jadi HP Apple termurah di bawah Rp 10 juta?
-

10 HP Xiaomi in bakal kebagian AI DeepSeek, bisa kalahkan AI dari Google atau ChatGPT?
-

Waspada, undangan pernikahan palsu lewat HP ini berisi virus berbahaya
-

Bocoran Smartphone Samsung layar lipat tiga, dari HP kecil jadi tablet layar lebar
-

Israel pakai spyware serang WhatsApp, targetkan lebih dari 100 jurnalis dan aktivitis
LATEST ARTICLE
HOW TO Selengkapnya >
-
![10 Aplikasi Android penghitung kalori demi diet aman saat Idul Fitri, jangan sampai gagal]()
10 Aplikasi Android penghitung kalori demi diet aman saat Idul Fitri, jangan sampai gagal
-
![10 Game Android Seru untuk 4 pemain atau lebih ini dijamin bikin silahturahmi makin asyik]()
10 Game Android Seru untuk 4 pemain atau lebih ini dijamin bikin silahturahmi makin asyik
-
![10 Gaya selfie seru bersama sahabat saat mudik lebaran, kangen langsung hilang!]()
10 Gaya selfie seru bersama sahabat saat mudik lebaran, kangen langsung hilang!
-
![20 Cara antisipasi agar HP tetap bisa internetan saat perjalanan mudik, bikin hati jadi tenang]()
20 Cara antisipasi agar HP tetap bisa internetan saat perjalanan mudik, bikin hati jadi tenang


















