8 Tips dan trik mengatasi masalah PC atau laptop Windows mati secara acak
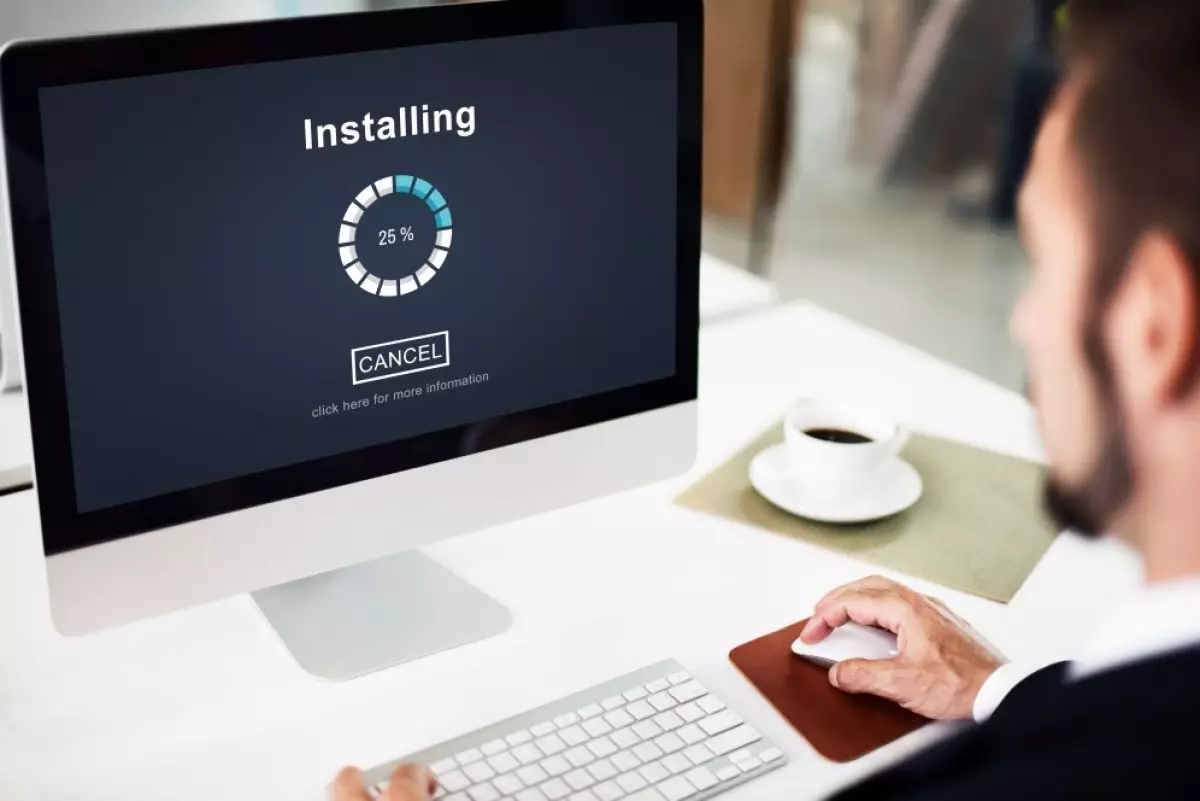
foto: freepik/rawpixel.com
Techno.id - Apakah laptop atau PC Windows kamu mati secara tidak terduga saat digunakan? Masalah seperti baterai laptop yang rusak, kabel daya yang longgar, panas berlebih, pengaturan daya yang salah konfigurasi, driver yang ketinggalan zaman, atau komponen PC yang rusak bisa menjadi penyebabnya. Berikut beberapa cara mengatasi masalah tersebut.
1. Lakukan beberapa pemeriksaan pendahuluan jika kamu menggunakan PC
-
Cara mengatasi laptop mati sendiri tanpa banyak alat, kenali sebabnya Cara mudah memperbaiki laptop yang sering mati sendiri tanpa perlu ke service center.
-
7 Cara memperbaiki masalah laptop macet saat menyiapkan Windows Ada beberapa penyebab, laptop tidak bisa booting dan macet saat menyiapkan Windows
-
7 Penyebab PC/laptop hang, perhatikan agar nggak ganggu pekerjaan Dari kesalahan pemakaian hingga komponen.

Tidak seperti laptop, yang mengambil daya dari baterainya, PC mengandalkan koneksi yang stabil ke catu daya eksternal agar tetap menyala. Jika kabel daya tersambung secara longgar ke komputer atau stopkontak, gangguan sekecil apa pun dapat mengganggu aliran daya, yang menyebabkan perangkat mati. Oleh karena itu, periksa apakah kabel daya terpasang dengan benar di kedua ujungnya.
Selain itu, periksa kabel daya apakah ada tanda-tanda kerusakan, dan colokkan kabel daya ke soket lain untuk menghilangkan potensi masalah terkait soket. Jika kamu menggunakan UPS untuk mengelola pemadaman listrik, pastikan UPS tidak rusak dan memasok daya yang stabil. Selain itu, jika kamu melakukan overclocking CPU, matikan overclocking, karena dapat menyebabkan masalah serupa.
2. Periksa baterai

Jika kamu mengalami masalah ini dengan laptop saat menggunakannya dengan daya baterai, pastikan baterai yang rusak tidak menyebabkannya. Untuk memeriksanya, keluarkan baterai dari laptop jika perangkat kamu menggunakan sistem baterai copot pasang, colokkan pengisi daya resmi ke stopkontak listrik, dan jalankan laptop langsung di catu daya. Jika masalah tidak terjadi saat menggunakan catu daya langsung, baterai mungkin rusak.
Namun, jika kamu menghadapi masalah yang sama meskipun laptop diberi daya secara langsung, baterai bukanlah penyebabnya. Coba beberapa perbaikan yang tersisa sebagai gantinya.
3. Pastikan perangkat tidak kepanasan

Jika komputer kamu mati hanya saat terlalu panas, kemungkinan besar masalahnya adalah panas. Hal ini terjadi karena komputer memiliki mekanisme perlindungan yang berfungsi untuk mencegah kerusakan pada komponen perangkat keras.
Untuk mengonfirmasi bahwa masalahnya terlalu panas, jalankan tugas yang tidak terlalu intensif yang tidak menyebabkan panas berlebih. Jika komputer kamu baik-baik saja menjalankan tugas yang tidak menggunakan banyak sumber daya, tetapi macet saat menjalankan aplikasi intensif seperti perangkat lunak pengedit foto atau video, game, dan sebagainya, panas bisa menjadi masalah. Kamu dapat melihat program mana yang menggunakan sumber daya sistem di Pengelola Tugas.
Jika panas berlebih menjadi penyebabnya, ada beberapa langkah sederhana untuk menjaga suhu laptop pada tingkat yang aman. Dengan demikian, kamu dapat mencegah terulangnya masalah yang sama. Jika kamu menggunakan desktop, pastikan semua kipas berjalan, dan luangkan waktu untuk membersihkan PC secara menyeluruh.
4. Nonaktifkan startup cepat

Startup cepat adalah fitur praktis yang mempercepat boot perangkat. Namun, ini juga dapat menyebabkan masalah yang tidak terduga, seperti menghambat pembaruan sistem, mencegah akses kamu ke pengaturan BIOS atau UEFI, dan terkadang menyebabkan shutdown acak. Kamu harus mematikannya sementara untuk mengesampingkan Startup Cepat sebagai penyebab utama shutdown acak.
Untuk melakukannya, ketik Control Panel ke dalam bilah Pencarian Windows dan buka. Arahkan ke Perangkat Keras dan Suara > Opsi Daya, dan pilih Pilih Apa yang Dilakukan Tombol Daya di sisi kiri. Setelah itu, hapus centang pada kotak di samping Aktifkan Startup Cepat (Disarankan) dan klik Simpan Perubahan. Jika mematikan fitur ini tidak menyelesaikan masalah, aktifkan kembali dan coba langkah pemecahan masalah lainnya.
RECOMMENDED ARTICLE
- 9 Cara memperbaiki masalah paling umum yang sering dialami Chromebook
- Cara menggunakan Ambient Mode di YouTube dan ini fungsinya
- Cara mengaktifkan dan menggunakan fitur Find My Device di Windows 11 untuk melacak laptop yang hilang
- Cara mudah dan anti ribet memperbarui aplikasi Windows 11, gunakan opsi pembaruan bawaan
- Cara menyesuaikan resolusi layar laptop Windows 11, 10, dan 7, mudah dan praktis
HOW TO
-

10 Gaya selfie seru bersama sahabat saat mudik lebaran, kangen langsung hilang!
-

20 Cara antisipasi agar HP tetap bisa internetan saat perjalanan mudik, bikin hati jadi tenang
-

15 Solusi ampuh atasi signal HP lemah saat mudik ke pedalaman, santai tetap bisa internetan lancar
-

40 Ucapan lebaran kocak pengundang tawa, hari raya jadi makin hepi dan seru!
-

10 Langkah mudah mengirim pesan WA ucapan lebaran dalam jumlah banyak, gampang!
TECHPEDIA
-

10 Fitur canggih iPhone 16E, bakal jadi HP Apple termurah di bawah Rp 10 juta?
-

10 HP Xiaomi in bakal kebagian AI DeepSeek, bisa kalahkan AI dari Google atau ChatGPT?
-

Waspada, undangan pernikahan palsu lewat HP ini berisi virus berbahaya
-

Bocoran Smartphone Samsung layar lipat tiga, dari HP kecil jadi tablet layar lebar
-

Israel pakai spyware serang WhatsApp, targetkan lebih dari 100 jurnalis dan aktivitis
LATEST ARTICLE
HOW TO Selengkapnya >
-
![10 Gaya selfie seru bersama sahabat saat mudik lebaran, kangen langsung hilang!]()
10 Gaya selfie seru bersama sahabat saat mudik lebaran, kangen langsung hilang!
-
![20 Cara antisipasi agar HP tetap bisa internetan saat perjalanan mudik, bikin hati jadi tenang]()
20 Cara antisipasi agar HP tetap bisa internetan saat perjalanan mudik, bikin hati jadi tenang
-
![15 Solusi ampuh atasi signal HP lemah saat mudik ke pedalaman, santai tetap bisa internetan lancar]()
15 Solusi ampuh atasi signal HP lemah saat mudik ke pedalaman, santai tetap bisa internetan lancar
-
![40 Ucapan lebaran kocak pengundang tawa, hari raya jadi makin hepi dan seru!]()
40 Ucapan lebaran kocak pengundang tawa, hari raya jadi makin hepi dan seru!


















