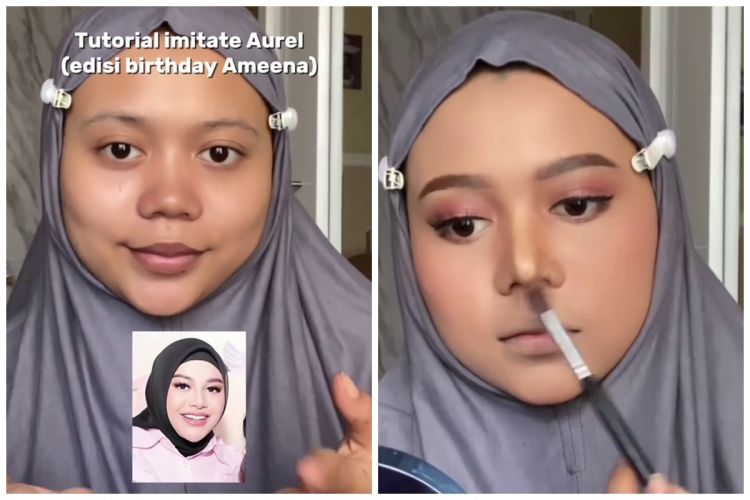8 Tips menggunakan Google Document untuk pemula yang wajib diketahui

foto: freepik/ user16766420
Techno.id - Google Docs adalah alat serbaguna yang menyederhanakan pembuatan, pengeditan, dan berbagi dokumen. Namun, untuk sepenuhnya memanfaatkan potensinya, kamu harus melampaui dasar-dasar dan mempelajari fitur-fitur berguna yang meningkatkan alur kerja. Jika kamu baru mengenal Google Dokumen, berikut adalah beberapa fitur utama untuk dibiasakan.
1. Tampilkan jumlah kata saat mengetik
- Cara mengaktifkan Voice Typing di Google Docs, solusi mudah saat capek ngetik Fitur ini dapat mendeteksi suara kemudian mengubahnya menjadi teks
- Cara mengetik menggunakan suara di Google Docs, tangan anti capek Fitur ini memungkinkan kamu mengetik tanpa menggunakan tangan
- Cara membuat daftar isi di Google Docs dengan mudah, tugas laporan jadi lebih rapi Google Docs memungkinkan pengguna untuk membuat daftar isi otomatis.

Jika kamu seorang profesional atau pelajar yang perlu memantau jumlah kata dengan cermat, mengaktifkan tampilan jumlah kata langsung di Google Documents bisa sangat berguna. Meskipun kamu dapat memeriksa jumlah kata melalui pintasan atau menu Alat, cara ini dapat mengganggu alur kerja. Mengaktifkan penghitung kata langsung memberi kamu tampilan kecil yang tidak mengganggu di pojok kiri bawah.
Cara ini memungkinkan kamu untuk melacak jumlah kata secara sekilas. Untuk mengaktifkan fitur ini, buka tab “Alat”, pilih “Jumlah Kata”, dan centang kotak di sebelah “Tampilkan Jumlah Kata Saat Mengitik”.
Perhatikan bahwa pengaturan ini diatur ulang jika kamu menutup atau menyegarkan dokumen. Jadi kamu harus mengaktifkannya kembali setiap kali. Untuk menghindari kerumitan ini, gunakan add-on Word Counter Max.
2. Tempel tanpa pemformatan dan hapus pemformatan

Menyalin dan menempelkan teks dari web atau sumber lain ke Google Documents sering kali menyertakan pemformatan yang tidak diinginkan. Untuk mempertahankan gaya yang konsisten dalam dokumen, kamu dapat menempelkan tanpa memformat. Google Docs memiliki fitur bawaan untuk ini. Klik kanan dan pilih “Tempel Tanpa Pemformatan” dari menu.
Untuk menempelkan teks secara langsung tanpa mempertahankan pemformatan web asli, kamu juga dapat menggunakan pintasan Ctrl+Shift+V (di Windows) atau Command+Shift+V (di Mac).
Jika kamu tidak sengaja menempelkan teks dengan format aslinya, maka dapat dengan cepat menghapusnya agar sesuai dengan gaya dokumen kamu yang sedang dikerjakan. Untuk melakukannya, sorot teks, navigasikan ke menu “Format”, dan pilih “Hapus Pemformatan”. Kamu dapat dengan cepat menghapus pemformatan menggunakan pintasan Ctrl+ (di Windows) atau Command+Spasi (di Mac).
3. Sesuaikan pemformatan untuk semua teks yang cocok

Terkadang, kamu mungkin perlu mengubah gaya hanya judul atau teks tertentu di seluruh dokumen tanpa memengaruhi konten lainnya. Untungnya, Google Docs menawarkan fitur “Pilih Semua Teks yang Cocok”, yang memungkinkan kamu memilih semua contoh teks dengan format tertentu dan membuat perubahan pada masing-masing teks sekaligus.
Untuk menggunakan fitur ini, cukup sorot kata, judul, atau frasa dengan gaya yang ingin kamu perbarui, klik kanan, dan pilih “Pilih Semua Teks yang Cocok”. Kamu kemudian dapat menyesuaikan font, warna, ukuran, atau pemformatan lainnya, dan semua instance akan diperbarui secara bersamaan. Cara ini memudahkan kamu dari kerumitan menemukan dan mengedit setiap instance secara manual.
4. Coba pengetikan suara untuk memecah rutinitas

Mengetik dokumen yang panjang terkadang terasa membosankan, terutama saat kamu sedang tidak mood. Untungnya, Google Docs menawarkan solusi yang bermanfaat dengan alat Pengetikan Suaranya. Fitur ini memungkinkan kamu untuk menyusun dokumen dan membuat catatan tanpa mengetik. Akan sangat membantu jika kamu lambat dalam mengetik. Cara ini dapat mempercepat proses penulisan secara signifikan.
Untuk menggunakan Pengetikan Suara, buka menu ”Alat” dan pilih ”Pengetikan Suara”. Setelah diaktifkan, mulailah berbicara, dan Google Docs akan mentranskripsikan kata-kata menjadi teks. Alat ini sangat cocok untuk memberi kamu istirahat, meskipun kadang-kadang dapat salah menafsirkan kata-kata tertentu, jadi pastikan untuk mengoreksi teks setelah kamu selesai.

Tips menggunakan Google Dokumen
5. Buka layar penuh untuk meminimalkan gangguan

Saat bekerja di Google Documents, terkadang kamu merasa tidak memerlukan toolbar atau menu tambahan dan merapikan tampilan. Google Docs menawarkan mode layar penuh untuk tujuan ini.
Layar penuh menyembunyikan elemen yang tidak perlu, menciptakan ruang kerja bebas gangguan yang membantu kamu fokus dan menulis dengan lebih efektif.
Untuk masuk ke mode Layar Penuh, buka menu ”View” dan pilih ”Layar Penuh”. Format ini menyembunyikan elemen di layar sehingga kamu dapat berkonsentrasi hanya pada konten. Untuk kembali ke tampilan normal, cukup tekan tombol Escape. Satu kelemahan kecil adalah kamu kehilangan akses ke semua kontrol, jadi harus keluar dari mode Layar Penuh untuk melakukan penyesuaian format yang cepat.
6. Pelajari pintasan praktis

Seperti alat pengolah kata lainnya, Google Documents mendukung banyak pintasan keyboard yang menyederhanakan penulisan dan pengeditan. Pintasan ini memungkinkan kamu memformat teks, menavigasi dokumen, dan mengatur konten tanpa mengklik menu. Ini membuat alur kerja lebih cepat dan lebih efisien.
Beberapa pintasan penting termasuk Ctrl+B (Cmd+B di Mac) untuk menebalkan teks, Ctrl+I (Cmd+I di Mac) untuk dicetak miring, Ctrl+Shift+C untuk menampilkan jumlah kata, dan Ctrl+K untuk menyisipkan atau mengedit hyperlink. Untuk melihat daftar lengkap pintasan yang tersedia di Google Documents, navigasikan ke menu ”Bantuan” dan pilih ”Pintasan Keyboard”.
7. Temukan opsi menu dengan mengetik di bilah pencarian

Sebagai pemula, salah satu tantangan terbesar yang mereka hadapi adalah menemukan alat atau opsi tertentu di Google Docs. Jika kamu kesulitan menavigasi menu, bilah pencarian akan sangat membantu. Dengan mengetikkan kata kunci yang terkait dengan alat atau fitur yang kamu butuhkan, cara ini dengan cepat menunjukkan opsi yang relevan, memungkinkan kamu membukanya secara langsung.
Untuk mengakses bilah pencarian, klik di pojok kiri atas atau gunakan pintasan Alt+/ (di Windows) atau Option+/ (di Mac). Ketik istilah seperti ”jumlah kata”, ”tabel”, atau ”header”, dan itu akan menampilkan opsi menu yang cocok. Fitur ini menghemat waktu dan mengurangi frustrasi berburu melalui menu.
8. Tingkatkan tulisan dengan add-on

Google Documents tidak memiliki beberapa fitur secara default, tetapi itu tidak berarti kamu tidak dapat menggunakannya. Dengan dukungan dari berbagai add-on pihak ketiga, kamu dapat menyesuaikan Google Docs agar sesuai dengan kebutuhan. Disarankan untuk menambahkan add-on bermanfaat ini ke Google Docs seperti Word Count Max, Doc Secrets, ProWritingAid, OneLook Thesaurus, Paperpile, dan GPT Plus Docs.
Menginstal add-on itu sederhana. Buka menu “Ekstensi”, pilih Add-on > Dapatkan Add-on, cari alat yang kamu inginkan, dan klik “Instal”. Setelah memberikan izin yang diminta, add-on akan siap digunakan. Untuk mengakses add-on yang diinstal, buka menu “Ekstensi” dan pilih add-on dari daftar.
Ingat bahwa beberapa add-on meminta akses ke data sensitif dari akun Google kamu. Google mendeteksi dan memblokir ini, jadi kamu harus menghindari menginstal ekstensi tersebut.
Itulah beberapa fitur praktis di Google Documents yang harus diketahui oleh setiap pemula. Selain itu, Google Documents memungkinkan kamu membandingkan dua versi dokumen, menerjemahkan dokumen, menambahkan kutipan, menyisipkan tanda air, dan banyak lagi. Kamu juga dapat berbagi dokumen dengan orang lain dan berkolaborasi secara real-time. Jadi, jelajahi fitur lain yang ditawarkan Google Documents.
RECOMMENDED ARTICLE
- Ini beberapa metode memulihkan file yang dihapus di Google Dokumen
- Begini cara membuat Google Dokumen dan Drive tetap bisa digunakan saat offline
- Quick Share Android untuk Windows kini lebih baik, berbagi file jadi lebih ngebut
- Cara menghapus kata sandi dari file PDF
- Cara memulihkan file yang dihapus di Google Drive
HOW TO
-

5 Penyebab suara headset mengecil dan cara mengatasinya dengan trik terbaru
-

Cara memotong podcast jadi YouTube Short atau video TikTok pakai AI, tinggal klik-klik selesai
-

3 Cara terbaru menghentikan kunci otomatis layar perangkat Windows, gampang kok!
-

Daripada dibuang, ini cara bikin HP lawas jadi webcam paling jernih terbaru di 2025
-

Cara membuat foto lawas keluarga jadi bergerak dengan AI di 2025, terlihat nyata
TECHPEDIA
-

Penjelasan mengapa port USB punya banyak warna, format terbaru di 2025 punya kecepatan 80 Gbps
-

10 Cara download gambar di Pinterest kualitas HD, cepat dan mudah dicoba
-

Cara download game PS2 dan PS3 di laptop dan HP, bisa main berdua
-

10 Fitur canggih iPhone 16E, bakal jadi HP Apple termurah di bawah Rp 10 juta?
-

10 HP Xiaomi in bakal kebagian AI DeepSeek, bisa kalahkan AI dari Google atau ChatGPT?
LATEST ARTICLE
HOW TO Selengkapnya >
-
![5 Penyebab suara headset mengecil dan cara mengatasinya dengan trik terbaru]()
5 Penyebab suara headset mengecil dan cara mengatasinya dengan trik terbaru
-
![Cara memotong podcast jadi YouTube Short atau video TikTok pakai AI, tinggal klik-klik selesai]()
Cara memotong podcast jadi YouTube Short atau video TikTok pakai AI, tinggal klik-klik selesai
-
![3 Cara terbaru menghentikan kunci otomatis layar perangkat Windows, gampang kok!]()
3 Cara terbaru menghentikan kunci otomatis layar perangkat Windows, gampang kok!
-
![Daripada dibuang, ini cara bikin HP lawas jadi webcam paling jernih terbaru di 2025]()
Daripada dibuang, ini cara bikin HP lawas jadi webcam paling jernih terbaru di 2025