9 Cara membuat kinerja PC Windows berjalan seperti baru lagi
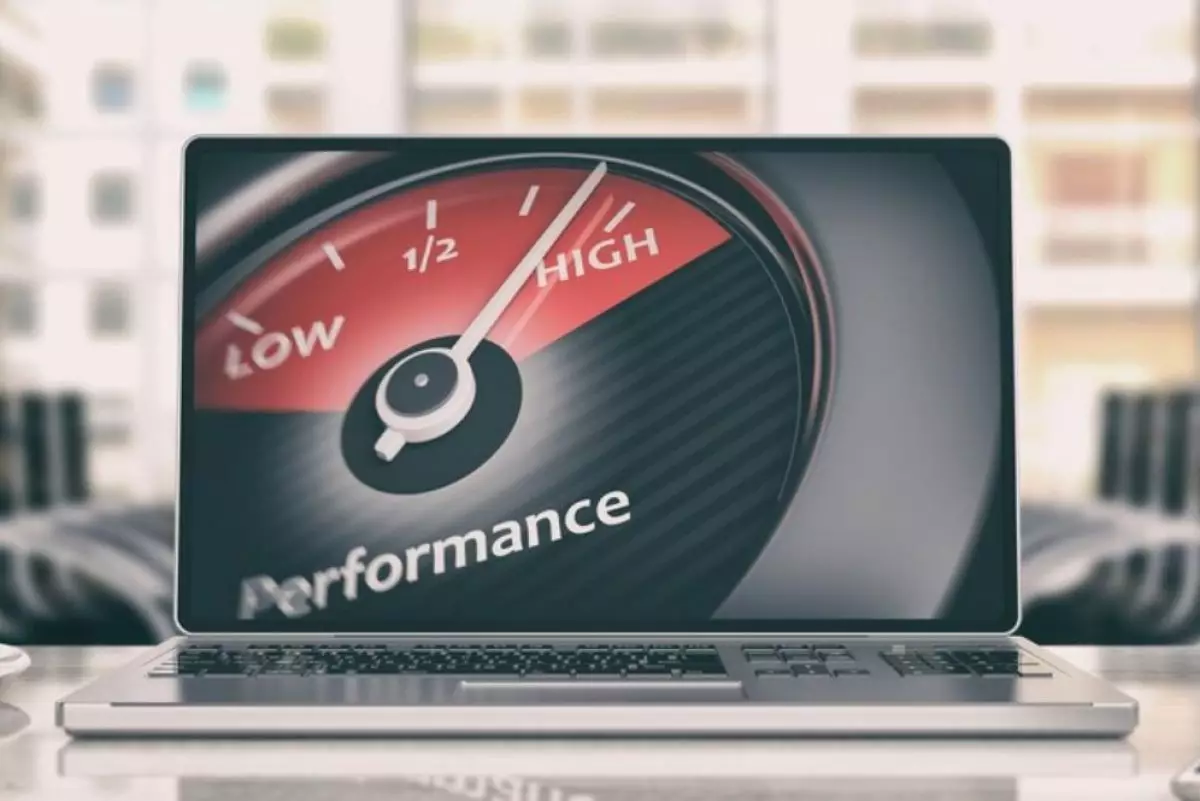
Techno.id - Wajar jika PC melambat seiring waktu penggunaan, tetapi tidak harus tetap seperti itu. Dari menjalankan Disk Cleanup dan mengubah paket daya hingga menyingkirkan aplikasi dan file yang tidak perlu, berikut adalah beberapa cara yang dapat kamu lakukan untuk membuat PC Windows berjalan seperti baru lagi.
1. Jalankan alat pembersihan disk
-
8 Cara memperbaiki PC atau laptop yang mulai lemot, waspadai virus Ada berbagai penyebab kinerja perangkat kamu jadi lemot
-
11 Cara atasi laptop yang mulai lemot, kembalikan performa perangkat Masalah lemot pada laptop bisa diatasi dengan beberapa cara.
-
Cara agar laptop tidak lemot dengan Windows + R, performa melejit 30% Pelajari cara meningkatkan performa laptop kamu hingga 30% dengan Windows + R.

Seiring waktu, komputer akan mengumpulkan file yang tidak perlu, seperti file sistem lama, file sementara, dan data cache. File-file ini tidak hanya menghabiskan ruang hard drive yang berharga tetapi juga dapat memengaruhi kinerja PC.
Menjalankan alat Disk Cleanup bawaan Windows dapat membantu kamu menyingkirkan file-file ini dan membuat PC berjalan lebih baik dengan meningkatkan kecepatan dan efisiensi penyimpanan. Dengan menggunakan alat ini secara teraturidealnya setiap beberapa bulankamu dapat mempertahankan kinerja yang lancar dan mencegah kekacauan memperlambat sistem.
2. Batasi jumlah aplikasi startup

Saat kamu menginstal perangkat lunak baru di PC, beberapa program dapat secara otomatis menambahkan ke daftar startup. Meskipun aplikasi seperti perangkat lunak antivirus atau layanan penyimpanan cloud perlu berjalan saat boot, memiliki terlalu banyak aplikasi startup dapat memperlambat sistem.
Karena setiap aplikasi yang diluncurkan menggunakan sumber daya yang berharga, seperti RAM dan daya CPU, menghasilkan waktu boot yang lebih lama dan penurunan kinerja secara keseluruhan.
1. Untuk mengatasinya, buka Task Manager dengan menekan Ctrl + Shift + Esc, lalu arahkan ke tab aplikasi startup.
2. Di sini, kamu akan melihat daftar program yang diatur untuk diluncurkan saat PC dimulai.
3. Tinjau daftar dan nonaktifkan aplikasi yang tidak penting dengan mengklik kanan padanya dan memilih Nonaktifkan.
Setelah itu, PC akan boot lebih cepat, seperti yang terjadi saat kamu pertama kali mendapatkannya.
3. Copot pemasangan aplikasi, program, dan ekstensi yang tidak diinginkan

Cara lain yang dapat kamu lakukan untuk membuat PC berjalan seperti baru adalah menghapus program apa pun yang tidak lagi kamu gunakan. Ini termasuk bloatware yang sudah diinstal sebelumnya oleh pabrikan.
Program yang tidak perlu ini tidak hanya menghabiskan ruang penyimpanan yang berharga tetapi juga dapat berdampak negatif pada kinerja dengan berjalan di latar belakang dan menggunakan sumber daya sistem.
Kamu dapat menggunakan panel kontrol atau aplikasi Pengaturan untuk menyingkirkan aplikasi ini. Setelah mencopot pemasangan, pastikan untuk menghapus semua file atau entri registri yang ditinggalkan perangkat lunak. Kamu juga dapat menggunakan alat pihak ketiga seperti CCleaner untuk memastikan pembersihan menyeluruh.
Selain aplikasi dan program, ekstensi browser juga dapat memengaruhi kinerja PC. Ini terutama jika mereka sudah ketinggalan zaman atau tidak dioptimalkan dengan baik. Sebaiknya tinjau ekstensi browser dan hapus ekstensi yang tidak perlu yang menyebabkan masalah.
4. Aktifkan paket daya "Performa Terbaik"

Secara default, Windows menggunakan paket daya "Seimbang", yang bertujuan untuk mencapai keseimbangan antara kinerja dan konsumsi daya. Pengaturan ini ideal untuk tugas sehari-hari tetapi dapat membatasi potensi penuh PC selama aktivitas yang lebih menuntut.
Jika kamu melihat kelambatan atau penurunan responsivitas selama tugas-tugas seperti bermain game atau pengeditan multimedia, beralih ke paket daya "Performa Terbaik" dapat membantu.
Untuk melakukan ini, buka Pengaturan > Sistem > Daya & baterai dan klik menu tarik-turun di sebelah Mode daya untuk memilih Performa terbaik. Meskipun mungkin sedikit meningkatkan konsumsi daya, terutama pada laptop, mode ini dapat membuat PC jauh lebih responsif.
5. Jalankan pemindaian malware

Sekalipun kamu berhati-hati, perangkat lunak berbahaya seperti virus, spyware, dan adware dapat menyelinap ke sistem dari waktu ke waktu. Program-program berbahaya ini sering berjalan diam-diam di latar belakang, menghabiskan sumber daya sistem dan menyebabkan masalah kinerja yang mungkin tidak langsung terlihat.
Untuk mengatasi masalah ini, penting untuk menjalankan pemindaian malware secara teratur menggunakan aplikasi Keamanan Windows atau perangkat lunak antivirus pihak ketiga tepercaya. Selanjutnya, yang terbaik adalah menyiapkan pemindaian mingguan untuk menangkap potensi ancaman lebih awal. Direkomendasikan untuk memeriksa opsi keamanan lain di Windows agar PC tetap berkinerja terbaik.
RECOMMENDED ARTICLE
- 5 Cara menjalankan perangkat lunak Windows di MacBook
- 9 Manfaat selalu menggunakan VPN di perangkat Windows, menjaga data pribadi dengan perlindungan ekstra
- Cara memperbaiki PC Windows yang nge-freeze saat startup
- Cara melindungi PC Windows dari ransomware, pastikan kamu melakukan kebiasaan ini
- 5 Cara mudah mengubah kata sandi akun di Windows, anti ribet
HOW TO
-

10 Gaya selfie seru bersama sahabat saat mudik lebaran, kangen langsung hilang!
-

20 Cara antisipasi agar HP tetap bisa internetan saat perjalanan mudik, bikin hati jadi tenang
-

15 Solusi ampuh atasi signal HP lemah saat mudik ke pedalaman, santai tetap bisa internetan lancar
-

40 Ucapan lebaran kocak pengundang tawa, hari raya jadi makin hepi dan seru!
-

10 Langkah mudah mengirim pesan WA ucapan lebaran dalam jumlah banyak, gampang!
TECHPEDIA
-

10 Fitur canggih iPhone 16E, bakal jadi HP Apple termurah di bawah Rp 10 juta?
-

10 HP Xiaomi in bakal kebagian AI DeepSeek, bisa kalahkan AI dari Google atau ChatGPT?
-

Waspada, undangan pernikahan palsu lewat HP ini berisi virus berbahaya
-

Bocoran Smartphone Samsung layar lipat tiga, dari HP kecil jadi tablet layar lebar
-

Israel pakai spyware serang WhatsApp, targetkan lebih dari 100 jurnalis dan aktivitis
LATEST ARTICLE
HOW TO Selengkapnya >
-
![10 Gaya selfie seru bersama sahabat saat mudik lebaran, kangen langsung hilang!]()
10 Gaya selfie seru bersama sahabat saat mudik lebaran, kangen langsung hilang!
-
![20 Cara antisipasi agar HP tetap bisa internetan saat perjalanan mudik, bikin hati jadi tenang]()
20 Cara antisipasi agar HP tetap bisa internetan saat perjalanan mudik, bikin hati jadi tenang
-
![15 Solusi ampuh atasi signal HP lemah saat mudik ke pedalaman, santai tetap bisa internetan lancar]()
15 Solusi ampuh atasi signal HP lemah saat mudik ke pedalaman, santai tetap bisa internetan lancar
-
![40 Ucapan lebaran kocak pengundang tawa, hari raya jadi makin hepi dan seru!]()
40 Ucapan lebaran kocak pengundang tawa, hari raya jadi makin hepi dan seru!


















