9 Cara membuat kinerja PC Windows berjalan seperti baru lagi
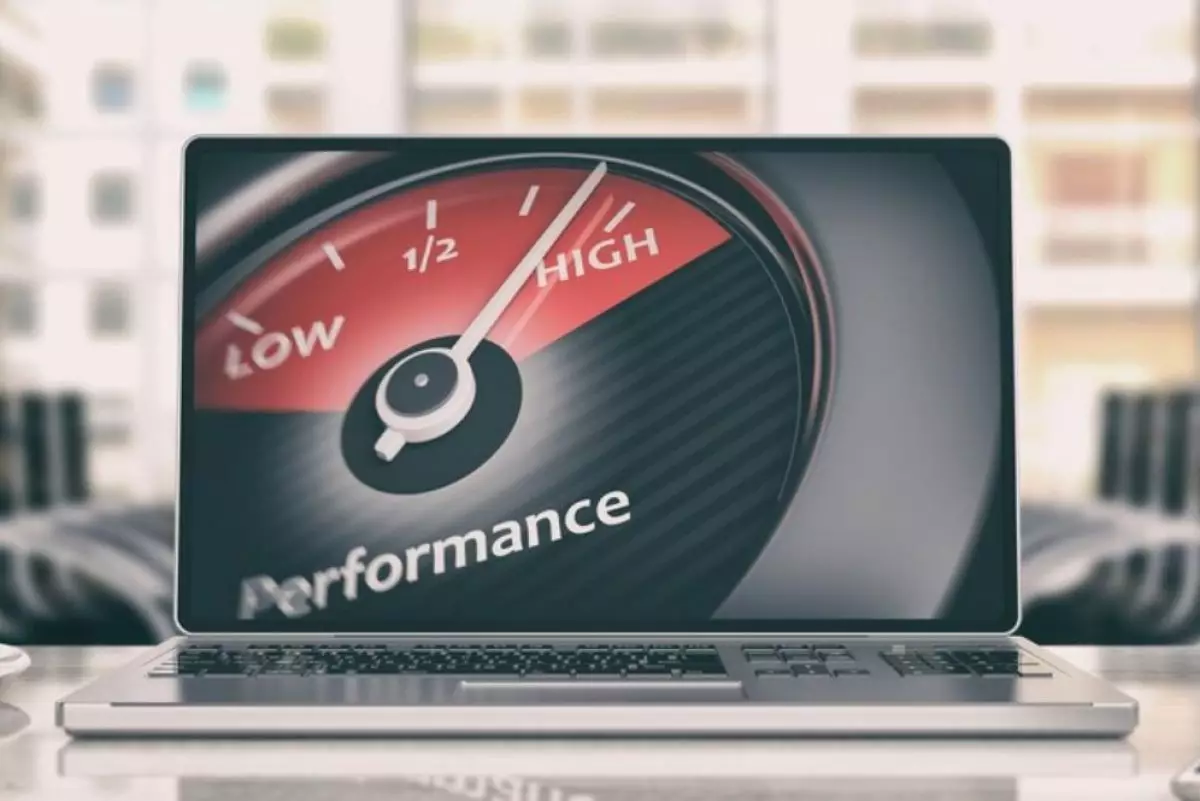
Techno.id - Wajar jika PC melambat seiring waktu penggunaan, tetapi tidak harus tetap seperti itu. Dari menjalankan Disk Cleanup dan mengubah paket daya hingga menyingkirkan aplikasi dan file yang tidak perlu, berikut adalah beberapa cara yang dapat kamu lakukan untuk membuat PC Windows berjalan seperti baru lagi.
1. Jalankan alat pembersihan disk
-
8 Cara memperbaiki PC atau laptop yang mulai lemot, waspadai virus Ada berbagai penyebab kinerja perangkat kamu jadi lemot
-
Komputer Windows 10 kamu mulai lemot? Begini 3 cara mudah mempercepatnya Komputer yang mulai lemot seringkali bikin frustrasi
-
8 Cara menjaga penggunaan sumber daya tetap rendah di PC Windows kelas entry level Kamu bisa mengelola sumber daya dengan bijak untuk menghindari masalah kinerja

Seiring waktu, komputer akan mengumpulkan file yang tidak perlu, seperti file sistem lama, file sementara, dan data cache. File-file ini tidak hanya menghabiskan ruang hard drive yang berharga tetapi juga dapat memengaruhi kinerja PC.
Menjalankan alat Disk Cleanup bawaan Windows dapat membantu kamu menyingkirkan file-file ini dan membuat PC berjalan lebih baik dengan meningkatkan kecepatan dan efisiensi penyimpanan. Dengan menggunakan alat ini secara teraturidealnya setiap beberapa bulankamu dapat mempertahankan kinerja yang lancar dan mencegah kekacauan memperlambat sistem.
2. Batasi jumlah aplikasi startup

Saat kamu menginstal perangkat lunak baru di PC, beberapa program dapat secara otomatis menambahkan ke daftar startup. Meskipun aplikasi seperti perangkat lunak antivirus atau layanan penyimpanan cloud perlu berjalan saat boot, memiliki terlalu banyak aplikasi startup dapat memperlambat sistem.
Karena setiap aplikasi yang diluncurkan menggunakan sumber daya yang berharga, seperti RAM dan daya CPU, menghasilkan waktu boot yang lebih lama dan penurunan kinerja secara keseluruhan.
1. Untuk mengatasinya, buka Task Manager dengan menekan Ctrl + Shift + Esc, lalu arahkan ke tab aplikasi startup.
2. Di sini, kamu akan melihat daftar program yang diatur untuk diluncurkan saat PC dimulai.
3. Tinjau daftar dan nonaktifkan aplikasi yang tidak penting dengan mengklik kanan padanya dan memilih Nonaktifkan.
Setelah itu, PC akan boot lebih cepat, seperti yang terjadi saat kamu pertama kali mendapatkannya.
3. Copot pemasangan aplikasi, program, dan ekstensi yang tidak diinginkan

Cara lain yang dapat kamu lakukan untuk membuat PC berjalan seperti baru adalah menghapus program apa pun yang tidak lagi kamu gunakan. Ini termasuk bloatware yang sudah diinstal sebelumnya oleh pabrikan.
Program yang tidak perlu ini tidak hanya menghabiskan ruang penyimpanan yang berharga tetapi juga dapat berdampak negatif pada kinerja dengan berjalan di latar belakang dan menggunakan sumber daya sistem.
Kamu dapat menggunakan panel kontrol atau aplikasi Pengaturan untuk menyingkirkan aplikasi ini. Setelah mencopot pemasangan, pastikan untuk menghapus semua file atau entri registri yang ditinggalkan perangkat lunak. Kamu juga dapat menggunakan alat pihak ketiga seperti CCleaner untuk memastikan pembersihan menyeluruh.
Selain aplikasi dan program, ekstensi browser juga dapat memengaruhi kinerja PC. Ini terutama jika mereka sudah ketinggalan zaman atau tidak dioptimalkan dengan baik. Sebaiknya tinjau ekstensi browser dan hapus ekstensi yang tidak perlu yang menyebabkan masalah.
4. Aktifkan paket daya "Performa Terbaik"

Secara default, Windows menggunakan paket daya "Seimbang", yang bertujuan untuk mencapai keseimbangan antara kinerja dan konsumsi daya. Pengaturan ini ideal untuk tugas sehari-hari tetapi dapat membatasi potensi penuh PC selama aktivitas yang lebih menuntut.
Jika kamu melihat kelambatan atau penurunan responsivitas selama tugas-tugas seperti bermain game atau pengeditan multimedia, beralih ke paket daya "Performa Terbaik" dapat membantu.
Untuk melakukan ini, buka Pengaturan > Sistem > Daya & baterai dan klik menu tarik-turun di sebelah Mode daya untuk memilih Performa terbaik. Meskipun mungkin sedikit meningkatkan konsumsi daya, terutama pada laptop, mode ini dapat membuat PC jauh lebih responsif.
5. Jalankan pemindaian malware

Sekalipun kamu berhati-hati, perangkat lunak berbahaya seperti virus, spyware, dan adware dapat menyelinap ke sistem dari waktu ke waktu. Program-program berbahaya ini sering berjalan diam-diam di latar belakang, menghabiskan sumber daya sistem dan menyebabkan masalah kinerja yang mungkin tidak langsung terlihat.
Untuk mengatasi masalah ini, penting untuk menjalankan pemindaian malware secara teratur menggunakan aplikasi Keamanan Windows atau perangkat lunak antivirus pihak ketiga tepercaya. Selanjutnya, yang terbaik adalah menyiapkan pemindaian mingguan untuk menangkap potensi ancaman lebih awal. Direkomendasikan untuk memeriksa opsi keamanan lain di Windows agar PC tetap berkinerja terbaik.
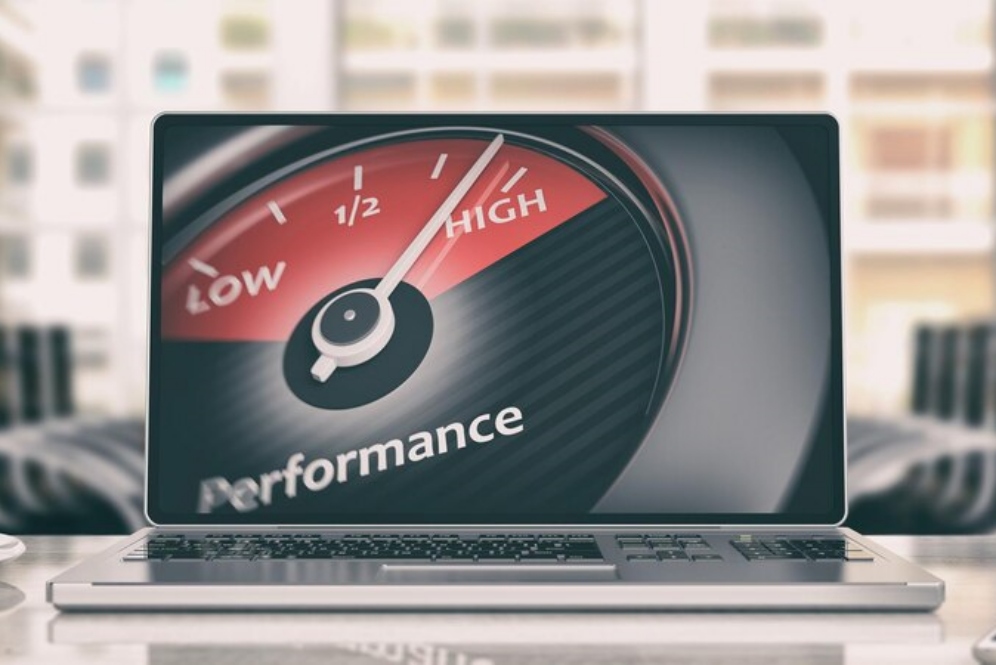
Cara mempercepat kinerja laptop
6. Instal pembaruan sistem dan driver yang tertunda

Pembaruan, baik untuk sistem operasi atau driver, sangat penting untuk menjaga kinerja dan keamanan PC. Pembaruan Windows sering kali menyertakan tambalan penting, fitur baru, dan perbaikan untuk masalah yang diketahui. Semua ini dapat membantu PC berjalan lebih efisien.
Demikian pula, pembaruan driver memastikan perangkat keras seperti grafis, audio, dan komponen jaringan bekerja dengan lancar dengan perangkat lunak terbaru, sekaligus meningkatkan kecepatan dan stabilitas.
Dengan memperbarui sistem dan driver secara teratur, kamu dapat memastikan PC berjalan seperti baru atau lebih baik, berkat fungsionalitas dan pengoptimalan yang ditingkatkan yang disertakan dari setiap pembaruan.
7. Defrag hard drive

Saat menggunakan komputer, file disimpan dalam fragmen yang tersebar di seluruh hard drive, menciptakan kondisi yang dikenal sebagai fragmentasi. Ketika ini terjadi, hard drive harus bekerja lebih keras untuk mengambil data dari berbagai lokasi, sehingga memperlambat kinerja. Masalah ini lebih sering terjadi pada HDD tradisional dan dapat membuat komputer terasa lamban dibanding saat masih baru.
Defragmentasi akan mengatur ulang file yang terfragmentasi dengan mengaturnya menjadi blok yang berdekatan pada hard drive. Proses ini mengurangi waktu yang diperlukan hard drive untuk menemukan file. Defragging dapat menghasilkan peningkatan kinerja keseluruhan dan waktu muat yang lebih cepat. Kabar baiknya, men-defrag hard drive di Windows cukup sederhana menggunakan alat "Optimize Drives" bawaan.
8. Instal ulang Windows

Tidak peduli berapa banyak trik pengoptimalan perangkat lunak yang kamu coba, itu tidak akan seefektif menginstal ulang Windows. Ini adalah cara jitu untuk memberi PC awal yang baru dan membuatnya berjalan seperti baru lagi.
Melakukan instalasi bersih Windows akan menghapus file epenuhnya, menyelesaikan masalah ini dan memulihkan PC ke kecepatan dan stabilitas aslinya. Meskipun menginstal ulang Windows memerlukan pencadangan file dan menginstal ulang aplikasi, manfaatnya membuat upaya itu berharga.
9. Tambahkan lebih banyak RAM

Satu langkah terakhir namun penting dalam meningkatkan kinerja komputer adalah menambahkan lebih banyak RAM. Seperti yang mungkin sudah kamu ketahui, RAM sangat penting bagi kemampuan komputer untuk menangani banyak tugas secara bersamaan. Semakin banyak RAM yang dimiliki komputer, semakin banyak data yang dapat diproses sekaligus.
Jika menginginkan waktu pemuatan yang lebih cepat dan pengalaman multitasking yang lebih lancar, pertimbangkan untuk meningkatkan kapasitas RAM hingga setidaknya 16 GB.
Sebelum meningkatkan, penting untuk memeriksa spesifikasi PC kamu untuk menentukan jumlah maksimum RAM yang dapat didukung sistem. Sebagian besar komputer modern memungkinkan peningkatan RAM yang mudah, dan prosesnya relatif cepat.
Mempertahankan kinerja PC tidak harus rumit. Terkadang, hanya memeriksa pembaruan dan menghapus instalan aplikasi yang tidak kamu gunakan dapat membantu memberikan nafas baru ke dalam mesin komputer. Di lain waktu, kamu mungkin perlu menggunakan cara swipe Windows sepenuhnya. Apa pun itu, menggunakan langkah-langkah yang diuraikan di atas akan membantu PC kamu berjalan lancar kembali.
RECOMMENDED ARTICLE
- 5 Cara menjalankan perangkat lunak Windows di MacBook
- 9 Manfaat selalu menggunakan VPN di perangkat Windows, menjaga data pribadi dengan perlindungan ekstra
- Cara memperbaiki PC Windows yang nge-freeze saat startup
- Cara melindungi PC Windows dari ransomware, pastikan kamu melakukan kebiasaan ini
- 5 Cara mudah mengubah kata sandi akun di Windows, anti ribet
HOW TO
-

Cara login WhatsApp Web tanpa menggunakan HP, simpel dan aman dengan trik ini
-

10 Aplikasi Android penghitung kalori demi diet aman saat Idul Fitri, jangan sampai gagal
-

10 Game Android Seru untuk 4 pemain atau lebih ini dijamin bikin silahturahmi makin asyik
-

10 Gaya selfie seru bersama sahabat saat mudik lebaran, kangen langsung hilang!
-

20 Cara antisipasi agar HP tetap bisa internetan saat perjalanan mudik, bikin hati jadi tenang
TECHPEDIA
-

Cara download game PS2 dan PS3 di laptop dan HP, bisa main berdua
-

10 Fitur canggih iPhone 16E, bakal jadi HP Apple termurah di bawah Rp 10 juta?
-

10 HP Xiaomi in bakal kebagian AI DeepSeek, bisa kalahkan AI dari Google atau ChatGPT?
-

Waspada, undangan pernikahan palsu lewat HP ini berisi virus berbahaya
-

Bocoran Smartphone Samsung layar lipat tiga, dari HP kecil jadi tablet layar lebar
LATEST ARTICLE
HOW TO Selengkapnya >
-
![Cara login WhatsApp Web tanpa menggunakan HP, simpel dan aman dengan trik ini]()
Cara login WhatsApp Web tanpa menggunakan HP, simpel dan aman dengan trik ini
-
![10 Aplikasi Android penghitung kalori demi diet aman saat Idul Fitri, jangan sampai gagal]()
10 Aplikasi Android penghitung kalori demi diet aman saat Idul Fitri, jangan sampai gagal
-
![10 Game Android Seru untuk 4 pemain atau lebih ini dijamin bikin silahturahmi makin asyik]()
10 Game Android Seru untuk 4 pemain atau lebih ini dijamin bikin silahturahmi makin asyik
-
![10 Gaya selfie seru bersama sahabat saat mudik lebaran, kangen langsung hilang!]()
10 Gaya selfie seru bersama sahabat saat mudik lebaran, kangen langsung hilang!

















