Begini cara membuat Google Dokumen dan Drive tetap bisa digunakan saat offline
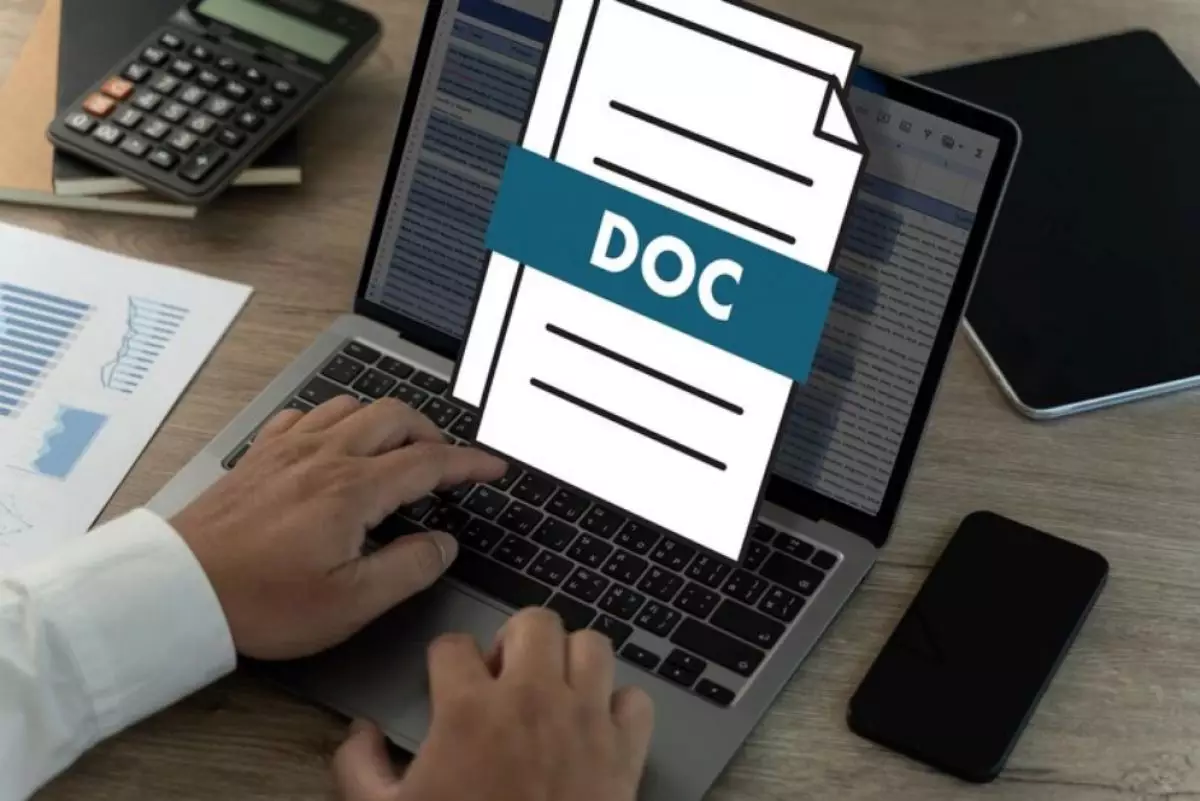
foto: freepik/user6724086
Techno.id - Google Docs dan Drive memiliki mode offline yang memungkinkan kamu membuat dan mengedit dokumen tanpa koneksi internet. Apa pun yang kamu lakukan akan disinkronkan dengan versi online saat kamu kembali online. Kamu dapat mengaktifkan mode ini dengan cukup mudah.
Agar mode offline Google Documents dan Drive berfungsi di komputer, kamu memerlukan akun Google, Google Chrome, atau Microsoft Edge (browser berbasis Chromium lainnya mungkin berfungsi), dan ekstensi Google Documents Offline. Kamu juga memerlukan koneksi internet untuk mengaktifkan mode offline dan mengunduh file terbaru yang kamu butuhkan secara lokal.
- Cara mengatur Google Dokumen ke mode offline, bisa digunakan saat tidak ada koneksi internet Kamu tetap bisa mengakses Google Dokumen meski tidak ada jaringan internet
- Cara membuat file Google Docs tersedia secara offline untuk Windows Jika kamu kehilangan koneksi ke internet, kamu masih dapat mengakses dokumen
- Ini beberapa metode memulihkan file yang dihapus di Google Dokumen Aplikasi ini berbasis cloud, menyimpan semua tugas secara otomatis
Cara menggunakan Google Docs offline di desktop
Kamu dapat mengaktifkan akses offline untuk file terbaru atau mengaktifkannya untuk file tertentu. Kamu harus melakukan ini di setiap komputer untuk menggunakan Google Documents secara offline.
Instal ekstensi offline Google Docs

1. Ekstensi Google Docs Offline tersedia di Chrome Web Store. Arahkan ke sana di browser Anda dan klik Tambahkan ke Chrome.
2. Di pop-up, klik Tambahkan Ekstensi untuk mengunduh dan menginstalnya di komputer.
3. Setelah diunduh, pastikan ekstensi Google Documents Offline diaktifkan.
4. Di Chrome, klik ikon tiga titik di pojok kanan atas, dan buka Ekstensi > Kelola Ekstensi. Temukan ekstensi Google Documents Offline dan klik sakelar di sudut kiri bawah kartu (akan berubah menjadi biru saat diaktifkan).
5. Di Microsoft Edge, klik ikon tiga titik di pojok kanan atas dan pilih Ekstensi > Kelola Ekstensi di menu. Temukan ekstensi Google Documents Offline dalam daftar dan klik sakelar di sebelahnya untuk mengaktifkannya.
Aktifkan mode offline untuk file terbaru

Kamu dapat mengaktifkan akses offline untuk file terbaru. Google tidak memberikan informasi tentang apa yang dianggap terbaru, tetapi kamu dapat berasumsi bahwa itu adalah apa pun yang telah kamu buat dalam 30 hari terakhir. Begini cara melakukannya.
1. Buka Google Documents di browser web dan masuk ke akun kamu.
2. Klik menu hamburger—ikon tiga baris—di sudut kiri atas layar dan pilih Pengaturan.
3. Kemudian, aktifkan sakelar di sebelah offline di pop-up untuk mengaktifkan mode offline Google Documents di komputer.
Membuat file tersedia secara offline

Kamu juga dapat membuat file tertentu di Google Documents tersedia secara offline. Opsi ini membantu jika kamu ingin membuat file lama tersedia untuk pengeditan offline. Begini cara melakukannya.
1. Klik ikon tiga titik di sebelah file di halaman beranda Google Documents dan aktifkan Tersedia offline.
2. Kamu juga dapat membuka file dan mengklik File > Jadikan tersedia secara offline.
RECOMMENDED ARTICLE
- 8 Cara mengatasi masalah Google Drive yang tidak bisa menyinkronkan file di ponsel Android
- Cara mudah mencadangkan data ponsel cerdas Samsung Galaxy
- 6 Tips dan trik cepat menggunakan Google Drive yang wajib kamu ketahui
- Cara memulihkan file yang dihapus di Google Drive
- Cara mencadangkan dan memulihkan WhatsApp ke Google Drive
HOW TO
-

10 Alasan dan solusi laptop gampang lag dan panas di 2025, baru beli tapi kok lemot?
-

Cara mengaktifkan kembali akun Facebook dan WA yang terblokir, ini teknik terbarunya di 2025
-

Cara buat wallpaper bergerak di laptop & komputer terbaru 2025, gampang dan pakai AI lebih cepat
-

11 Aplikasi menjernihkan video blur untuk Android di 2025 yang ringan dan gratis, ini caranya pakai AI
-

Cara gampang ubah file Word ke PDF di laptop yang praktis dan mudah dicoba, terbaru di 2025
TECHPEDIA
-

Penjelasan mengapa port USB punya banyak warna, format terbaru di 2025 punya kecepatan 80 Gbps
-

10 Cara download gambar di Pinterest kualitas HD, cepat dan mudah dicoba
-

Cara download game PS2 dan PS3 di laptop dan HP, bisa main berdua
-

10 Fitur canggih iPhone 16E, bakal jadi HP Apple termurah di bawah Rp 10 juta?
-

10 HP Xiaomi in bakal kebagian AI DeepSeek, bisa kalahkan AI dari Google atau ChatGPT?
LATEST ARTICLE
HOW TO Selengkapnya >
-
![10 Alasan dan solusi laptop gampang lag dan panas di 2025, baru beli tapi kok lemot?]()
10 Alasan dan solusi laptop gampang lag dan panas di 2025, baru beli tapi kok lemot?
-
![Cara mengaktifkan kembali akun Facebook dan WA yang terblokir, ini teknik terbarunya di 2025]()
Cara mengaktifkan kembali akun Facebook dan WA yang terblokir, ini teknik terbarunya di 2025
-
![Cara buat wallpaper bergerak di laptop & komputer terbaru 2025, gampang dan pakai AI lebih cepat]()
Cara buat wallpaper bergerak di laptop & komputer terbaru 2025, gampang dan pakai AI lebih cepat
-
![11 Aplikasi menjernihkan video blur untuk Android di 2025 yang ringan dan gratis, ini caranya pakai AI]()
11 Aplikasi menjernihkan video blur untuk Android di 2025 yang ringan dan gratis, ini caranya pakai AI
















