Begini cara mengubah iPhone menjadi webcam, video call jadi lebih jernih
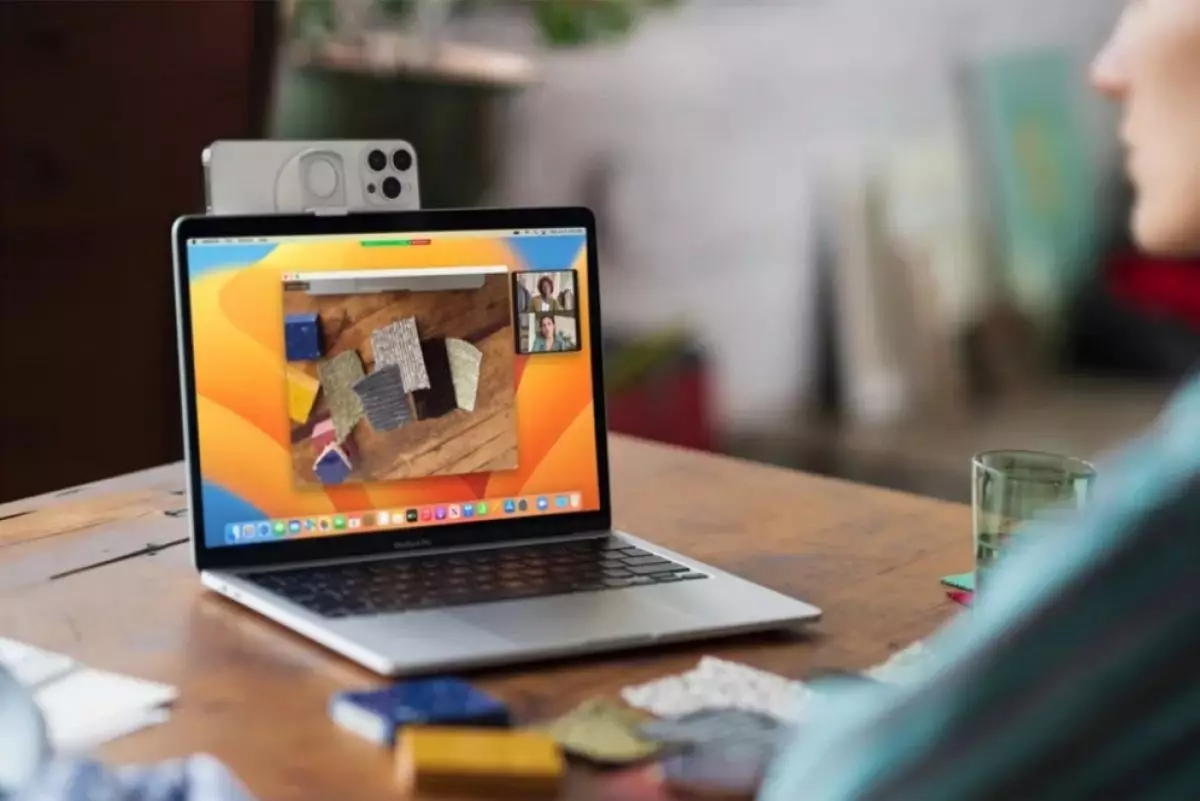
foto: apple
Techno.id - Komputer kamu tidak memiliki webcam? Kamu tidak perlu mengeluarkan uang untuk membeli webcam jika kamu memiliki iPhone. Sebab, kamera iPhone yang berkualitas tinggi bisa dijadikan sebagai webcam untuk panggilan video.
Menggunakan iPhone sebagai webcam di Mac
-
Begini cara menggunakan ponsel kamu sebagai webcam untuk meeting online Ponsel cerdas modern yang memiliki kualitas kamera yang mengesankan sebagai webcam
-
Cara menghubungkan kamera HP ke laptop untuk jadi webcam, antiribet Menggunakan HP sebagai pengganti webcam laptop tentu memerlukan beberapa penyesuaian.
-
Alat ini dapat rekam semua panggilan iPhone, canggih bener! Biasanya pengguna harus membeli aplikasi berbayar.

Jika kamu memiliki Mac, maka bisa menggunakan fitur Continuity Camera di macOS untuk mengubah iPhone sebagai webcam. Selama kedua perangkat masuk dengan ID Apple yang sama, mengaktifkan Bluetooth, dan terhubung ke jaringan Wi-Fi yang sama, kamu dapat mulai menggunakannya di app panggilan video apa pun yang kamu suka.
Yang perlu kamu lakukan hanyalah mengubah webcam default menjadi Kamera iPhone. Untuk melakukannya untuk FaceTime, misalnya, luncurkan aplikasi, klik Video dari bilah menu, dan pilih Kamera iPhone dari menu tarik-turun.
Untuk aplikasi panggilan video pihak ketiga seperti Zoom, kamu harus mengunjungi menu Preferensi (atau Pengaturan) aplikasi untuk melakukan hal yang sama.
Menggunakan iPhone sebagai webcam PC Windows

Ketika berbicara tentang perangkat Windows, ada banyak aplikasi pihak ketiga yang bisa kamu lakukan untuk mengubah iPhone kamu menjadi webcam. Salah satu aplikasi yang direkomendasikan adalah Camo besutan Reincubate. Aplikasi ini bisa mengubah fitur kamera iPhone kamu sebagai input webcam di komputer Windows.
Aplikasi ini akan membuat video berkualitas tinggi ke aplikasi desktop apa pun yang mendukung webcam, seperti perangkat lunak panggilan video, alat streaming langsung, dan banyak lagi. Untuk memulai, kamu memerlukan aplikasi Camo untuk iOS dan aplikasi Camo Studio untuk Windows. Camo dapat terhubung ke iPhone melalui kabel Lightning, USB-C atau secara nirkabel melalui Wi-Fi.
Setelah kamu menginstalnya, ikuti langkah-langkah di bawah ini di komputer Windows kamu.
1. Luncurkan Camo Studio dan sambungkan iPhone kamu ke PC menggunakan kabel Lightning atau USB-C. Aplikasi akan segera mendeteksi iPhone kamu. Untuk menyambungkan secara nirkabel, pastikan iPhone dan PC kamu terhubung ke jaringan Wi-Fi yang sama dan klik Pasangkan perangkat.
2. Kode QR akan muncul di Camo Studio. Untuk memindainya, luncurkan aplikasi Camo di iPhone kamu dan ketuk ikon Wi-Fi di bagian kanan atas.
3. Jika kamu diminta untuk Memulai iTunes atau menginstal driver apa pun yang diperlukan, setujui hal itu di komputer kamu.
4. Dengan iPhone kamu sekarang dipasangkan sebagai webcam di Camo, kamu dapat meluncurkan aplikasi webcam apa pun di komputer (seperti aplikasi kamera default) untuk memeriksa apakah berfungsi.
Meskipun Camo versi gratis menyediakan fungsionalitas webcam lengkap, Camo Pro membuka resolusi yang lebih tinggi seperti 1080p dan 4K untuk kualitas yang lebih baik. Bagi sebagian besar pengguna, versi gratisnya sudah cukup.
Namun, peningkatan versi paling masuk akal bagi streamer YouTube, pendidik, pembuat konten, dan profesional yang membutuhkan kualitas terbaik untuk panggilan video klien atau rapat kantor.
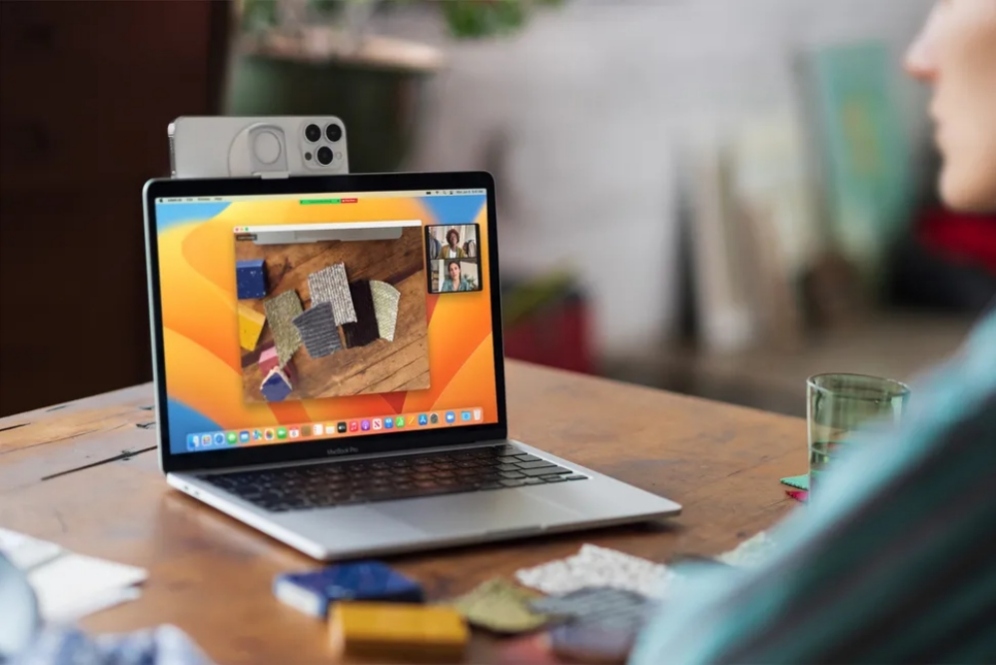
Cara mengubah iPhone jadi webcam
Kiat menggunakan iPhone sebagai webcam

Selain konferensi video, kamu dapat menggunakan kamera iPhone untuk berbagai keperluan lainnya. Misalnya, kamu dapat menggunakannya untuk streaming langsung di platform media sosial atau merekam video berkualitas tinggi untuk vlog atau kursus online.
Berikut adalah beberapa tip praktis untuk mengoptimalkan pengaturan webcam iPhone untuk kasus penggunaan kreatif.
1. Gunakan kamera belakang untuk resolusi tertinggi
Kamera utama iPhone kamu lebih unggul daripada kamera selfie depan. Jadi, selalu pilih kamera belakang dari opsi lensa di bawah Pengaturan kamera di panel kiri.
2. Stabilkan posisi iPhone
Kamu apat menggunakan tripod, dudukan, atau dudukan meja untuk menjaga iPhone tetap stabil.
3. Gunakan paket baterai yang layak
Sebaiknya colokkan iPhone kamu ke pengisi daya portabel untuk menghindari pengurasan baterai selama sesi webcam yang lama.
4. Aktifkan mode kinerja tinggi
Jika kamu menggunakan Camo saat bermain game atau streaming langsung, klik logo Camo di sudut kiri atas jendela aplikasi desktop dan buka Pengaturan > Lanjutan. Kemudian, aktifkan mode kinerja tinggi.
5. Pastikan lingkungan pencahayaan yang tepat
Posisikan diri kamu di dekat jendela atau lampu meja untuk penerangan yang bagus. Selama streaming webcam, jika kamu memiliki versi Pro, kamu juga dapat mengaktifkan opsi lampu kilat untuk menyalakan lampu senter iPhone.
6. Gunakan mode 60 FPS
Untuk streaming webcam yang lebih lancar, cari pengaturan resolusi dan kecepatan bingkai pada pengaturan kamera di panel kiri dan setel ke 60 FPS.
7. Tetap menjalankan aplikasi Camo di iPhone
Camo secara otomatis menghentikan streaming video setelah kamu menutup aplikasi Camo di iPhone. Jadi, pastikan untuk tetap membukanya selama kamu ingin menggunakan webcam.
RECOMMENDED ARTICLE
- 7 Cara memperbaiki kamera Google Meet yang error
- 8 Rekomendasi webcam berkualitas di bawah Rp 1 jutaan, cocok untuk streaming
- 11 Aplikasi kamera webcam untuk laptop dan PC, fitur lengkap bikin meeting online jadi seru
- Apple rilis iOS 17.2.1 untuk membasmi bug misteri, ada juga fitur jurnal dan terjemahan
- Fitur baru iOS 17.3 bikin pencuri kerepotan dan mati kutu membobol iPhone
HOW TO
-

Cara login WhatsApp Web tanpa menggunakan HP, simpel dan aman dengan trik ini
-

10 Aplikasi Android penghitung kalori demi diet aman saat Idul Fitri, jangan sampai gagal
-

10 Game Android Seru untuk 4 pemain atau lebih ini dijamin bikin silahturahmi makin asyik
-

10 Gaya selfie seru bersama sahabat saat mudik lebaran, kangen langsung hilang!
-

20 Cara antisipasi agar HP tetap bisa internetan saat perjalanan mudik, bikin hati jadi tenang
TECHPEDIA
-

Cara download game PS2 dan PS3 di laptop dan HP, bisa main berdua
-

10 Fitur canggih iPhone 16E, bakal jadi HP Apple termurah di bawah Rp 10 juta?
-

10 HP Xiaomi in bakal kebagian AI DeepSeek, bisa kalahkan AI dari Google atau ChatGPT?
-

Waspada, undangan pernikahan palsu lewat HP ini berisi virus berbahaya
-

Bocoran Smartphone Samsung layar lipat tiga, dari HP kecil jadi tablet layar lebar
LATEST ARTICLE
HOW TO Selengkapnya >
-
![Cara login WhatsApp Web tanpa menggunakan HP, simpel dan aman dengan trik ini]()
Cara login WhatsApp Web tanpa menggunakan HP, simpel dan aman dengan trik ini
-
![10 Aplikasi Android penghitung kalori demi diet aman saat Idul Fitri, jangan sampai gagal]()
10 Aplikasi Android penghitung kalori demi diet aman saat Idul Fitri, jangan sampai gagal
-
![10 Game Android Seru untuk 4 pemain atau lebih ini dijamin bikin silahturahmi makin asyik]()
10 Game Android Seru untuk 4 pemain atau lebih ini dijamin bikin silahturahmi makin asyik
-
![10 Gaya selfie seru bersama sahabat saat mudik lebaran, kangen langsung hilang!]()
10 Gaya selfie seru bersama sahabat saat mudik lebaran, kangen langsung hilang!

















