Begini cara menjadwalkan pengiriman email di Gmail untuk ponsel atau komputer
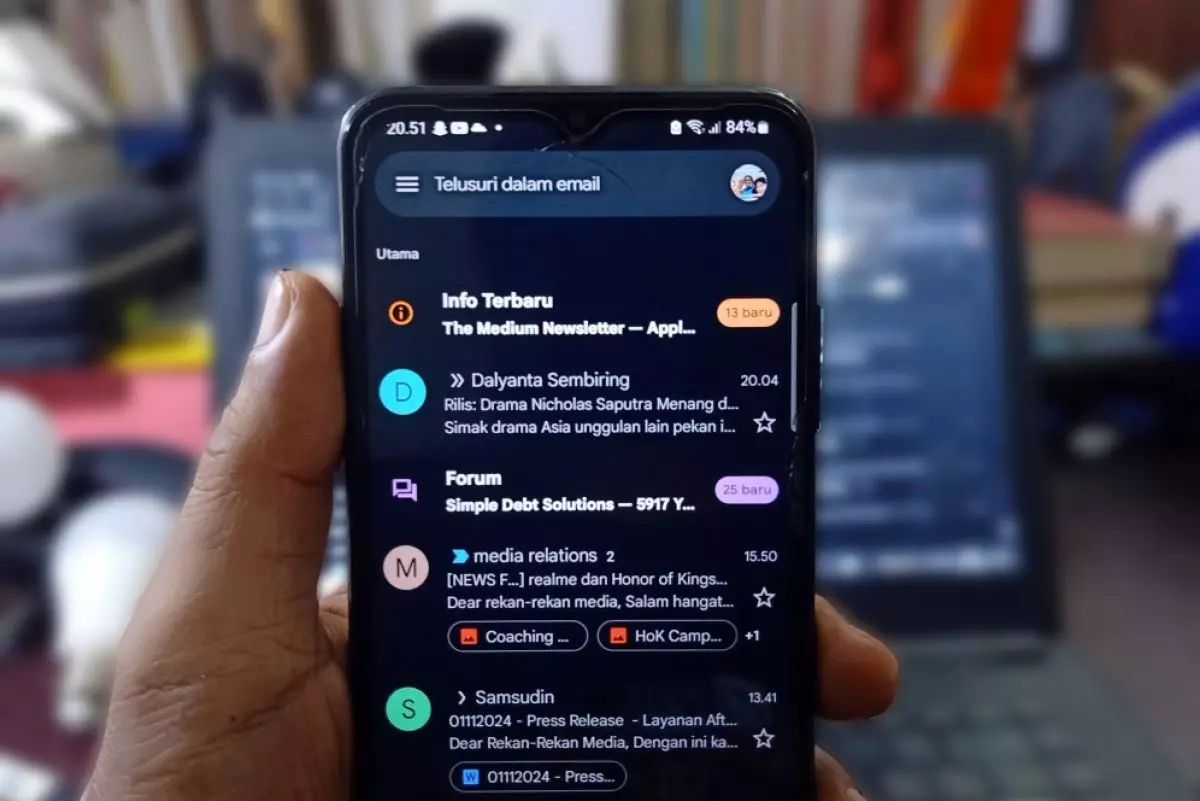
foto: techno.id/yani andriyansyah
Techno.id - Jika ingin memastikan email kamu terkirim pada waktu tertentu, menjadwalkannya bisa sangat membantu. Dengan fitur ini, kamu dapat menulis email sebelumnya dan mengatur tanggal dan waktu pengiriman yang kamu inginkan. Fitur ini sangat berguna saat kamu bekerja di zona waktu yang berbeda atau di luar jam kantor reguler, seperti di akhir pekan.
Fitur penjadwalan Gmail memberi kamu fleksibilitas untuk merencanakan email tanpa repot terburu-buru di menit-menit terakhir. Bagian terbaiknya? Gmail memungkinkan kamu menjadwalkan hingga 100 email sekaligus, sehingga dapat menyiapkan beberapa pesan dalam sekali penjadwalan.
- 3 Cara mengirim email dan lampiran lewat Gmail dengan mudah Mengirim email dapat dilakukan melalui perangkat seperti komputer, laptop iOS maupun dengan Android.
- Rahasia yang harus kamu tahu untuk mengelola email di Gmail Seringkali kita terganggu dengan email-email tidak penting. Ada rahasia yang harus kamu tahu bagaimana mengelola Gmai.
- Aplikasi Inbox Gmail kini hadir dengan sejumlah fitur baru Aplikasi Inbox kini hadir pada platform iOS, Android, Chrome, Safari, dan Firefox browser dekstop.
Selain itu Gmail memudahkan penjadwalan email, baik saat kamu bekerja dari komputer atau saat bepergian dengan ponsel cerdas. Berikut proses penjadwalan email di Gmail di ponsel dan komputer.
Cara menjadwalkan email di komputer

Berikut cara kamu dapat menggunakan Fitur Jadwalkan Email di Laptop atau desktop, baik menggunakan Windows, Mac, atau Chromebook.
1. Buka Gmail di browser web apa pun dan masuk ke akun kamu.
2. Klik tombol Tulis di pojok kiri atas dan tulis email kamu seperti biasa.
3. Klik panah kecil di samping tombol Kirim dan pilih Jadwalkan pengiriman.
4. Di jendela Jadwalkan pengiriman, pilih salah satu waktu preset yang sesuai. Atau, klik opsi Pilih tanggal dan waktu untuk memilih tanggal dan waktu tertentu.
5. Terakhir, klik tombol Jadwalkan Kirim.
Kamu dapat mengulangi langkah-langkah di atas jika ingin menjadwalkan lebih banyak email, yang semuanya akan muncul di folder Terjadwal di panel kiri. Nanti, jika kamu ingin mengedit atau membatalkan salah satu email terjadwal, buka folder "Terjadwal" dan buka email yang ingin kamu modifikasi. Kemudian, klik tombol Batal kirim. Gmail akan mengonversi email terjadwal menjadi draf dan membukanya di jendela Pesan Baru. Kamu kemudian dapat mengedit pesan, menjadwalkan ulang, atau membatalkannya sama sekali.
Cara menjadwalkan email di Android atau iPhone

Menjadwalkan email di smartphone adalah pengalaman serupa di keduanya Perangkat Android dan iOS. Berikut cara melakukannya.
1. Buka aplikasi Gmail di ponsel.
2. Ketuk tombol Tulis di pojok kanan bawah dan mulailah menulis email.
3. Ketuk ikon menu tiga titik di pojok kanan atas dan pilih Jadwalkan kirim.
4. Pilih salah satu waktu yang telah ditentukan, seperti Besok pagi atau Sore ini, atau ketuk opsi Pilih tanggal dan waktu untuk memilih tanggal dan waktu tertentu secara manual.
5. Terakhir, tekan tombol Jadwalkan kirim.
Untuk melihat, mengedit, atau membatalkan email terjadwal di Gmail, ketuk ikon menu (tiga garis horizontal) di sudut kiri atas dan pilih Terjadwal. Kemudian, temukan dan ketuk email terjadwal yang ingin kamu modifikasi.
Setelah email terjadwal dikonversi menjadi draf, kamu dapat mengetuk ikon pensil untuk mengedit dan menjadwalkannya ulang. Jika kamu memutuskan untuk tidak mengirim email, kamu juga dapat menghapus draf.
RECOMMENDED ARTICLE
- Cara memperbaiki email yang macet di kotak keluar Gmail
- Cara mengosongkan sampah di Gmail dan menghapus email secara permanen untuk menambah ruang penyimpanan
- Cara memblokir email seseorang atau layanan yang tidak diinginkan di Gmail
- Tidak menerima notifikasi Gmail di ponsel Android? Berikut cara memperbaikinya
- Cara membuat file PDF di smartphone Android, mulai dari gambar hingga dokumen Microsoft Word
HOW TO
-

Cara mudah update semua aplikasi sekaligus di Windows, lebih praktis dan singkat tanpa ribet di 2025
-

Cara aktifkan webcam eksternal di laptop Windows 7 hingga 11, lengkap dengan rekomendasi terbaik 2025
-

10 Alasan dan solusi laptop gampang lag dan panas di 2025, baru beli tapi kok lemot?
-

Cara mengaktifkan kembali akun Facebook dan WA yang terblokir, ini teknik terbarunya di 2025
-

Cara buat wallpaper bergerak di laptop & komputer terbaru 2025, gampang dan pakai AI lebih cepat
TECHPEDIA
-

Penjelasan mengapa port USB punya banyak warna, format terbaru di 2025 punya kecepatan 80 Gbps
-

10 Cara download gambar di Pinterest kualitas HD, cepat dan mudah dicoba
-

Cara download game PS2 dan PS3 di laptop dan HP, bisa main berdua
-

10 Fitur canggih iPhone 16E, bakal jadi HP Apple termurah di bawah Rp 10 juta?
-

10 HP Xiaomi in bakal kebagian AI DeepSeek, bisa kalahkan AI dari Google atau ChatGPT?
LATEST ARTICLE
HOW TO Selengkapnya >
-
![Cara mudah update semua aplikasi sekaligus di Windows, lebih praktis dan singkat tanpa ribet di 2025]()
Cara mudah update semua aplikasi sekaligus di Windows, lebih praktis dan singkat tanpa ribet di 2025
-
![Cara aktifkan webcam eksternal di laptop Windows 7 hingga 11, lengkap dengan rekomendasi terbaik 2025]()
Cara aktifkan webcam eksternal di laptop Windows 7 hingga 11, lengkap dengan rekomendasi terbaik 2025
-
![10 Alasan dan solusi laptop gampang lag dan panas di 2025, baru beli tapi kok lemot?]()
10 Alasan dan solusi laptop gampang lag dan panas di 2025, baru beli tapi kok lemot?
-
![Cara mengaktifkan kembali akun Facebook dan WA yang terblokir, ini teknik terbarunya di 2025]()
Cara mengaktifkan kembali akun Facebook dan WA yang terblokir, ini teknik terbarunya di 2025

















