Cara maksimalkan penggunaan iPhone dengan menyetel pengaturan fitur iOS 18
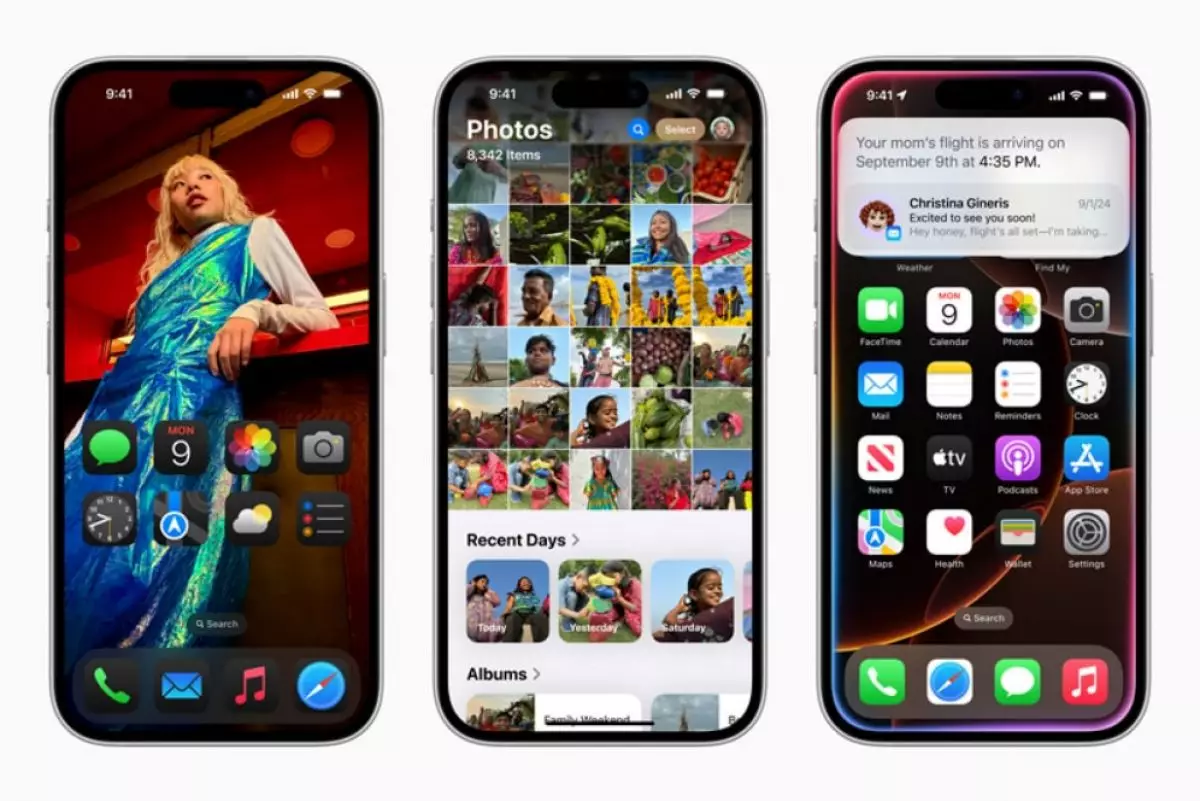
foto: apple
Techno.id - Dengan pembaruan terbaru iOS 18, pengguna iPhone memiliki banyak cara untuk mengubah tampilan dan nuansa ponsel mereka. Ada banyak cara baru untuk menyesuaikan Layar Utama sendiri, serta cara untuk mengakses iPhone dari jarak jauh. Ada juga opsi pemformatan baru di Pesan dan jangan lupakan perombakan total aplikasi Foto yang lebih menarik.
Untuk membantu kamu memulai pengaturan, berikut beberapa fitur dan pengaturan yang harus kamu ubah, termasuk beberapa fitur tingkat atas.
-
Begini cara mempersonalisasi ikon aplikasi iPhone dengan warna favorit, pilih mode terang atau gelap Kamu sekarang dapat dengan mudah mengubah warna ikon aplikasi
-
7 Cara membuat layar beranda iPhone tampak estetik, kostumisasi sesuka hati biar lebih personal Kamu bisa menyesuaikan tampilan layar beranda iPhone jadi lebih personal
-
Cara menyesuaikan Pusat Kontrol iPhone setelah menginstal iOS 18 Kamu dapat menambahkan kontrol dan mengatur ulang sesuai keinginan di sistem operasi terbaru
1. Mengubah tombol default di layar kunci

Sebelum iOS 18, tombol default pada layar kunci hanya ada senter dan tombol kamera. Kini di iOS 18, kamu dapat menggantinya dengan tombol lain atau menghapus seluruhnya.
Kamu dapat menambahkan tombol untuk mengenali musik melalui Shazam, mengaktifkan Mode Gelap, mengatur alarm atau timer, mengaktifkan Mode Pesawat, dan banyak lagi. Begini caranya.
1. Di layar kunci iPhone, sentuh dan tahan di mana saja di layar hingga kamu melihat tombol Sesuaikan.
2. Kamu harus membuka kunci ponsel menggunakan Face ID, Touch ID, atau kode sandi.
3. Jika layar beranda terbuka, geser ke bawah dari bagian tengah atas layar (bukan tepi kanan, yang memunculkan Pusat Kontrol.
4. Ketuk Sesuaikan lalu pilih Layar Terkunci.
5. Hapus salah satu tombol dengan mengetuk tombol (minus) pada ikon.
6. Untuk mengganti tombol dengan fungsi lain, ketuk ruangnya (sekarang dengan ikon +) lalu pilih tombol yang kamu inginkan di layar berikutnya. Kamu juga dapat memilih untuk membiarkan ruang itu kosong tanpa tombol.
7. Ulangi langkah-langkah tersebut untuk tombol lain jika kamu ingin mengubahnya.
8. Ketuk Selesai setelah selesai.
9. Ketuk layar kunci lagi untuk keluar dari mode penyesuaian.
2. Siapkan beberapa tugas baru yang tersedia di Action Button

Action Button pada iPhone 15 Pro dan iPhone 15 Pro Max menggantikan sakelar mute khusus yang ditemukan di setiap model iPhone lainnya dengan kontrol yang dapat dikonfigurasi. Secara default, fitur ini memiliki tujuan yang sama, tahan untuk mengaktifkan atau menonaktifkan Mode Senyap. Tetapi kamu dapat mengonfigurasinya untuk tindakan lain seperti membuka aplikasi Kamera, melakukan beberapa tindakan sekaligus.
Di iOS 18, Acion Button mendapatkan kemampuan baru. Kamu dapat melewati Pusat Kontrol dan memilih kontrol pilihan, seperti membuka antarmuka Jarak Jauh untuk menavigasi Apple TV atau menggunakan Shazam untuk mengidentifikasi lagu.
Untuk memilih tindakan yang berbeda untuk tombol Tindakan, buka Pengaturan > Tombol Tindakan. Geser ke samping untuk memilih dan mengaktifkan salah satu tindakan yang tersedia. Untuk pilihan Kontrol, Pintasan, dan Aksesibilitas, ketuk tombol Pilih untuk memilih tindakan tertentu yang akan dijalankan.
3. Tampilan baru yang radikal pada layar beranda

Di iOS 18, aplikasi dapat diposisikan hampir di mana saja, kamu tidak perlu lagi berurusan dengan gambar wallpaper yang dikaburkan oleh ikon. Aplikasi dapat ditempatkan dengan bebas.
Selain itu, mode Gelap akhirnya berlaku untuk semua layar beranda iPhone, dengan opsi untuk mewarnai ikon dan memengaruhi kecerahan gambar wallpaper. Berikut cara menyesuaikan tampilan.
Atur aplikasi
1. Sentuh dan tahan layar beranda untuk masuk ke mode goyang, lalu seret ikon ke posisi baru. kamu dapat memindahkannya ke tempat yang diinginkan.
2. Kamu juga dapat dengan cepat mengubah aplikasi yang kompatibel menjadi widget yang menampilkan informasi lebih lanjut. Peta, misalnya, dapat berupa peta lokasi kamu saat ini dengan tombol pintasan untuk mencari tempat atau memunculkan daftar tempat terdekat.
3. Sentuh dan tahan ikon aplikasi dan cari deretan tombol pengubahan ukuran di menu yang muncul.
4. Setelah diperluas di luar ukuran ikon standar, kamu dapat menyeret pegangan di sudut kanan bawah ikon baru.
5. Untuk mengembalikannya ke ukuran ikon tunggal, kamu perlu menyentuh dan menahan lagi dan memilih tombol ikon tunggal
Atur mode gelap
1. Sentuh dan tahan layar beranda untuk masuk ke mode goyang.
2. Ketuk tombol Edit di pojok kiri atas dan pilih Sesuaikan dari menu.
3. Di bagian bawah layar, pilih mode untuk ikon dan latar belakang, Otomatis, Gelap atau Terang.
4. Dalam mode Gelap, ikon mendapatkan latar belakang hitam, dan folder serta Dock menjadi abu-abu tua.
Dalam mode Gelap, gambar latar belakang juga berubah. Wallpaper iOS 18 default Apple secara dinamis berubah dari terang ke gelap seiring berjalannya hari, atau kamu dapat memilih warna yang menawarkan opsi terang dan gelap. Jika menggunakan foto, pencahayaan keseluruhannya dikurangi untuk meredupkan keluaran cahaya.
Jika menginginkan ikon gelap tetapi foto wallpaper ingin tetap terang, ketuk ikon matahari di sudut lembar opsi di bagian bawah layar untuk beralih kembali ke mode Terang hanya untuk latar belakang.

Ikon berwarna
1. Di opsi Sesuaikan di bagian bawah layar, pilih Diwarnai sebagai gaya ikon.
2. kamu kemudian dapat menyesuaikan Hue (penggeser dengan spektrum warna) dan Luminosity (penggeser dengan rentang gelap ke terang) untuk memilih warna yang kamu sukai.
3. Jika ingin mencocokkan warna dari gambar latar belakang, ketuk tombol pipet lalu seret reticle untuk menentukan warna yang kamu inginkan.
4. Warna diterapkan tidak hanya pada ikon tetapi juga untuk widget. Untuk widget seperti Foto, gambar yang ditampilkannya ditampilkan sebagai duoton agar sesuai dengan tema.
Ikon besar
1. Buka opsi Sesuaikan seperti yang dijelaskan di atas dan ketuk tombol Besar.
2. Setelah membuat salah satu perubahan ini, ketuk di mana saja di layar untuk menerapkannya dan keluar dari antarmuka Kustomisasi.
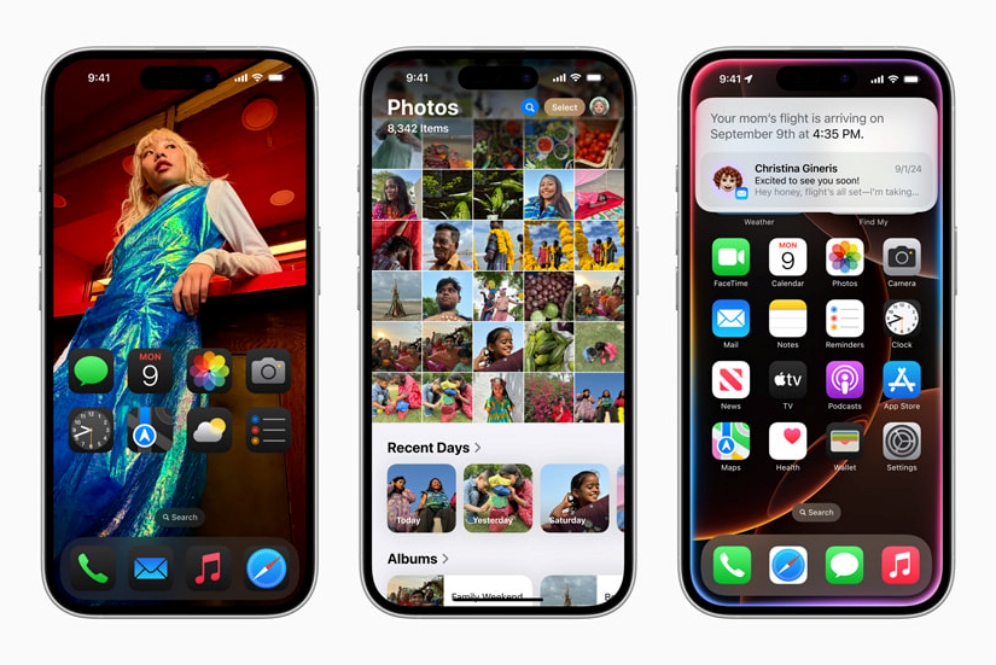
Cara memaksimalkan iOS 18
4.Mengubah tampilan Pusat Kontrol

Pusat Kontrol dulunya adalah tempat yang nyaman untuk mengakses kontrol dengan cepat seperti volume pemutaran dan mode Pesawat, tetapi dengan iOS 18 ini adalah taman bermain yang dapat dikonfigurasi. Kamu dapat memposisikan kontrol di tempat yang diinginkan, mengubah ukuran untuk menampilkan lebih banyak informasi, dan menambahkan kontrol baru di beberapa layar.
1. Gesek ke bawah dari sudut kanan atas untuk membuka Pusat Kontrol (atau gesek ke atas dari bawah di iPhone SE).
2. Untuk masuk ke mode edit, sentuh dan tahan atau tekan tombol + di pojok kiri atas.
3. Sama seperti aplikasi yang bergerak, seret kontrol ke slot lain di layar untuk memposisikan ulang. Banyak kontrol juga menyertakan pegangan kanan bawah yang dapat mengubah ukuran kontrol-- dalam banyak kasus, ini mengungkapkan nama kontrol dan statusnya saat ini (seperti Senter Mati).
Pusat Kontrol juga sekarang mencakup beberapa layar. Geser ke atas untuk view kontrol untuk media yang sedang diputar, kontrol Rumah untuk lampu dan peralatan pintar, dan halaman yang didedikasikan untuk opsi komunikasi yang muncul saat kamu menekan lama blok Konektivitas yang berisi Mode Pesawat, Wi-Fi, Bluetooth, Seluler, dan lainnya.
5. Mengunci atau menyembunyikan aplikasi sensitif

Ponsel kerap berisi data sensitif. Tetapi ada kalanya kita meminjamkan ponsel tersebut kepada teman. Untuk melindungi data sensitif, iOS 18 menambahkan kemampuan untuk mengunci dan menyembunyikan aplikasi. Kamu dapat mengunci seluruh aplikasi sensitif dengan cara berikut.
1. Sentuh dan tahan ikon app yang ingin kamu kunci.
2. Pilih Wajibkan Face ID atau Wajibkan Touch ID (atau Wajibkan Kode Sandi jika Face ID atau Touch ID tidak diaktifkan) dari menu yang muncul.
3. Konfirmasikan pilihan kamu dengan mengetuk Wajibkan Face ID (atau yang serupa) di dialog berikutnya.
Untuk menghapus langkah autentikasi, sentuh dan tahan aplikasi dan pilih Jangan Wajibkan Face ID (atau yang serupa).
Ada satu tingkat keamanan aplikasi lagi yang tersedia, yaitu menyembunyikan aplikasi di folder khusus yang terkunci.
1. Sentuh dan tahan app dan pilih Wajibkan Face ID
2. Ketuk Sembunyikan dan Wajibkan Face ID di dialog.
3. Konfirmasikan tindakan dengan mengetuk Sembunyikan Aplikasi di layar berikutnya.
Aplikasi menghilang dari layar beranda dan dimasukkan ke dalam folder Tersembunyi di bagian bawah Perpustakaan Aplikasi. Untuk mengakses aplikasi di sana, ketuk folder Tersembunyi dan autentikasi dengan Face ID.
RECOMMENDED ARTICLE
- 13 Fitur di pembaruan iOS 18.1 dan iPadOS 18.1 yang hadir dengan Apple Intelligence
- Kamu wajib mengaktifkan fitur iOS 18 ini untuk menjaga baterai iPhone tetap sehat, begini caranya
- Begini cara merapikan koleksi konten di aplikasi foto iPhone yang menggunakan iOS 18
- Cara membuka, menggunakan, dan menyesuaikan Pusat Kontrol iPhone di iOS 18
- Begini cara mengubah kontrol layar kunci iPhone di iOS 18
HOW TO
-

5 Trik membatasi gadget bagi si kecil saat sedang liburan keluarga, ini caranya biar nggak tantrum
-

5 Taktik persiapkan baterai HP agar tidak gampang habis saat liburan, gampang kok!
-

5 Tips juti membuat prompt ChatGPT untuk tugas esai bahasa inggris, makin mudah
-

Panduan lengkap cek Bansos Kemenkos 2025 lewat HP, ternyata gampang
-

5 Cara cek plagiasi esai dengan ChatGPT, mudah dan cepat tanpa rasa khawatir.
TECHPEDIA
-

10 HP Xiaomi in bakal kebagian AI DeepSeek, bisa kalahkan AI dari Google atau ChatGPT?
-

Waspada, undangan pernikahan palsu lewat HP ini berisi virus berbahaya
-

Bocoran Smartphone Samsung layar lipat tiga, dari HP kecil jadi tablet layar lebar
-

Israel pakai spyware serang WhatsApp, targetkan lebih dari 100 jurnalis dan aktivitis
-

Google Doodle rayakan tahun ular dengan permainan klasik tempo dulu, kamu pasti pernah main
LATEST ARTICLE
HOW TO Selengkapnya >
-
![5 Trik membatasi gadget bagi si kecil saat sedang liburan keluarga, ini caranya biar nggak tantrum]()
5 Trik membatasi gadget bagi si kecil saat sedang liburan keluarga, ini caranya biar nggak tantrum
-
![5 Taktik persiapkan baterai HP agar tidak gampang habis saat liburan, gampang kok!]()
5 Taktik persiapkan baterai HP agar tidak gampang habis saat liburan, gampang kok!
-
![5 Tips juti membuat prompt ChatGPT untuk tugas esai bahasa inggris, makin mudah]()
5 Tips juti membuat prompt ChatGPT untuk tugas esai bahasa inggris, makin mudah
-
![Panduan lengkap cek Bansos Kemenkos 2025 lewat HP, ternyata gampang]()
Panduan lengkap cek Bansos Kemenkos 2025 lewat HP, ternyata gampang

















