Cara melihat skor tersembunyi untuk mengetahui seberapa baik komputer kamu menjalankan Windows
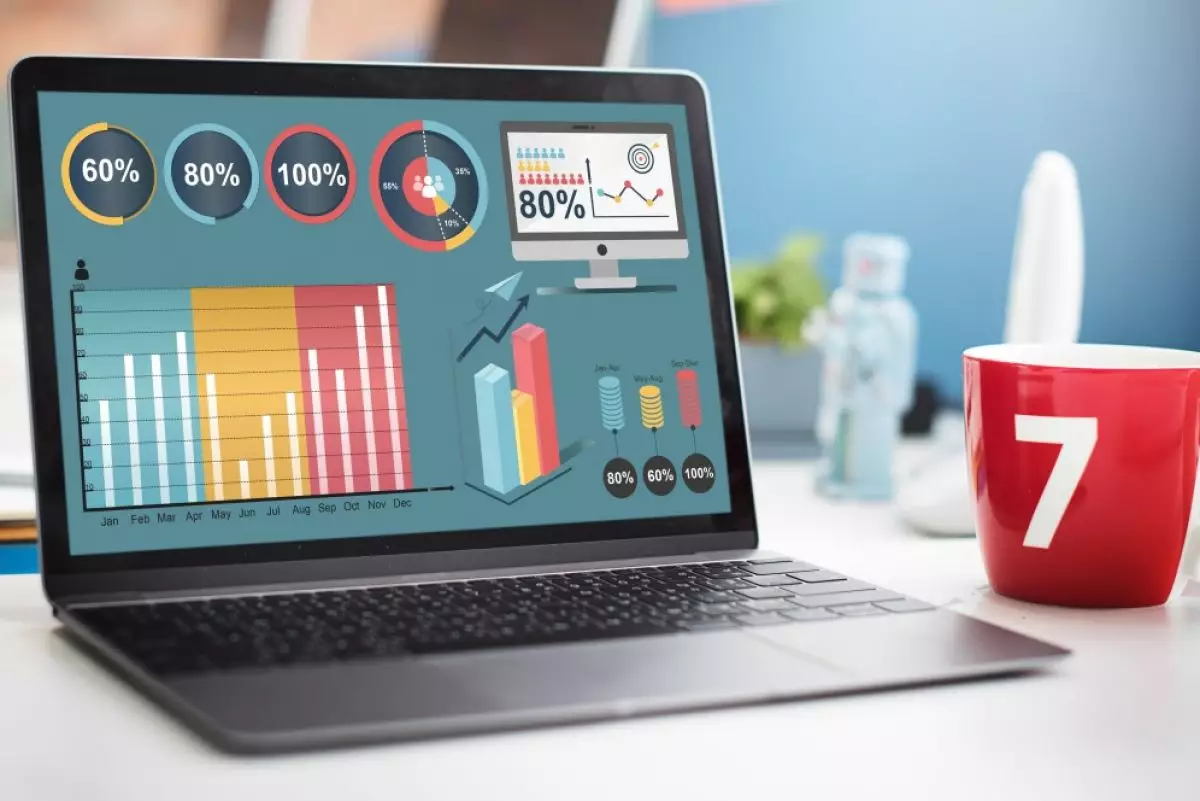
foto: freepik/rawpixel.com
Techno.id - Jika bertanya-tanya seberapa baik kinerja PC Windows kamu? Menjalankan Windows Experience Index (WEI) dapat membantu. Alat ini mengevaluasi berbagai komponen perangkat keras dan menilainya pada skala 1,0 hingga 9,9. Berikut cara menjalankan alat ini dan apa arti skor yang berbeda.
Cara memeriksa skor pengalaman Windows menggunakan PowerShell
-
9 Cara melihat spek laptop dengan dan tanpa aplikasi, mudah dilakukan Kini sudah banyak disediakan aplikasi untuk mengetahui spesifikasi laptop.
-
8 Cara mengoptimalkan PC Windows 10 dan 11 untuk bermain game Ada banyak cara untuk membuat sistem Windows lebih berkinerja untuk bermain game
-
9 Cara membuat kinerja PC Windows berjalan seperti baru lagi Ada beberapa cara untuk mempercepat kinerja laptop

WEI adalah sistem peringkat yang mengevaluasi kinerja komputer kamu berdasarkan berbagai komponen perangkat keras, seperti CPU, RAM, kartu grafis, dan hard drive. Meskipun WEI tidak lagi digunakan secara aktif di versi Windows yang lebih baru, kamu masih dapat memeriksa skor kinerja sistem menggunakan PowerShell. Begini caranya.
1. Tekan Windows + S untuk membuka menu pencarian.
2. Ketik PowerShell di kotak dan pilih Jalankan sebagai Administrator.
3. Pilih Ya saat perintah Kontrol Akun Pengguna (UAC) muncul.
4. Di konsol, ketik perintah Get-CimInstance Win32_WinSat dan tekan Enter.
PowerShell sekarang akan menampilkan skor WEI dan informasi terkait lainnya.
Arti skor WEI

WEI menilai performa keseluruhan PC kamu menggunakan skor WinSPRLevel. Skor ini didasarkan pada peringkat individu perangkat keras kamu, termasuk CPU, memori, kartu grafis, dan hard drive utama.
Skor WEI yang lebih tinggi berarti PC kamu lebih siap untuk menangani tugas-tugas yang menuntut seperti bermain game, mengedit video, atau menjalankan beberapa program secara bersamaan. Misalnya, jika skor grafis kamu tinggi, sistem kamu kemungkinan akan memberikan visual yang lebih halus dalam game dan aplikasi intensif grafis lainnya.
Namun, penting untuk diingat bahwa skor WEI hanyalah salah satu faktor dalam menilai kinerja PC secara keseluruhan. Aspek lain, seperti pengoptimalan perangkat lunak, pemeliharaan sistem, dan bahkan tugas spesifik yang kamu lakukan, juga memainkan peran penting.
Dengan WEI, kamu bisa melihat secara mendetail kinerja perangkat keras komputer kamu dan memastikannya memenuhi kebutuhan. Namun, jika kamu memerlukan metrik kinerja atau diagnostik yang lebih canggih, disarankan untuk menggunakan alat analisis sistem pihak ketiga atau perangkat lunak pembandingan di PC Windows kamu.
RECOMMENDED ARTICLE
- Cara mematikan laptop dengan benar agar performa tetap ngebut dan baterai lebih awet
- Cara menemukan kata sandi Wi-Fi di perangkat Windows
- Cara termudah menginstal ulang Windows 11 dan memperbaiki masalah update
- Microsoft akan memperbaiki masalah besar penggunaan webcam dengan fitur multi aplikasi di Windows 11
- Microsoft memblokir trik yang memungkinkan kamu menginstal Windows 11 di PC lama yang tidak kompatibel
HOW TO
-

10 Aplikasi Android penghitung kalori demi diet aman saat Idul Fitri, jangan sampai gagal
-

10 Game Android Seru untuk 4 pemain atau lebih ini dijamin bikin silahturahmi makin asyik
-

10 Gaya selfie seru bersama sahabat saat mudik lebaran, kangen langsung hilang!
-

20 Cara antisipasi agar HP tetap bisa internetan saat perjalanan mudik, bikin hati jadi tenang
-

15 Solusi ampuh atasi signal HP lemah saat mudik ke pedalaman, santai tetap bisa internetan lancar
TECHPEDIA
-

10 Fitur canggih iPhone 16E, bakal jadi HP Apple termurah di bawah Rp 10 juta?
-

10 HP Xiaomi in bakal kebagian AI DeepSeek, bisa kalahkan AI dari Google atau ChatGPT?
-

Waspada, undangan pernikahan palsu lewat HP ini berisi virus berbahaya
-

Bocoran Smartphone Samsung layar lipat tiga, dari HP kecil jadi tablet layar lebar
-

Israel pakai spyware serang WhatsApp, targetkan lebih dari 100 jurnalis dan aktivitis
LATEST ARTICLE
HOW TO Selengkapnya >
-
![10 Aplikasi Android penghitung kalori demi diet aman saat Idul Fitri, jangan sampai gagal]()
10 Aplikasi Android penghitung kalori demi diet aman saat Idul Fitri, jangan sampai gagal
-
![10 Game Android Seru untuk 4 pemain atau lebih ini dijamin bikin silahturahmi makin asyik]()
10 Game Android Seru untuk 4 pemain atau lebih ini dijamin bikin silahturahmi makin asyik
-
![10 Gaya selfie seru bersama sahabat saat mudik lebaran, kangen langsung hilang!]()
10 Gaya selfie seru bersama sahabat saat mudik lebaran, kangen langsung hilang!
-
![20 Cara antisipasi agar HP tetap bisa internetan saat perjalanan mudik, bikin hati jadi tenang]()
20 Cara antisipasi agar HP tetap bisa internetan saat perjalanan mudik, bikin hati jadi tenang


















