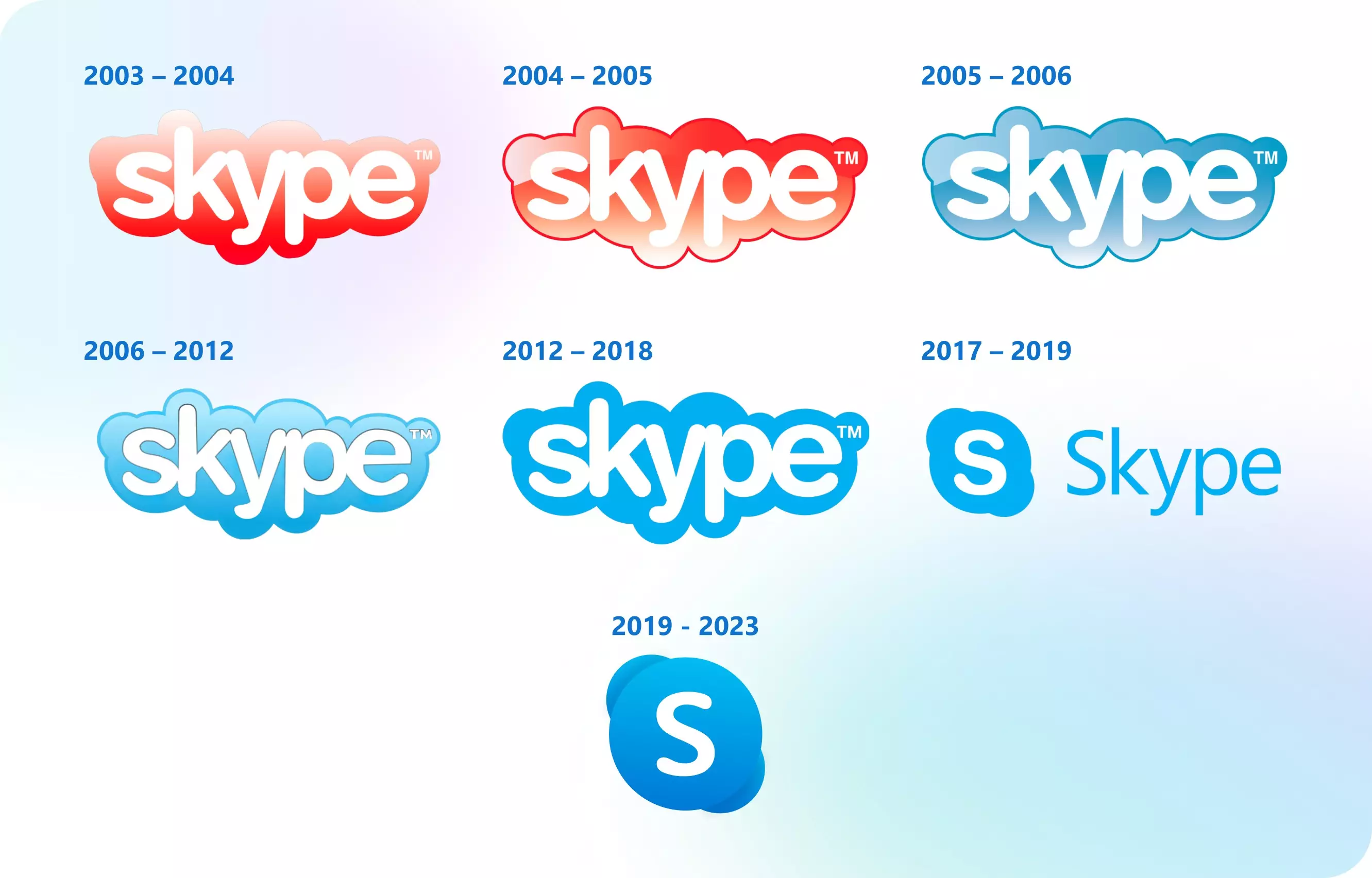Cara membuat catatan rapat dengan cepat menggunakan Google Docs

foto: freepik
Techno.id - Kamu sering bertugas untuk membuat catatan rapat? Tentu saja pekerjaan tersebut sangat merepotkan. Apalagi jika kamu harus mencatat semua hal penting saat rapat berlangsung. Anda harus tetap terorganisir, mencatat poin-poin penting, termasuk menyempurnakan detail.
Beruntung, saat ini kamu bisa menggunakan templat catatan rapat Google Docs yang dapat menyederhanakan proses notulensi tersebut. Kamu dapat menggunakan templat Google Docs dan fokus pada hal-hal penting.
- 8 Tips menggunakan Google Document untuk pemula yang wajib diketahui Google Document memiliki sejumlah fitur yang dapat memudahkan pekerjaan
- 11 Cara gunakan fitur anyar di Google Docs, miliki voice typing Google Docs merupakan aplikasi yang memberikan layanan olah kata, lembar sebar, presentasi, formulir, dan penyimpanan data.
- 25 Shortcuts di aplikasi Google Docs, bantu permudah kerjakan dokumen Seperti software pada umumnya, terdapat berbagai shortcuts atau jalan pintas untuk mengoperasikan Google Docs.
Templat ini mendapatkan detail rapat dari agenda rapat di Kalender Google yang memungkinkan kamu membuat catatan dengan cepat dan membagikannya dengan rekan kerja. Berikut cara membuat dan membagikan catatan rapat di Google Dokumen.

1. Buka file Google Dokumen.
2. Ketik @ pada dokumen dan pilih Catatan rapat (terletak di bawah Building Blocks) dari menu tarik-turun.
3. Menu yang berisi semua acara dari Kalender Google kamu akan muncul. Pilih rapat atau acara yang relevan.
4. Tambahkan peserta dan mulailah menuliskan catatan.
5. Untuk melampirkan catatan rapat ke acara kalender, klik tombol Lampirkan di sebelah kanan. Ini akan memungkinkan peserta mengakses catatan rapat dari Kalender Google mereka.
6. Kamu juga dapat memilih untuk mengirim catatan rapat melalui email kepada peserta. Untuk melakukannya, klik ikon amplop di sebelah kiri.
7. Kamu juga dapat melampirkan file Drive tambahan ke catatan rapat. Untuk melakukannya, klik tiga titik di sebelah kiri dan klik Lampirkan file Drive.
Cara membuat dan menetapkan item tindakan di Google Dokumen

Selama rapat, tim kamu mungkin akan menyepakati item tindakan tertentu yang perlu diselesaikan. Google Dokumen menyediakan cara sederhana untuk mencatat item tindakan ini dan menugaskannya ke anggota tim tertentu, sehingga mudah ditindaklanjuti. Berikut ini cara untuk melakukannya.
1. Buat daftar tugas yang perlu diselesaikan di bawah Item tindakan.
2. Klik dua kali tugas tersebut untuk menyorotnya.
3. Klik ikon Tambahkan komentar, dan ketik komentar kamu.
4. Di kotak teks yang sama, ketik tanda @ (@) diikuti dengan nama orang yang bertanggung jawab atas tugas tersebut.
5. Centang kotak centang di kotak komentar untuk menetapkan tugas. Kamu harus mencentang kotak ini agar orang tersebut menerima notifikasi tentang item tindakan.
6. Terakhir, klik Tetapkan.

Cara membuat catatan rapat
Manfaat menggunakan Google Dokumen untuk pencatatan

Berikut ini beberapa alasan mengapa kamu harus menggunakan Google Dokumen untuk mencatat catatan penting dan item tindakan.
1. Kolaborasi real time
Alat kolaborasi real-time Google Docs memungkinkan semua peserta rapat melihat pembaruan, tugas yang diberikan, dan item yang telah diselesaikan saat itu juga.
2. Akuntabilitas yang lebih baik
Menugaskan item tindakan dengan kotak centang kepada anggota tim yang tepat memastikan akuntabilitas dan dapat mendorong tim kamu menyelesaikan tugas tepat waktu.
3. Aksesibilitas jarak jauh
Karena Google Docs berbasis cloud, catatan rapat kamu dapat diakses dari mana saja dengan koneksi internet. Anggota tim dapat meninjau, mengedit, dan melacak catatan dan tugas terlepas dari lokasi fisik mereka.
4. Efisiensi waktu
Antarmuka yang mudah digunakan dan templat pencatatan bawaan membebaskan kamu dari kerumitan mengatur catatan selama rapat. Hal ini memungkinkan kamu untuk berpartisipasi secara aktif dalam rapat alih-alih sibuk dengan pencatatan dan pengaturan.
RECOMMENDED ARTICLE
- 3 Aplikasi alternatif pengganti WordPad yang bisa kamu gunakan di Windows
- 6 Cara menemukan email yang hilang di Gmail, mungkin salah masuk folder
- Google memperbarui logo dan branding Android dengan desain modern
- Cara mengubah bahasa di Chromebook, kamu dapat memilih prioritas bahasa yang akan ditampilkan
- Cara menghapus file untuk mengosongkan penyimpanan di Chromebook, mudah dan nggak ribet
HOW TO
-

Cara import soal Word ke Google Form terbaru 2025, tak perlu tulis satu per satu
-

Cara terbaru dan mudah menyetel pengaturan pop-up YouTube, bisa sambil membuka aplikasi lain
-

7 Cara mengetahui apakah HP disadap, ini yang perlu diwaspadai di 2025
-

Cara terbaru kalibrasi baterai HP, ini triknya biar tetap awet dan tidak gampang rusak
-

Cara membuat banyak folder dengan nama berbeda di Windows 11 dalam satu kali klik, terbaru 2025
TECHPEDIA
-

Skype berhenti beroperasi setelah lebih dari 20 tahun, ganti jadi produknya Microsoft yang satu ini
-

Apa itu pindai mata dan World Coin, ternyata berbahaya bagi data pribadi pengguna
-

Ini sejarah dan kegunaan teks viral "Lorem Ipsum" di tugu IKN, sudah ada sejak abad ke 16
-

Penjelasan mengapa port USB punya banyak warna, format terbaru di 2025 punya kecepatan 80 Gbps
-

10 Cara download gambar di Pinterest kualitas HD, cepat dan mudah dicoba
LATEST ARTICLE
HOW TO Selengkapnya >
-
![Cara import soal Word ke Google Form terbaru 2025, tak perlu tulis satu per satu]()
Cara import soal Word ke Google Form terbaru 2025, tak perlu tulis satu per satu
-
![Cara terbaru dan mudah menyetel pengaturan pop-up YouTube, bisa sambil membuka aplikasi lain]()
Cara terbaru dan mudah menyetel pengaturan pop-up YouTube, bisa sambil membuka aplikasi lain
-
![7 Cara mengetahui apakah HP disadap, ini yang perlu diwaspadai di 2025]()
7 Cara mengetahui apakah HP disadap, ini yang perlu diwaspadai di 2025
-
![Cara terbaru kalibrasi baterai HP, ini triknya biar tetap awet dan tidak gampang rusak]()
Cara terbaru kalibrasi baterai HP, ini triknya biar tetap awet dan tidak gampang rusak