Cara membuat folder tersembunyi di komputer Windows
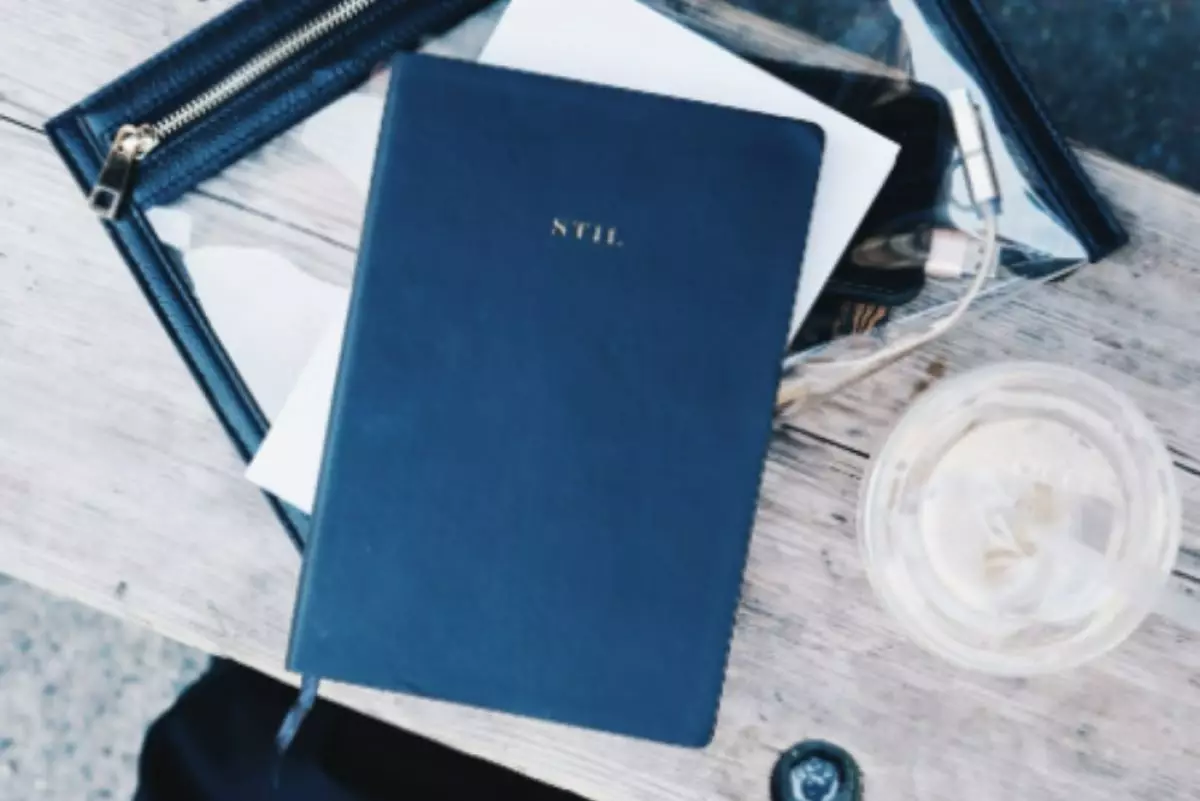
foto: unsplash/marissa grootes
Techno.id - Kamu mungkin pernah ingin menyimpan file atau dokumen dengan lebih aman dan tersembunyi di computer. Membuat folder tersembunyi adalah salah satu cara untuk melakukannya.
Dengan folder tersembunyi, kamu dapat menyimpan informasi pribadi atau penting tanpa harus khawatir diakses orang lain saat kamu berbagi komputer.
-
7 Cara mengunci folder di laptop dengan mudah, amankan data pribadi Dalam mengunci folder, tentu ada beberapa cara yang bisa dilakukan.
-
Cara mengunci file di laptop dan komputer, bisa pakai dan tanpa aplikasi Salah satu cara yang bisa dilakukan dengan mudah adalah memanfaatkan fitur archive.
-
3 Cara membuat banyak folder dalam sekejap di Windows 10 atau 11 Cara ini bisa meringankan pekerjaan kamu
Berikut ini Techno.id merangkum tentang cara membuat folder tersembunyi di PC atau laptop dengan sistem operasi Windows, Rabu (27/09).
Langkah 1: Buat folder baru

Langkah pertama adalah membuat folder baru di lokasi di mana kamu ingin menyimpan folder tersembunyi. Buka Windows Explorer, kemudian klik kanan pada lokasi tersebut, pilih New (Baru), dan kemudian pilih Folder (Folder Baru).
Langkah 2: Ubah nama folder

Langkah berikutnya adalah mengubah nama folder tersebut agar tersembunyi. Kamu dapat melakukannya dengan cara klik kanan pada folder yang baru saja kamu buat (contohnya, New Folder). Pilih Rename (Ganti Nama) atau cukup tekan tombol ALT + 2 + 2 + 5 pada fitur NumLock di keyboard. Ketik sesuai perintah di awal maka nama folder akan terlihat kosong. Tekan Enter untuk menyimpan perubahan.
(magang/rama prameswara)

Cara membuat folder tersembunyi
Langkah 3: Sembunyikan folder

Setelah kamu mengubah nama folder, langkah selanjutnya adalah menyembunyikannya agar tidak terlihat dalam tampilan biasa Windows. Cara ini dapat dilakukan dengan klik kanan pada folder yang sudah diubah namanya menjadi folder kosong seperti langkah di atas. Lanjut ke cara berikutnya yaitu Pilih Properties (Properti) dari menu konteks. Di jendela Properties, pergi ke tab Customize (Kustomisasi). Pilih folder change icon dan pilih ikon Hidden (Tersembunyi) di bagian kanan bawah. Klik Apply (Terapkan) dan kemudian OK untuk menyimpan perubahan.
Langkah 4: Letakan folder tersembunyi di sisi yang aman

Setelah itu kamu sembunyikan folder. Kamu mungkin bertanya di mana meletakan folder ini agar aman dari orang yang mungkin meminjam laptop kamu. Di sini, kamu tidak akan melihat folder tersembunyi dalam tampilan biasa. Maka letakan folder dipojok kanan layar jauh dari folder biasa diletakkan.
Langkah 5: Folder tersembunyi sudah aman dan dapat dibuka kapan saja

Pergi ke lokasi di mana kamu membuat folder tersembunyi. Untuk mengaksesnya, klik folder di pojok kanan atas, lalu pilih folder untuk membuka tampilan folder yang tersembunyi. Folder tersembunyi dapat diakses seperti folder biasa namun tidak terlihat.
Ingatlah bahwa meskipun folder ini sekarang tersembunyi, seseorang yang tahu cara mengaktifkan Hidden items juga dapat melihatnya. Oleh karena itu, folder ini dapat membantu melindungi data kamu dari pengguna yang kurang berpengalaman, tetapi bukan dari pengguna yang tahu cara mengaktifkan item tersembunyi. Selalu pastikan untuk menggunakan kata sandi atau metode keamanan lainnya jika kamu memiliki informasi yang sangat sensitif dalam folder tersebut.
Sekarang kamu telah berhasil membuat folder tersembunyi di komputer Windows. Gunakanlah dengan bijak dan pertimbangkan untuk mengenkripsi data yang sangat penting.
(magang/ramaprameswara)
RECOMMENDED ARTICLE
- Cara memperbaiki kode kesalahan Blue Screen of Death pada Windows 10 atau 11
- File sementara di Windows 10 bisa bikin penuh ruang penyimpanan, begini 3 cara menghapusnya
- 3 Cara mengubah ekstensi file di Windows, bisa pakai opsi bawaan atau konverter online
- Bisa nggak sih memperbarui Windows saat offline? Begini caranya
- 3 Cara membuat banyak folder dalam sekejap di Windows 10 atau 11
HOW TO
-

Cara mengunci folder dan aplikasi di MacOS, data pribadi dijamin aman dari jangkuan hacker
-

9 Aplikasi novel gratis di laptop, baca cerita jadi mudah, ini caranya biar aman tanpa virus
-

10 Cara membersihkan storage tanpa menghapus foto lebaran, HP jadi nggak lemot lagi
-

Laptop kena virus? Ini cara mudah scan & hapus virus pakai shortcut bawaan Windows
-

Cara mempercepat performa HP Android dengan mengubah pengaturan tersembunyi pakai opsi pengembang
TECHPEDIA
-

10 Cara download gambar di Pinterest kualitas HD, cepat dan mudah dicoba
-

Cara download game PS2 dan PS3 di laptop dan HP, bisa main berdua
-

10 Fitur canggih iPhone 16E, bakal jadi HP Apple termurah di bawah Rp 10 juta?
-

10 HP Xiaomi in bakal kebagian AI DeepSeek, bisa kalahkan AI dari Google atau ChatGPT?
-

Waspada, undangan pernikahan palsu lewat HP ini berisi virus berbahaya
LATEST ARTICLE
HOW TO Selengkapnya >
-
![Cara mengunci folder dan aplikasi di MacOS, data pribadi dijamin aman dari jangkuan hacker]()
Cara mengunci folder dan aplikasi di MacOS, data pribadi dijamin aman dari jangkuan hacker
-
![9 Aplikasi novel gratis di laptop, baca cerita jadi mudah, ini caranya biar aman tanpa virus]()
9 Aplikasi novel gratis di laptop, baca cerita jadi mudah, ini caranya biar aman tanpa virus
-
![10 Cara membersihkan storage tanpa menghapus foto lebaran, HP jadi nggak lemot lagi]()
10 Cara membersihkan storage tanpa menghapus foto lebaran, HP jadi nggak lemot lagi
-
![Laptop kena virus? Ini cara mudah scan & hapus virus pakai shortcut bawaan Windows]()
Laptop kena virus? Ini cara mudah scan & hapus virus pakai shortcut bawaan Windows

















